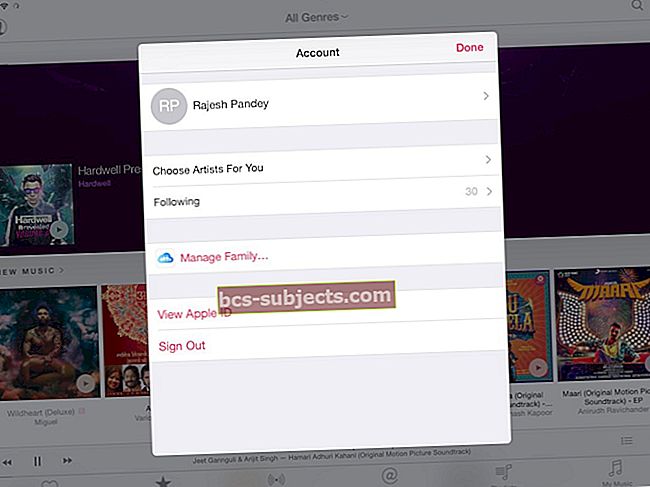Několik čtenářů hlásí problém s nabíjením iPadu Air pomalu nebo vůbec, zejména Air 2. A někdy dokonce zobrazuje zprávu „Nenabíjí se.“ Uživatelé dále uvádějí, že nemohou plně nabít své iPady ani poté, co nechali zařízení připojené přes noc.
Pokud tedy máte potíže s nabíjením iPadu nebo se váš iPad Air nabíjí pomalu, je zde několik tipů a kroků, které vám pomohou tento problém vyřešit.
Postupujte podle těchto rychlých tipů, jak opravit iPad, který se nenabíjí
- Vždy aktualizujte na nejnovější verzi iOS, i když se jedná o drobnou aktualizaci. Může tam být aktualizace softwaru, která váš problém vyřeší. Nezapomeňte však nejprve zálohovat před každou aktualizací systému iOS!
- Ujistěte se, že používáte nabíječku pro iPad, nikoli menší nabíječku pro iPhone - nabíječka pro iPhone může fungovat, ale může také vést k této zprávě. I když nabíječka pro iPhone funguje, je to mnohem pomalejší nabíjecí cyklus
- Zajistěte, aby váš kabel dobře zapadl do portů iPadu (iPhone nebo iPod) a nabíječky
- Pokud připojíte kabel k zařízení, ale ne do nabíječky (nebo nabíječka není připojena ke zdroji napájení), může se zobrazit tato zpráva. Zkontrolujte všechna připojení!
- Vyčistěte port blesku. To, co se tam zasekne, je někdy velmi překvapivé! Lint je nejčastější, ale do toho malého spojení se dostane spousta dalších haraburdí. Chuchvalce a jiné nečistoty ve vašem portu narušují kontakt s nabíječkou a iPadem nebo iDevice. Nezapomeňte tedy vyčistit ten port Lightning
- Neskládejte kabely - prostě ne. Zabalte je do kruhu nebo do oválu, velmi jemně a podle přirozeného umístění kabelů. Nenuťte kabel, aby se ohýbal tak, jak se mu nechce.
- Zkuste jinou zásuvku nebo port. Neztrácejte spoustu času řešením problémů se zařízením, když to může být jen jeden problematický port nebo zásuvka
- Zkuste jiný nabíjecí kabel. Tyto kabely jsou náchylné k poruchám, roztřepení a samozřejmě poškození v důsledku domácích zvířat, škůdců, dětí a dokonce i nás dospělých (samozřejmě záměrně!)
Problémy s nabíjením iPadu Air nebo jiného modelu iPadu
Máte potíže s nabíjením iPadu Air, přestože jste jej zapojili přímo do zásuvky?
Zkontrolujte své kabely, adaptéry a dokonce i samotnou zásuvku, abyste vyloučili, že s nimi nemáte problém. Ujistěte se, že je váš kabel na obou koncích zajištěný a pevně zapadá do portů. Problém NEMUSÍ být ve vašem iPadu nebo nabíjecí jednotce (i když to může být kabel).
Dále zkontrolujte elektrické zásuvky. Zapněte všechny nástěnné spínače, které mohou ovládat zásuvku. Zkontrolujte, zda je jistič nebo pojistka neporušená a zda nevypadl žádný výstup GFCI ovládající odbočkový obvod.
Nakonec otestujte své zásuvky voltmetrem nebo multimetrem - jsou relativně levné. Existují dokonce i aplikace, které promění vaše zařízení iOS (iPad, iPhone, iPod Touch) na digitální multimetr!
Jakmile vyloučíte problémy se zdrojem energie (zásuvky), POTOM zkontrolujte další problémy.
Podívejte se na nabíječku iPadu
- K nabíjení nezapomeňte použít originální nabíječku pro iPad dodanou se zařízením. Abyste dosáhli nejlepších výsledků, měli byste použít dodaný dokovací konektor dodaný s iPadem a nabít jej pomocí nástěnné nabíječky.
- Pokud to není k dispozici, použijte nabíječku pro iPad značky Apple („originální“ adaptér Apple), nikoli značku třetí strany
- Zeptejte se svého přítele, zda můžete použít jeho nabíječku, nebo navštívit Apple Store
- Zkontrolujte, zda je kabel označen také společností Apple
- Pokud to není k dispozici, použijte nabíječku pro iPad značky Apple („originální“ adaptér Apple), nikoli značku třetí strany
- Nabijte svůj iPad pomocí nabíjecí jednotky a nabíječku vždy zapojte do slušné přepěťové ochrany, pokud možno nikdy přímo do zdi
- Většina portů USB neposkytuje dostatek energie pro nabíjení iPadů a iPadů Air
- Pokud je vaše jediná možnost USB, nabíjejte prostřednictvím portu USB 2.0 nebo vyššího
- Pokud nabíjíte přes USB, ujistěte se, že váš počítač je na při nabíjení iPadu nebo libovolného zařízení iDevice
- Pokud iPad připojíte k počítači, který jevypnuto nebove spánku nebo pohotovostní režimu se baterie vašeho iPadu nadále vybíjí
- Pokud vlastníte iPhone, nepoužívejte nabíječku pro iPhone. Nabíječky pro iPhone nejsou určeny k nabíjení iPadu nebo iPadu Air. IPad vyžaduje pro optimální nabíjení vyšší proud
- Pokud jste si iPad zakoupili v jiné zemi a obdrželi jste napájecí adaptér dané země, kupte si od společnosti Apple novou nabíječku pro výkonové parametry vaší země („originální“ adaptér Apple)
Zkontrolujte některá nastavení iPadu
- Restartujte iPad
- Na iPadu bez tlačítka Domů a iPhones X nebo novějším: stiskněte a podržte tlačítko Boční / Horní / Napájení a každé tlačítko hlasitosti, dokud se nezobrazí posuvník.
- Na iPadu nebo iPhone s tlačítkem Domů a iPod Touch: stiskněte a podržte tlačítko Boční / Horní / Napájení, dokud se nezobrazí posuvník
- Přetažením posuvníku vypněte zařízení a poté, co se zařízení vypne, stiskněte a podržte tlačítko Side / Top / Power znovu, dokud neuvidíte logo Apple.
- V systému iOS 11 a novějším restartujte pomocí Nastavení> Obecné> Vypnout

- Může se jednat o problém se softwarem, takže restartujte zařízení
- Na iPadu bez tlačítka Domů a iPhonu 8 nebo novějším: Stiskněte a rychle uvolněte tlačítko pro zvýšení hlasitosti. Stiskněte a rychle uvolněte tlačítko snížení hlasitosti. Poté stiskněte a podržte tlačítko Boční / Horní / Napájení, dokud se zařízení nerestartuje.
- Na iPhone 7 nebo iPhone 7 Plus: Stiskněte a podržte obě tlačítka Side a Volume Down po dobu alespoň 10 sekund, dokud neuvidíte logo Apple.

- Na iPhonu 6s a starším, iPadu s tlačítkem Domů nebo iPod touch: Stiskněte a podržte obě tlačítka Domů a Horní (nebo Boční) po dobu alespoň 10 sekund, dokud neuvidíte logo Apple.
- Obnovte nastavení iPadu klepnutímNastavení> Obecné> Obnovit všechna nastavení.
 Pokud zvolíte Obnovit všechna nastavení, neměl by se ze zařízení smazat žádný obsah.
Pokud zvolíte Obnovit všechna nastavení, neměl by se ze zařízení smazat žádný obsah. - Tento typ resetování je obvykle poslední možnost, protože resetuje všechny vaše přizpůsobené funkce zpět na výchozí tovární nastavení
- Rovněž obnoví výchozí nastavení všeho v Nastavení, včetně upozornění, upozornění, jasu a nastavení hodin, jako jsou budíky. A vrátí všechny vaše přizpůsobené a přizpůsobené funkce, jako jsou tapety a nastavení přístupnosti, zpět na výchozí tovární nastavení.
- Provedení této akce nemá vliv na žádná data vašeho osobního zařízení, včetně fotografií, textů, dokumentů a dalších souborů
- Jakmile se váš iPhone nebo iDevice restartuje, musíte tato nastavení překonfigurovat
- V některých případech si můžete všimnout, že se váš iPad po použití sady Camera Connection Kit nenabíjí. Odpojení a opětovné připojení iPadu od nabíječky tento problém řeší
Obnovte v iTunes nebo Finderu
Dobře, na velké opravy zbraní. Pokud zatím nic nefungovalo, obnovte svůj iPad v iTunes. Pro obnovení se držte iTunes místo iCloudu.
Tuto metodu doporučujeme hlavně proto, že iTunes odstraní, přeinstaluje a poté znovu načte všechny vaše informace.

Obnovení v iTunes a Finderu
- Připojte svůj iPad k iTunes / Finderu
- Klikněte na kartu Zařízení vlevo nahoře nebo v postranním panelu
- Klikněte na Zálohovat
- Počkejte na dokončení zálohování
- Klikněte na Obnovit
- Počkejte na dokončení obnovení
Jakmile iTunes nebo Finder váš iPad plně obnoví, vyzkoušejte, zda se znovu začne nabíjet. Pokud to nepomohlo, je čas navštívit nebo zavolat podporu Apple.
Za rychlejší poplatek
Vaše iPad se nabíjí rychleji, když provedete následující
- Snižte jas obrazovky
- Vypněte zařízení
- Nepoužívejte zařízení při nabíjení
- Nenechte NIKDY nabití baterie klesnout na méně než 5%
- Snažte se vždy udržovat baterii nabitou mezi 40% a 80%
- Vyvarujte se častého úplného vybití
- Při nabíjení baterie odstraňte případy
- Pouzdra zabraňují dostatečnému větrání a zvyšují teploty při nabíjení
- Vypněte push e-mail a oznámení
- Vypněte WiFi a mobilní data
Vyměňte baterii iPadu
Pokud situaci nic nepomůže, pravděpodobně budete muset vyměnit baterii. Dohodněte si schůzku s Apple Store Genius pro spuštění testu baterie a další diagnostiku na iPadu. 
Pokud potřebujete baterii vyměnit, doufejme, že jste stále v záruce nebo jste si zakoupili Apple Care +. Pomocí této kontroly záruky ověřte stav záruky zařízení.
souhrn
Pokud používáte nástěnný adaptér dodávaný společností Apple a zapojujete jej do zásuvky, jak společnost Apple doporučuje, neměla by se zobrazit zpráva „nenabíjí se“. Pokud iPad připojíte k USB portu na počítači, může se vám tato zpráva stále zobrazovat, ale iPad se může nabíjet, i když velmi pomalu.
Pokud problémy přetrvávají i po vyzkoušení výše uvedeného, kontaktujte podporu Apple nebo navštivte Apple Store.



 Pokud zvolíte Obnovit všechna nastavení, neměl by se ze zařízení smazat žádný obsah.
Pokud zvolíte Obnovit všechna nastavení, neměl by se ze zařízení smazat žádný obsah.