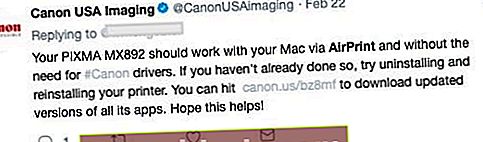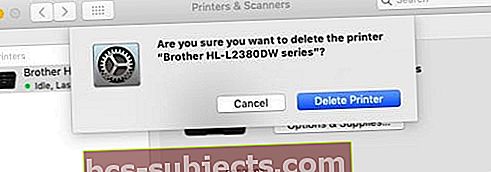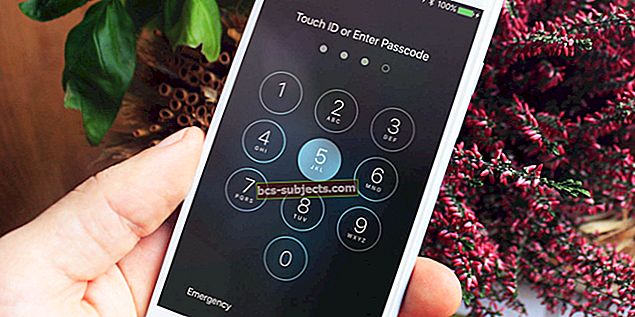Vidíte chybu „Nebyly nalezeny žádné tiskárny AirPrint“ po aktualizaci systému iOS nebo přechodu na nový nebo jiný iPhone, iPad nebo iPod Touch? Pokud ano, nejste sami. Každý den vidíme čtenáře, kteří si stěžují na problémy s AirPrint!
Více než několik našich čtenářů uvádí, že nemohou tisknout na tiskárně s podporou AirPrint. A při pokusu o tisk se zobrazí zpráva: „Nebyly nalezeny žádné tiskárny AirPrint.“
Tato zpráva je bohužel běžnou stížností na chyby a vyskytuje se častěji, než si kdokoli dovolí připustit.
Postupujte podle těchto rychlých tipů a získejte AirPrint na vašem iPhonu nebo iPadu ještě dnes
- Zkontrolujte, zda vaše tiskárna podporuje AirPrint prostřednictvím údajů výrobce
- Použijte nastavení WiFi na vaší tiskárně a vyzkoušejte průvodce WiFi, pokud je k dispozici. Budete muset znovu zadat heslo pro vaše WiFi sítě, abyste je měli po ruce, než zahájíte průvodce nebo pomoc s nastavením
- Ujistěte se, že jste na tiskárně povolili nastavení Bonjour. Pokud je toto nastavení deaktivováno, nemůžete tisknout přes Apple AirPrint
- Ověřte, zda váš směrovač podporuje pakety Bonjour
- Zajistěte, aby se váš počítač nebo zařízení a tiskárna připojily ke stejné WiFi síti
- Odpojte Wi-Fi v Control Center, počkejte 10 sekund a znovu jej zapněte
- Přepněte nastavení šířky pásma WiFi iDevice z 2,4 GHz na 5 GHz nebo svěrák (z 5 GHz na 2,4 GHz)
- Vypněte režim v letadle a zapněte Bluetooth
- Aktualizujte nastavení DNS na 8.8.8.8 a 8.8.4.4 (Google Public DNS) nebo jiný veřejný DNS
- Během tisku deaktivujte jakoukoli bránu firewall
- Nainstalujte si tiskovou aplikaci od výrobce a zkuste pomocí ní tisknout ze sdíleného listu
Zlaté pravidlo AirPrint
Nejprve se ujistěte, že netisknete z veřejné sítě. AirPrint je není podporováno prostřednictvím veřejných bezdrátových sítí (např. veřejné Wi-Fi nebo hotspoty). Při pokusu o tisk prostřednictvím veřejného WiFi se tedy vždy zobrazí zpráva „Nebyly nalezeny žádné tiskárny AirPrint“.
Vaše zařízení iDevice (iPad, iPhone nebo iPod touch) a vaše tiskárny musí být připojeny ke stejné soukromé bezdrátové síti 802.11.
AirPrint využívá Bonjour, síť Apple s nulovou konfigurací, k automatickému vyhledání bezdrátové tiskárny v místní síti.
Veřejné bezdrátové sítě, jako jsou hotspoty WiFi, připojení Bluetooth nebo mobilní datové připojení, nepodporují AirPrint.
Zkontrolujte své specifikace při získávání Nebyly nalezeny žádné tiskárny AirPrint
Chcete-li tisknout pomocí služby AirPrint, ověřte, zda vaše zařízení iDevice splňuje následující požadavky
- Apple iPad, iPhone nebo iPod Touch se systémem iOS 4.2 nebo novějším
- Apple předinstaluje AirPrint na jakékoli zařízení se systémem iOS 5 a novějším
- iOS 4.2 nainstaluje AirPrint jako aktualizaci
- Ne všechny funkce jsou kompatibilní se všemi zařízeními Apple
- AirPrint a multitasking jsou k dispozici na iPadech (všechny modely), iPhone (3GS nebo novější) a iPod touch (třetí generace nebo novější)
Zkontrolujte, zda vaše aplikace podporuje AirPrint
- Většina nativních aplikací společnosti Apple podporuje AirPrint, včetně Safari, Mail, Photos a iWorks. A mnoho aplikací třetích stran dostupných v obchodě s aplikacemi také podporuje AirPrint
- Chcete-li zkontrolovat, zda aplikace podporuje AirPrint
- Zkuste tisknout z aplikace klepnutím na ikonu Akce. Klepněte na Tisk k tisku pomocí AirPrint
- Pokud se zobrazí ikona ŽÁDNÁ akce nebo tlačítko Tisk, tato aplikace v tuto chvíli nepodporuje AirPrint
Potvrďte, že vaše tiskárna má AirPrint
Dále zkontrolujte, zda má vaše tiskárna integrovanou technologii AirPrint. Zkontrolujte příručku nebo webovou stránku vaší tiskárny a ujistěte se, že vaše tiskárna je dodávána se službou AirPrint. Alternativně zkontrolujte web Apple, zda neobsahuje AirPrint, abyste se ujistili, že je vaše tiskárna uvedena.
AirPrint není zpětně kompatibilní se staršími produkty a neexistuje žádné řešení umožňující zpětnou kompatibilitu se staršími tiskárnami.
Ujistěte se, že router předává pakety Bonjour
Ne všechny bezdrátové směrovače nepodporují Bonjour ani všechny jeho funkce. Protože Bonjour je výchozí metoda pro zjišťování tiskáren v síti, nejprve se ujistěte, že váš bezdrátový router podporuje Bonjour.
Zkontrolujte specifikace nebo dokumentaci podpory pro váš router nebo se obraťte na výrobce routeru a ujistěte se, že váš router podporuje Bonjour. Musí také podporovat přeposílání paketů Bonjour.
- Pokud váš router nepodporuje Bonjour, použijte směrovač, který podporuje Bonjour, nebo přidejte tiskárnu do seznamu tiskáren pomocí karty IP a adresy IP tiskárny.
Jemný tisk
Nezapomeňte také vybrat správný název tiskárny. Pokud máte více tiskáren od stejného výrobce, je často těžké je rozlišit. Zkontrolujte tedy přesná čísla a názvy modelů.
A ještě jedna věc, AirPrint nebude fungovat, pokud je vaše zařízení iDevice připojeno přímo k tiskárně pomocí WiFi Direct namísto routeru nebo přístupového bodu.
Jakmile potvrdíte, že vaše tiskárna předává Bonjour, má AirPrint a že používáte správný název tiskárny, postupujte podle níže uvedených tipů.
Nejprve zkontrolujte Simple Stuff
- Ujistěte se, že v tiskárně je papír v zásobníku a že inkoust nebo toner v tiskárně není prázdný
- Zkontrolujte, zda je tiskárna zapnutá. Pokud je tiskárna zapnutá, vypněte ji a znovu zapněte, abyste zjistili, zda tento jednoduchý krok problém vyřeší.
- Zkontrolujte, zda na ovládacím panelu tiskárny nejsou žádné chybové zprávy
- Nezapomeňte, že připojení WiFi k tiskárnám po zapnutí často trvá několik minut. Než tedy začnete tisknout, ověřte, zda je tiskárna připojena k síti WiFi
- Pokud používáte tiskárny Canon, zkontrolujte nejnovější aktualizaci
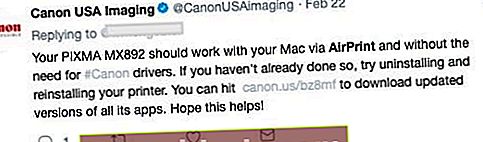
Tipy pro opravu „Nebyly nalezeny žádné tiskárny AirPrint.“
- Posuňte router blíže k tiskárně ale ne blíže než 1,8 metru od routeru. A ověřte si, že poblíž nejsou ani další předměty pro domácnost, jako jsou mikrovlnné trouby, dětské chůvičky a bezdrátové telefony. Často ruší váš bezdrátový signál
- Ujistěte se, že se tiskárna s podporou AirPrint připojuje k stejná síť Wi-Fi jako zařízení iOS. Pamatujte, že připojení tiskáren Wi-Fi může trvat několik minut
- Mobilní sítě aktuálně nepodporují AirPrint
- Ujisti se Režim v letadle je vypnutý
- Ujistěte se, že vaše iDevice běží nejnovější verze iOS a vaše tiskárna má nainstalovanou nejnovější verzi firmwaru.
- Zkontrolujte, zda vaše tiskárna není vypnuto bezdrátové připojení
- Pokud je VYPNUTO, stisknutím tlačítka bezdrátového připojení na tiskárně jej znovu spustíte.
- Zkuste přepnout iPhone nebo jiné zařízení iDevice Nastavení šířky pásma WiFi od 2,4 GHz do 5 GHznebo svěrák (od 5 GHz do 2,4 GHz)
- Pokud si nejste jisti, jak toto nastavení zkontrolovat, obraťte se na svého poskytovatele internetových služeb (ISP).
- Vypněte a znovu zapněte iDevice. Vypněte a znovu zapněte tiskárnu
- Vypněte OBOU router a modem, počkejte 30 sekund a znovu jej zapněte
- Vypněte Bluetooth a zkuste tisknout
- Ujistit se, že AirPrint je povolen v nastavení tiskárny. Zkontrolujte to v příručce k tiskárně
- Pokud máte nějaké počítače připojené k síti ethernet pomocí směrovače / modemu, vypněte je. Když jsou tyto počítače vypnuté, zkuste AirPrint znovu
- Změňte nastavení Internet Printing Protocols (IPP) z Vypnuto na Zapnuto aby byla tiskárna vyhledatelná přes AirPrint
- IPP (Internet Printing Protocol) se obvykle nachází v podnabídce Advanced Settings tiskárny
Při vypínání zařízení zkuste odpojit wifi router a tiskárnu od zdroje napájení a počkejte 30 sekund. Poté jej zapojte a zkuste to znovu.
Pokud stále nedostáváte žádné tiskárny AirPrint
- Najděte nastavení DNS vaší tiskárny a zadejte 8.8.8.8 pro první DNS a 8.8.4.4 pro druhý DNS
- Některé tiskárny se po aktualizaci firmwaru vrátí zpět na výchozí nastavení
- Pokud například používáte tiskárnu HP, ujistěte se, že je u síťové tiskárny povoleno nastavení IPP (Internet Printing Protocol), pokud jste tiskárnu nakonfigurovali jako tiskárnu IP
- Zkontrolujte bránu firewall routeru (nebo softwarová brána firewall ve vašem počítači Mac) a nechte ji AirPrint procházet pomocí portů 9100, 139, 515, 631, 5393.
- Nebo dočasně deaktivujte bránu firewall a zjistěte, zda se tím problém vyřeší
- Nastavte IP adresu vaší tiskárny na FIXOVANOU nebo STATICKOU. Pokyny pro konkrétní model tiskárny najdete v příručce k tiskárně.
- Když je adresa IP tiskárny nastavena na DYNAMICKÁ, protokol DHCP často znovu přiřadí adresu IP tiskárny
Zkontrolujte síťovou konfiguraci tiskárny
- IP adresu vaší tiskárny najdete vytištěním stránky konfigurace sítě (viz příručka k tiskárně).
- Pokyny pro tisk stránky konfigurace sítě najdete na webu zákaznické podpory výrobce tiskárny. Zadejte model vaší tiskárny a poté vyhledejte dokument a vytiskněte „konfigurační stránku“.
- Zkontrolujte typ aktivního připojení v části Obecné informace této zprávy. Typ připojení by měl být bezdrátový.
- Zkontrolujte stav v části Bezdrátové připojení 802.11 v sestavě. Stav by měl být Připojeno. IP adresa tiskárny se také zobrazuje v části 802.11 zprávy o aktivních bezdrátových připojeních.
- Zkontrolujte, zda je název sítě (SSID) v sestavě stejný jako název bezdrátové sítě pro vaši síťovou tiskárnu.
Ověřte, zda je služba AirPrint povolena
- Otevřete integrovaný webový server (EWS) a ujistěte se, že je povolen AirPrint
- Vytiskněte stránku Konfigurace sítě a získejte adresu IP tiskárny potřebnou k zobrazení webové stránky EWS Pokyny pro tisk stránky Konfigurace sítě naleznete na webu zákaznické podpory výrobce tiskárny. Zadejte model vaší tiskárny a poté vyhledejte dokument a vytiskněte „konfigurační stránku“.
- IP adresu tiskárny najdete na stránce Konfigurace sítě
- Na libovolném počítači otevřete internetový prohlížeč
- Do adresního řádku prohlížeče zadejte IP adresu tiskárny a stiskněte klávesu Enter
- Nezapomeňte zadat adresu IP do pole adresy internetového prohlížeče. Pokud je zadán do vyhledávacího pole na panelu nástrojů nebo do vyhledávače, server EWS se neotevře
- Pokud se v internetovém prohlížeči zobrazí certifikát zabezpečení webu, klikněte na Pokračovat
- Otevře se informační stránka EWS pro tiskárnu
- Klikněte na kartu Nastavení
- Klikněte na Zabezpečení a poté na Nastavení správce
- V části Nastavení sítě vyberte AirPrint, pokud již není vybrán, a poté klikněte na Použít
- Restartujte tiskárnu a zkuste AirPrinting
A pamatujte, že veřejné bezdrátové sítě (např. Veřejné hotspoty Wi-Fi) a mobilní / mobilní data nepodporují AirPrint!
Tiskárna pozastavena, zabezpečená možnost se nezdařila s Airprintem, jak na to
Nedávno někteří uživatelé hlásili problémy s Airprintem, které se týkaly „zabezpečené možnosti“. Tento problém neovlivnil uživatele zařízení iPhone nebo iPad, ale způsobil nepříjemnosti uživatelům, kteří nedávno aktualizovali svůj iMac nebo MacBook na MacOS Mojave.
Pokud vaše operace Airprint selhává a při připojení k vaší tiskárně Airprint se zobrazí zprávy „Printer Paused“ nebo „Secure option failed“, je zde několik kroků, které by vám měly pomoci.
Nejprve odstraňte připojení tiskárny z vašeho MacBooku.
- Klikněte na > Předvolby systému> Tiskárny
- V seznamu vyberte svou tiskárnu a vlevo vyberte „-“. Potvrďte odstranění tiskárny.
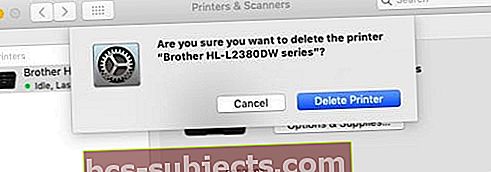
- Spusťte počítač Mac a znovu nainstalujte tiskárnu v části Předvolby systému> Tiskárny> Přidat tiskárnu
- Když přidáte tiskárnu, dole se zobrazí možnost Použít: Zabezpečený tisk, změňte ji na název tiskárny namísto Airprintu.
- Restartujte MacBook a zkontrolujte, zda je problém vyřešen
Zabezpečená volba u některých typů tiskáren Dell a tiskáren HP obvykle selže a říká „přístupová data pro šifrování vypršela“. To je pravděpodobně způsobeno bezpečnostním certifikátem, který je třeba aktualizovat.
HP Airprint nefunguje, může to souviset s upgradem Apple?
Pokud vaše zařízení HP AirPrint nefunguje po nedávném upgradu systému iOS nebo macOS a postupovali jste podle základních tipů pro řešení potíží, včetně resetování Wi-Fi, restartu tiskárny a aktualizace pomocí nejnovějšího firmwaru, je třeba hledat několik dalších věcí.
To souvisí především s „šifrovací pověření vypršelaPři používání zařízení HP Airprint. Tento problém v poslední době vytváří problémy.
- Na vaší tiskárně HP přejděte na obrazovku nabídky a přejděte na „Správa – Síť - Ethernet - Zabezpečení – Obnovit zabezpečení – Ano“. Akce Obnovit zabezpečení tento problém řeší
- Tento problém řeší také změna výchozího názvu tiskárny z „Airprint“ na název vaší tiskárny při přidávání tiskárny, jak je popsáno v předchozí části.
Nakonec vyhledejte nejnovější aktualizace firmwaru HP Printer na webu Apple, nechte svůj firmware upgradovat a zjistěte, zda vyřeší váš problém s HP Airprint.
Problémy s připojením tiskárny iPhone k HP, další tipy
HP Officejet Pro je velmi oblíbená tiskárna typu vše v jedné, kterou mnoho uživatelů Apple používá ve svém každodenním životě.
Zde je několik návrhů, na které byste se měli podívat, pokud máte problémy s připojením mezi tiskárnou iPhone a HP. Tyto tipy vyžadují vyhodnocení nastavení vaší tiskárny a zaměření na význam IP adres, které vidíte na obrazovce.
- Při odstraňování problémů se ujistěte, že je vaše tiskárna připojena přímo do zásuvky místo přepěťové ochrany.
- Klikněte na ikonu Bezdrátové připojení na displeji nabídky Tiskárna
- Pokud nejste připojeni k síti Wi-Fi, připojte tiskárnu k bezdrátové síti kliknutím na ozubené kolo, nastavení bezdrátové sítě a nastavení bezdrátové sítě.
- Pokud adresa IP tiskárny začíná „169.254To by znamenalo, že se vyskytl problém s vaším routerem Wi-Fi. Možná budete muset restartovat router nebo použít nejnovější aktualizaci routeru a restartovat
- Pokud IP adresa tiskárny začíná „192.168 “nebo„ 10 “, to znamená, že vaše tiskárna HP je úspěšně připojena k vaší síti. V takovém případě možná budete chtít restartovat iPhone nebo iPad a resetovat nastavení sítě v zařízení iOS a zkusit to znovu.
HP Airprinter Only vytiskne fotografie. Žádné webové stránky ani e-maily se nevytisknou
Pro uživatele, kteří upgradovali na všechny v jedné tiskárně, jako je HP Officejet 7612, se občas objeví jeden běžný problém, že vaše tiskárna tiskne pouze fotografie z vašeho iPhonu nebo iPadu.
Prostě nevytiskne nic jiného. Vaše e-maily nebo webové stránky se do tiskárny nikdy nedostanou.
K tomuto problému dochází kvůli konkrétní konfiguraci tiskárny a nesouvisí s upgradem zařízení Apple nebo iOS.
Pokud uvidíte, že k tomuto problému dochází, budete muset přejít do nastavení tiskárny a povolit sdílený tisk.
Po povolení budete moci pomocí svého iPhonu nebo iPadu tisknout na HP Airprint veškerý obsah, nejen fotografie.
Jak obnovit tiskový systém AirPrint na vašem MacBooku
Pokud se problémy s vaším Airprintem vyskytují primárně na vašem MacBooku nebo iMacu,
Zkuste resetovat tiskový systém a zjistěte, zda to pomáhá. Takto to můžete udělat ve třech snadných krocích.
- Klikněte na > Předvolby systému> Tiskárny a skenery
- Podržte stisknutou ovládací klávesu na počítači Mac a klikněte na některou z tiskáren uvedených vlevo
- V nabídce vyberte možnost „Obnovit tiskový systém“

- Restartujte Mac
souhrn
Není žádná zábava, když naše tiskárny AirPrint náhle přestanou fungovat. Načrtli jsme, co víme a co jsme se naučili od vás, našich čtenářů.
Doufejme, že jeden z těchto tipů bude pro vás fungovat.
Pokud znáte způsob, jak přimět AirPrint, aby fungoval na základě vašich zkušeností, sdílejte jej v naší sekci komentářů. Rádi do svých článků přidáváme další tipy, takže všichni využíváme potu a časové spravedlnosti ostatních.
Tipy pro čtenáře pro nenalezené tiskárny AirPrint
- V případě problémů s tiskárnou Epson doporučuje Christine stáhnout aplikaci Vyhledávač tiskáren Epson z App Store
- Jeden z našich čtenářů zjistil, že tento problém vyřešilo vypnutí režimu v letadle a jeho opětovné bezpečné vrácení o 3–5 minut. Díky za řešení, Jenni!
- Zkuste místo toho použít aplikaci od výrobce tiskárny. Jakmile otevřete dokument, který chcete vytisknout, odešlete tento soubor k tisku z aplikace tiskárny pomocí tlačítka Sdílet a poté v části Sdílet list vyberte funkci Otevřít v (aplikace tiskárny)
- Vstoupil jsem do nastavení WiFi a pomocí průvodce WiFi přeinstaloval heslo. Nyní se moje tiskárna zobrazí na mém iPhone
- Trapper zjistil, že potřebuje povolit vícesměrové vysílání na routeru, než bude AirPrint fungovat. Umístění možností vícesměrového vysílání v nabídkách správce routeru závisí na výrobci. Pokud se vám tato nastavení nepodařilo najít, zkuste to!
- Vyhledejte Nastavení sítě> Širokopásmové připojení> Připojení k internetu> Pokročilé nastavení> Nastavení RIP a vícesměrového vysílání> Vícesměrové vysílání a nastavte jej na IGMP v1 / IGMP v2 / IGMP v3
- Přejděte na Nastavení sítě> Domácí sítě> a nastavte IGMP Snooping na „Zakázáno“.
- Najděte Nastavení sítě> Bezdrátové připojení> Obecné> Nastavení bezdrátové sítě> a nastavte Rozšířené předávání vícesměrového vysílání na „Povoleno“.
- Většina směrovačů potřebuje pro své fungování vícesměrové vysílání nebo UPnP a / nebo zakázaný IGMP Proxy. Při pohledu na Možnosti vícesměrového vysílání zkontrolujte následující:
- Povolte vícesměrové vysílání v nastavení brány firewall
- Zapněte (povolte) vícesměrové vysílání v sítích LAN a WLAN
- Povolit (povolit) pravidla přístupu brány firewall ze sítě LAN do zón vícesměrového vysílání
- Vytvořte 2 zásady pomocných IP adres pro NetBIOS z WLAN do LAN a pro DNS z LAN do podsítí WLAN a naopak
- Dennis dostal na svých dvou iPhonech 6 a jeho dvou iPadech tiskárny No AirPrint.
- Přestože jeho aplikace Epson iPrint na všech čtyřech zařízeních viděla bezdrátovou tiskárnu Epson a informovala o jejím stavu.
- Dennis viděl také přidělenou IP adresu tiskárny. U těchto zařízení je však v aplikaci Epson iPrint k dispozici také ruční karta.
- Klepnul ručně a poté ručně zadal IP adresu. Identifikoval tiskárnu podle názvu.
- Když Dennis šel do aplikace Photos a zkusil tisk, chyba se přestala objevovat. AirPrint viděl tiskárnu a mohl znovu tisknout. Dobrý úlovek Dennisi!
- A GeekyGramps uvádí, že pokud máte vícepásmový bezdrátový směrovač, umístěte bezdrátovou tiskárnu a iPad nebo iPhone do stejné šířky pásma bezdrátového směrovače.
- Uvědomte si, že dvoupásmové směrovače vysílají signály na dvou různých frekvencích, 5 GHz a starší 2,4 GHz.
- Starší tiskárny se připojují pouze na frekvenci 2,4 GHz. Starší směrovače jsou jednopásmové (2,4 GHz) a bezdrátový tisk AirPrint prostřednictvím těchto směrovačů funguje dobře.
- Z důvodů mimo nás AirPrint nefunguje na některých dvoupásmových směrovačích.Dobrou zprávou však je, že tuto frekvenci WiFi na iPadu nebo iPhone rychle změníte na starší 2,4 GHz pomocí nabídky „Nastavení“.
Další skvělý návrh čtenáře
- Vytisknutím informačního listu tiskárny vyhledejte integrovanou webovou adresu tiskárny
- Tuto webovou adresu zadejte jako adresu URL v prohlížeči
- Tím se otevře web zabudovaného webového serveru vaší tiskárny
- Změňte nastavení Síť> IPv4 na „Ruční IP“ (výběr „vyberte ruční IP adresu“) a „Ruční DNS server“.
- Zadejte 8.8.8.8 a 8.8.4.4
- V části Pokročilá nastavení> Nastavení sítě> Infrastruktura zaškrtněte Ověření WPA-PSK> Verze WPA> „Automaticky (WPA2 nebo WPA1)“ a v části Šifrování zaškrtněte „Automaticky (AES nebo TKIP)“
- V části Síť> Internetový tiskový protokol povoluji IPP
- V části Bonjour vyberte možnost povolit Bonjour
- Zkontrolujte webovou adresu routeru a zjistěte, zda není třeba jej aktualizovat
- Ověřte, zda jsou všechna vaše zařízení ve stejné síti
- Vypněte router i tiskárnu
- Počkejte 30 minut a poté vše restartujte
- Nyní zkontrolujte, zda můžete tisknout bezdrátově ze všech připojených zařízení
Děkujeme Eugene za poskytnutí tohoto podrobného tipu krok za krokem!