Existuje několik důvodů, proč trackpad na vašem MacBooku Pro nemusí reagovat. Poruchy hardwaru - například oteklá baterie - mohou blokovat trackpad, aby nemohl kliknout. Nebo softwarové chyby mohou znamenat, že funkční kliknutí nebude rozpoznáno.
Není neobvyklé, že se u vašeho MacBooku setkáte s občasným problémem. Ale než se vydáte do Apple Store na dlouhé čekání, zkuste to opravit sami pomocí tohoto průvodce řešením problémů.
Nejprve si ukážeme, jak používat MacBook Pro, když trackpad neklikne.
Pokud trackpad na vašem Macu vůbec nefunguje
Pokud trackpad vůbec nefunguje, můžete Mac stále používat s myší. Připojte libovolnou myš k počítači Mac přes Bluetooth nebo pomocí kabelu, poté přejděte na Předvolby systému> Usnadnění> Ovládání ukazatele. Zrušte zaškrtnutí políčka Pokud je k dispozici myš nebo bezdrátový trackpad, ignorujte integrovaný trackpad.
Možnost 1. Připojte myš USB
 Apple Mighty Mouse je pohodlné řešení vašich problémů s trackpadem. Obrázek z Turbosquid.
Apple Mighty Mouse je pohodlné řešení vašich problémů s trackpadem. Obrázek z Turbosquid. Připojte externí myš k portu USB na vašem MacBooku, abyste mohli používat místo trackpadu. Váš MacBook Pro by měl rozpoznat myš, což vám umožní zaměřit a kliknout k vaší radosti.
Možnost 2. Připojte myš nebo trackpad Bluetooth
 Magic Mouse se připojuje přes Bluetooth k vašemu MacBooku Pro. Obrázek od společnosti Apple.
Magic Mouse se připojuje přes Bluetooth k vašemu MacBooku Pro. Obrázek od společnosti Apple. Můžete také připojit externí myš nebo trackpad k MacBooku Pro pomocí Bluetooth. Pokud jste zařízení již spárovali, mělo by se připojit, až jej zapnete.
Jinak zapněte zařízení Bluetooth a spárujte jej pomocí následujících klíčových příkazů:
- lis příkaz + mezera otevřete Spotlight.
- Vyhledejte „bluetooth“ a stiskněte vstoupit otevřete Předvolby systému.
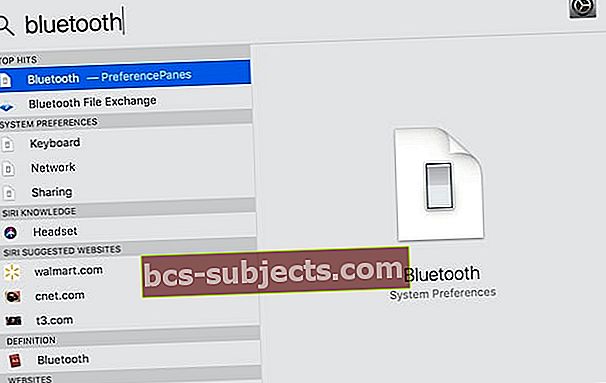 Spotlight můžete použít k otevření stránek Dokumenty, Aplikace nebo dokonce Systémové předvolby.
Spotlight můžete použít k otevření stránek Dokumenty, Aplikace nebo dokonce Systémové předvolby. - lis záložka přesunout fokus z vyhledávací lišty na seznam zařízení.
- Pomocí myši přejděte na myš Bluetooth tlačítka se šipkami.
- lis prostor k připojení k myši Bluetooth.
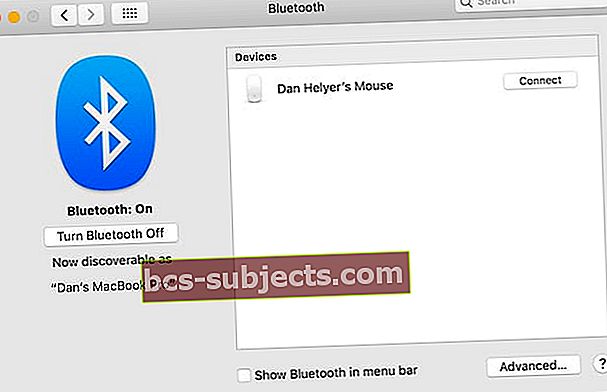 Stránka Bluetooth obsahuje seznam všech zjistitelných zařízení v okolí.
Stránka Bluetooth obsahuje seznam všech zjistitelných zařízení v okolí.
Možnost 3. Zapnout Klepnutím zobrazíte trackpad
Pokud trackpad může pohybovat myší, ale nekliká, můžete místo toho zapnout klepnutí. K tomu musíte použít VoiceOver, což je trochu komplikovanější než výše uvedené možnosti. Ale s našimi pokyny je to stále dost snadné.
- lis příkaz + mezera otevřete Spotlight.
- Vyhledejte „trackpad“ a stiskněte vstoupit otevřete Předvolby systému.
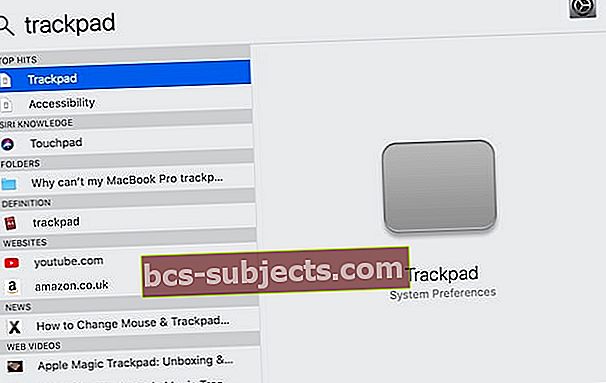 Spotlight opět usnadňuje navigaci v MacBooku Pro!
Spotlight opět usnadňuje navigaci v MacBooku Pro! - lis fn + příkaz + F5 zapnout VoiceOver.
- Pokud používáte VoiceOver poprvé, stiskněte prostor zobrazit pokyny nebo PROTI přeskočit je.
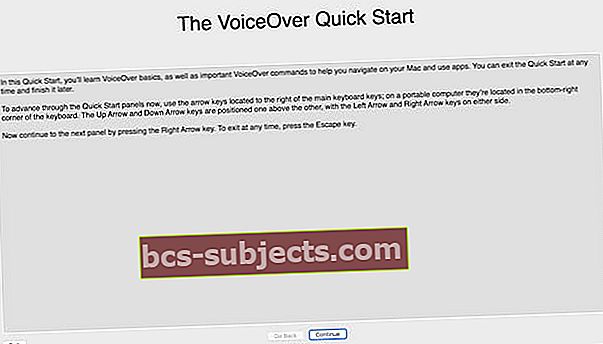 Rychlý průvodce VoiceOverem vám poskytne snadný přehled o tom, jak tuto užitečnou funkci používat.
Rychlý průvodce VoiceOverem vám poskytne snadný přehled o tom, jak tuto užitečnou funkci používat. - Zapněte funkci VoiceOver Klepnutím kliknete:
- lis záložka a použijte šipky zaměřit se na Point & Click.
- Vyberte jej pomocí ovládání + volba + mezera.
- lis záložka a použijte šipky zaměřit se na Klepnutí a klepnutí.
- Zaškrtněte políčko pomocí ovládání + volba + mezera.
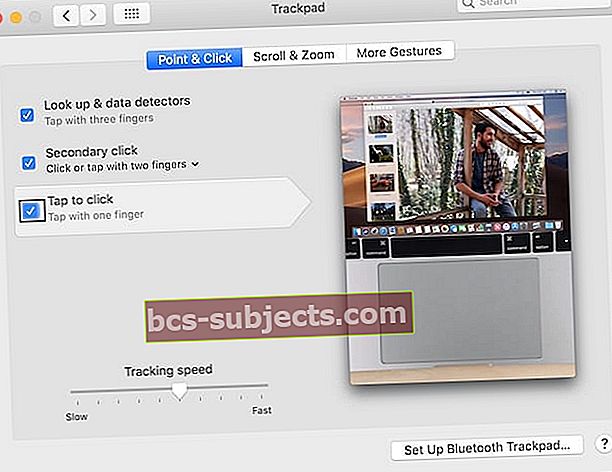 To, co VoiceOver zvýraznil, můžete vidět v černé krabičce, která to popisuje.
To, co VoiceOver zvýraznil, můžete vidět v černé krabičce, která to popisuje.
- Nyní můžete klepnout klepnutím na trackpad.
Možnost 4. Použijte VoiceOver
 VoiceOver je jednou z mnoha funkcí usnadnění v macOS.
VoiceOver je jednou z mnoha funkcí usnadnění v macOS. Pokud nemáte přístup k externí myši a váš trackpad vůbec nefunguje, musíte k procházení nabídek na vašem MacBooku Pro používat VoiceOver a klávesové zkratky.
lis fn + příkaz + F5 aktivovat VoiceOver. Doporučujeme vám postupovat podle vyskakovacích pokynů, abyste se naučili, jak jej používat, pokud to ještě nevíte. Nebo se dozvíte více o používání VoiceOveru na webu Apple.
Proč můj trackpad MacBooku nekliká?
 Váš trackpad nemusí fungovat kvůli macOS. Obrázek z Wikipedie.
Váš trackpad nemusí fungovat kvůli macOS. Obrázek z Wikipedie. Kliknutí na MacBook Pro přestalo fungovat kvůli problému se softwarem nebo hardwarem.
Problémy se softwarem mohou být výsledkem vašich konfigurací systémových předvoleb. Nebo v systému macOS mohlo dojít k poškození. Ať tak či onak, problémy se softwarem lze opravit zdarma a měly by být něco, co můžete udělat sami.
Problémy s hardwarem naopak vyžadují, aby váš MacBook opravil technik Apple. Možná se odpojila jemná páska, která spojuje váš trackpad s logickou deskou. Nebo by mohl být rozbit samotný trackpad.
 Autorizovaní technici společnosti Apple mají dovednosti a nástroje potřebné k opravě vašeho MacBooku Pro, aniž by došlo ke zrušení záruky. Obrázek z iRepair.
Autorizovaní technici společnosti Apple mají dovednosti a nástroje potřebné k opravě vašeho MacBooku Pro, aniž by došlo ke zrušení záruky. Obrázek z iRepair. Nové trackpady MacBook Pro se silovým dotykem fyzicky neklikají. Pocit kliknutí, který cítíte, je výsledkem haptické zpětné vazby, jako v Apple Watch. Tato fyzická změna může způsobit, že si myslíte, že softwarový problém souvisí s hardwarem.
Než začnete dělat jakékoli závěry, vyzkoušejte naše kroky pro řešení potíží se softwarem.
Co když je baterie vašeho MacBooku Pro oteklá?
Pokud je trackpad MacBooku Pro zvednutý, může to být důsledek oteklé baterie. K tomu občas dochází, když baterie stárnou. Ale buďte opatrní, protože pokud se rozdělí, chemikálie uvnitř mohou být toxické.
 Zvednutý trackpad může znamenat, že je vaše baterie oteklá. Obrázek z komunit Apple.
Zvednutý trackpad může znamenat, že je vaše baterie oteklá. Obrázek z komunit Apple. Dalšími známkami oteklé baterie jsou špatná výdrž baterie a otok na spodní straně vašeho MacBooku.
Není se čeho bát. Pokud však máte podezření, že máte oteklou baterii, objednejte si schůzku, abyste co nejdříve navštívili technika Apple. Mohou baterii vyjmout a bezpečně ji za vás zlikvidovat.
Jak mohu opravit softwarové problémy s trackpadem MacBooku?
Postupujte podle následujících pokynů, abyste vyloučili softwarové chyby u vašeho MacBooku Pro. Nařídili jsme jim, aby s největší pravděpodobností neztratili žádná data. Ale přesto bys měl než začnete, proveďte zálohu.
Krok 1: Zkontrolujte své předvolby systému
Několik možností v předvolbách systému MacBook Pro vám může způsobit, že si myslíte, že je trackpad poškozený. V tomto případě vše, co musíte udělat, je vrátit nastavení do normálu, aby se problém vyřešil.
- Přejděte na Předvolby systému> Usnadnění> Myš a trackpad.
- Zrušte zaškrtnutí UmožnitKlávesy myši.
- Klikněte na Možnosti ... a vypněte Když je zapnutá myš, ignorujte integrovaný trackpad.
- Zvedněte Rychlost dvojitého kliknutí na vyšší rychlost.
- Zrušte zaškrtnutí Pokud je k dispozici myš nebo bezdrátový trackpad, ignorujte integrovaný trackpad.
 Vypněte všechny možnosti, které by mohly ovlivnit kliknutí na trackpad.
Vypněte všechny možnosti, které by mohly ovlivnit kliknutí na trackpad. Měli byste také zkontrolovat Sledovací rychlost v předvolbách systému Trackpad. Pokud je to příliš pomalé, bude se váš trackpad cítit pomalý a nebude reagovat.
Nakonec vypněte Bluetooth. Pokud to funguje, váš MacBook si myslel, že je připojen k externí myši Bluetooth nebo trackpadu.
Krok 2: Proveďte reset SMC
Řadič správy systému (SMC) pracuje na vašem MacBooku Pro se základními procesy, jako je reakce na kliknutí trackpadu. Pokud dojde k záměně nebo poškození SMC, můžete jej resetovat bez ztráty dat.
Před provedením resetu SMC odpojte MacBook od napájecího adaptéru.
Pokud máte MacBook Pro (2018):
- Přejděte na Apple> Vypnout a počkejte, až se MacBook úplně vypne.
- Stiskněte a podržte tlačítko napájení nebo Touch ID po dobu 10 sekund.
- Uvolněte tlačítko a počkejte 10 sekund.
- Opětovným stisknutím tlačítka napájení nebo Touch ID zapněte MacBook.
- Pokud to trackpad neopravilo:
- Přejděte na Apple> Vypnout a počkejte, až se MacBook znovu úplně vypne.
- Stiskněte a podržte pravé tlačítko posun, levá volbaa vlevo řízení tlačítka po dobu 7 sekund.
- Stále držte tyto klávesy a také stiskněte vypínač po dobu dalších 7 sekund.
- Uvolněte všechny klávesy a počkejte 10 sekund.
- Opětovným stisknutím tlačítka napájení zapnete MacBook.
Pokud máte starší MacBook bez vyměnitelné baterie:
- Přejděte na Apple> Vypnout a počkejte, až se MacBook úplně vypne.
- Stiskněte a podržte levé tlačítko posun, řízení, a volba tlačítka s vypínačem po dobu 10 sekund.
- Uvolněte všechny klávesy a dalším stisknutím tlačítka napájení zapněte MacBook.
Pokud máte MacBook s vyměnitelnou baterií:
- Přejděte na Apple> Vypnout a počkejte, až se MacBook úplně vypne.
- Vyjměte baterii.
- Stiskněte a podržte tlačítko napájení po dobu 5 sekund.
- Vložte znovu baterii a dalším stisknutím tlačítka napájení zapněte MacBook.
Krok 3: Proveďte reset NVRAM a PRAM
NVRAM (energeticky nezávislá paměť s náhodným přístupem) a PRAM (paměť s náhodným přístupem s parametry) jsou malé množství paměti používané pro nastavení v MacBooku Pro. Ukládají věci, jako je jas obrazovky, hlasitost zvuku a časové pásmo.
Kroky k resetování NVRAM a PRAM jsou identické a neměli byste tím přijít o žádná data.
- Přejděte na Apple> Vypnout a počkejte, až se váš MacBook úplně vypne.
- Krátce stiskněte tlačítko napájení a poté ihned přidržte volba + příkaz + P + R.
 Před restartováním MacBooku Pro vyhledejte klávesy na klávesnici.
Před restartováním MacBooku Pro vyhledejte klávesy na klávesnici. - Po 20 sekundách, po druhém spuštění zvuku nebo po druhém spuštění uvolněte všechny klávesy, na obrazovce se zobrazí logo Apple.
Krok 4: Zkontrolujte aktualizace macOS
 Někdy vám odznak říká, abyste se aktualizovali.
Někdy vám odznak říká, abyste se aktualizovali. Důvodem, proč trackpad nekliká, může být chyba v operačním softwaru MacBooku. Když k tomu dojde, Apple obvykle rychle vydá aktualizaci, která ji opraví.
Zkontrolujte aktualizace macOS na svém MacBooku Pro a stáhněte a nainstalujte všechny nalezené položky.
- Přejděte na Apple> O tomto Macu> Aktualizace softwaru ...
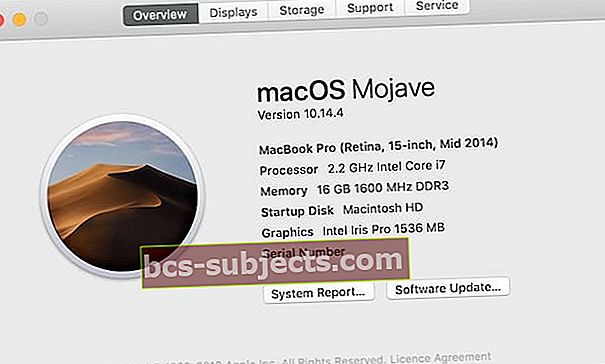 Stránku Aktualizace softwaru najdete také ve svých Předvolbách systému.
Stránku Aktualizace softwaru najdete také ve svých Předvolbách systému. - Počkejte, až váš MacBook zkontroluje aktualizace.
- Pokud je k dispozici nová aktualizace, klikněte na Aktualizovat.
 Počkejte, až MacBook Pro dokončí vyhledávání, a poté nainstalujte všechny nalezené aktualizace.
Počkejte, až MacBook Pro dokončí vyhledávání, a poté nainstalujte všechny nalezené aktualizace.
Krok 5: Smažte některé soubory plistu
Soubory seznamu vlastností - nebo soubory plist - ukládají uživatelské nastavení a předvolby aplikací na vašem MacBooku. Při používání počítače jsou automaticky vytvářeny a aktualizovány systémem macOS.
Když dojde k poškození souboru plist, můžete jej smazat s minimální ztrátou dat, protože macOS jej automaticky nahradí. Měli byste však před pokračováním vytvořte zálohu jen pro případ.
Je možné, že problém s kliknutím trackpadu MacBooku Pro je výsledkem několika vadných souborů plistu.
- Otevřete vyhledávač.
- Na řádku nabídek klikněte na Přejít> Přejít do složky ...
- Typ / Knihovna / Předvolby a stiskněte vstoupit.
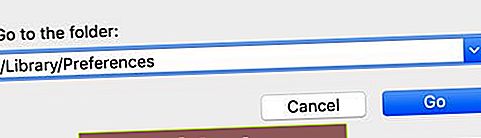 Funkce Přejít do složky umožňuje přístup k dříve skrytým složkám ve Finderu.
Funkce Přejít do složky umožňuje přístup k dříve skrytým složkám ve Finderu. - Když se otevře složka Předvolby, vyhledejte a odstraňte následující soubory plist (pokud soubor plist chybí, přejděte na další):
- com.apple.driver.AppleBluetoothMultitouch.trackpad.plist
- com.apple.driver.AppleBluetoothMultitouch.mouse.plist
- com.apple.driver.AppleHIDMouse.plist
- com.apple.AppleMultitouchTrackpad.plist
- com.apple.preference.trackpad.plist
 Přesuňte nechtěné soubory plistu do koše nebo do složky na ploše a uložte je.
Přesuňte nechtěné soubory plistu do koše nebo do složky na ploše a uložte je.
Po smazání souborů plistu vyprázdněte koš a restartujte MacBook, abyste zjistili, zda váš trackpad opravil.
Krok 6: Přeinstalujte macOS pomocí režimu obnovení
Pokud poškození vašeho operačního softwaru způsobilo, že trackpad MacBooku přestal klikat, musíte macOS úplně přeinstalovat. To by mělo být možné udělat bez ztráty dat, ale přesto vám doporučujemenejprve vytvořte zálohu.
Nejlepší způsob, jak přeinstalovat MacOS, je použít režim obnovení na vašem MacBooku. Tím odstraníte a znovu nainstalujete celý operační software. Může to trvat několik hodin, částečně to závisí na rychlosti vašeho internetu.
- Přejděte na Apple> Vypnout a počkejte, až se váš MacBook úplně vypne.
- Krátce stiskněte tlačítko napájení a poté podržte příkaz + R.
 Před restartováním MacBooku Pro najděte klávesy na klávesnici.
Před restartováním MacBooku Pro najděte klávesy na klávesnici. - Držte obě klávesy, dokud neuvidíte logo Apple nebo rotující glóbus.
- Na výzvu zadejte heslo firmwaru.
- Když se zobrazí okno macOS Utilities, vyberte Přeinstalujte macOS.
 Režim obnovení je nejjednodušší způsob, jak přeinstalovat macOS nebo obnovit data do počítače Mac.
Režim obnovení je nejjednodušší způsob, jak přeinstalovat macOS nebo obnovit data do počítače Mac. - Postupujte podle pokynů na obrazovce a počkejte na dokončení přeinstalování.
Krok 7: Vymažte pevný disk a nastavte jej jako nový
Posledním krokem při řešení potíží se softwarem je vymazání pevného disku a nastavení MacBooku Pro jako nového počítače. Musíte udělat zálohu všech dat v počítači jako první, protože poté bude vše smazáno.
 Než budete pokračovat, vytvořte si novou zálohu Macu.
Než budete pokračovat, vytvořte si novou zálohu Macu. Pokud nastavení vašeho MacBooku Pro jako nového počítače opraví kliknutí trackpadu, problém způsobila něco ve vaší existující záloze. Budete muset postupně obnovit data, abyste zabránili obnovení poškozeného souboru.
- Přejděte na Apple> Vypnout a počkejte, až se váš MacBook úplně vypne.
- Krátce stiskněte tlačítko napájení a poté podržte příkaz + R.
 Před restartováním počítače Mac vyhledejte potřebné klíče.
Před restartováním počítače Mac vyhledejte potřebné klíče. - Držte obě klávesy, dokud neuvidíte logo Apple nebo rotující glóbus.
- Na výzvu zadejte heslo firmwaru.
- Když se zobrazí okno macOS Utilities, vyberte Disk Utility.
 Disk Utility vám umožňuje opravit a vymazat spouštěcí disketu v počítači Mac.
Disk Utility vám umožňuje opravit a vymazat spouštěcí disketu v počítači Mac. - Na řádku nabídek klikněte na Zobrazit> Zobrazit všechna zařízení.
- Vyberte pevný disk, který obsahuje všechny ostatní svazky.
- Klikněte na ikonu Vymazat tlačítko a zadejte následující podrobnosti:
- Pojmenujte pevný disk, například „Macintosh HD“.
- Vyberte formát APFS nebo Mac OS Extended (Journaled).
- Pokud se zobrazí výzva, vyberte schéma mapy oddílu GUID.
 Před vymazáním disku musíte pro něj nastavit nový název, formát a schéma. Obrázek z podpory Apple.
Před vymazáním disku musíte pro něj nastavit nový název, formát a schéma. Obrázek z podpory Apple.
- Klikněte na vymazat a počkejte, až disk dokončí mazání.
- Podle výše uvedených pokynů znovu nainstalujte macOS.
Jakmile svůj MacBook Pro vymažete a znovu nainstalujete MacOS, postupujte podle pokynů a nastavte jej jako nový počítač.
Jak mohu opravit hardwarové problémy s trackpadem MacBooku?
Pokud stále nemůžete kliknout na trackpad MacBooku Pro ani po našich krocích pro řešení potíží se softwarem, problém musí souviset s hardwarem. Podívejte se na naše tipy níže, abyste zjistili příčinu a zjistili, jak provést opravu.
Krok 1: Spusťte diagnostiku na svém MacBooku Pro
Ačkoli to neopravuje, spusťte diagnostiku na svém MacBooku Pro sami, abyste získali představu o tom, v čem je problém. To by mohlo urychlit vaši schůzku s poskytovatelem služeb Apple, když získáte opravu.
- Odpojte MacBook Pro od napájecího adaptéru.
- Přejděte na Apple> Vypnout a počkejte, až se váš MacBook úplně vypne.
- Umístěte MacBook na tvrdý, rovný povrch s dobrou ventilací.
- Krátce stiskněte tlačítko napájení a poté stiskněte a podržte tlačítko D klíč.
 Tentokrát jediný klíč!
Tentokrát jediný klíč! - Uvolněte D když se zobrazí výzva k výběru jazyka.
- Vyberte preferovaný jazyk a počkejte na dokončení diagnostiky.
- Poznamenejte si všechny referenční kódy, které obdržíte.
 Poznamenejte si všechny kódy, které obdržíte po spuštění diagnostiky. Obrázek z podpory Apple.
Poznamenejte si všechny kódy, které obdržíte po spuštění diagnostiky. Obrázek z podpory Apple. Krok 2: Požádejte o opravu poskytovatele služeb Apple
Přejít na Apple Získat podporustránka k rezervaci schůzky s autorizovaným poskytovatelem služeb Apple. Vezměte si na schůzku svůj MacBook Pro a veškeré příslušenství - nabíječku, myš Bluetooth atd.
Pravděpodobně budou muset váš MacBook nechat třídit, aby zjistili, kterou část je třeba vyměnit.
Když jsem pracoval v Apple Store, chtěli jsme dokončit všechny naše třídění do 48 hodin nebo méně.
 Vyberte Hardwarové problémy z možností Získat podporu. Obrázek od společnosti Apple Získejte podporu.
Vyberte Hardwarové problémy z možností Získat podporu. Obrázek od společnosti Apple Získejte podporu. Pokud nemůžete navštívit autorizovaného poskytovatele služeb Apple, přečtěte si tyto tipy, než začnete provádět opravu třetí stranou.
Kolik stojí oprava trackpadu?
Pokud se na váš MacBook Pro vztahuje záruka AppleCare nebo spotřebitelské právo, možná nebudete muset za opravu platit.
Pokud však potřebujete opravit svůj MacBook Pro mimo jeho záruku, může být oprava trackpadu vyšší než 200 $. Společnost Apple neposkytuje odhadované náklady, dokud váš stroj osobně nezkontroloval.
Vždy stojí za to nechat je nahlédnout, protože můžete mít štěstí a udělají to zdarma.
Krok 3: Zvažte domácí opravu
Pokud jste navštívili poskytovatele služeb Apple, ale nechcete platit za opravu, můžete to udělat sami. Doufejme, že se vám podařilo zjistit, kterou část je třeba vyměnit.
 Náhradní trackpady pro váš MacBook můžete získat online. Obrázek z mac všech obchodů.
Náhradní trackpady pro váš MacBook můžete získat online. Obrázek z mac všech obchodů. Tuto trasu nedoporučujeme, pokud máte oteklou baterii, protože mohou být nebezpečné a je třeba je pečlivě zlikvidovat.
Pokus o opravu vašeho MacBooku sami zruší platnost jakékoli stávající záruky u společnosti Apple. Pokud by to Apple zjistil, také v budoucnu odmítne pracovat na vašem MacBooku, i když zaplatíte za opravu.
Pokud si přesto chcete vyzkoušet domácí opravu, budete potřebovat speciální šroubováky, antistatickou pracovní podložku a náhradní díl. To vše najdete na eBay nebo Amazonu za mnohem méně, než by stálo v Apple Store.
 Sada šroubováků MacBook od Amazonu.
Sada šroubováků MacBook od Amazonu. Nezapomeňte si u prodejce ověřit, že část, kterou vám prodávají, je kompatibilní s vaším modelem MacBook Pro.
Hodně štěstí a dejte nám vědět, jak to chodí v komentářích!


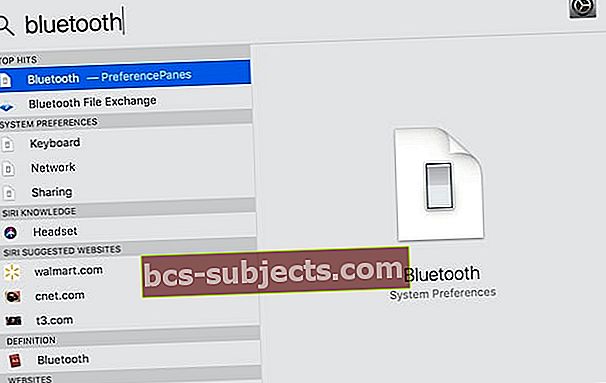 Spotlight můžete použít k otevření stránek Dokumenty, Aplikace nebo dokonce Systémové předvolby.
Spotlight můžete použít k otevření stránek Dokumenty, Aplikace nebo dokonce Systémové předvolby.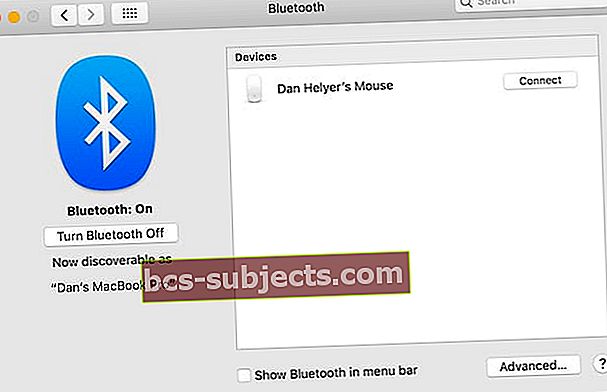 Stránka Bluetooth obsahuje seznam všech zjistitelných zařízení v okolí.
Stránka Bluetooth obsahuje seznam všech zjistitelných zařízení v okolí.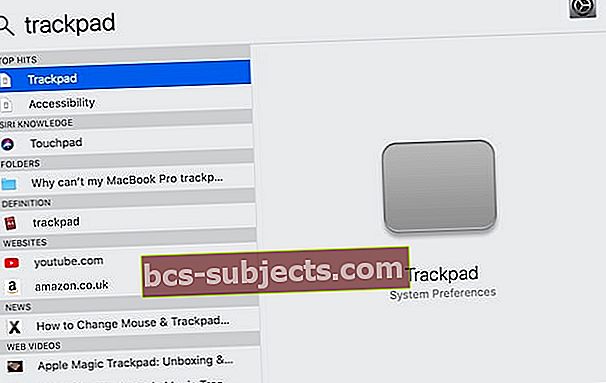 Spotlight opět usnadňuje navigaci v MacBooku Pro!
Spotlight opět usnadňuje navigaci v MacBooku Pro!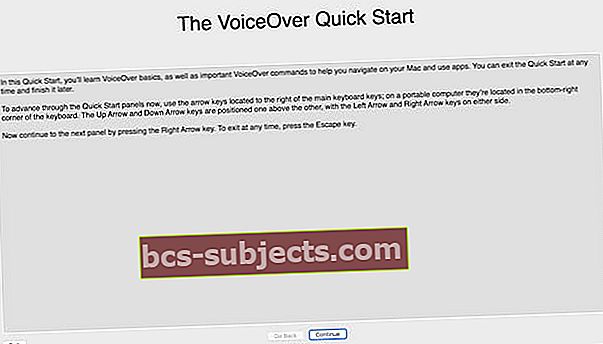 Rychlý průvodce VoiceOverem vám poskytne snadný přehled o tom, jak tuto užitečnou funkci používat.
Rychlý průvodce VoiceOverem vám poskytne snadný přehled o tom, jak tuto užitečnou funkci používat.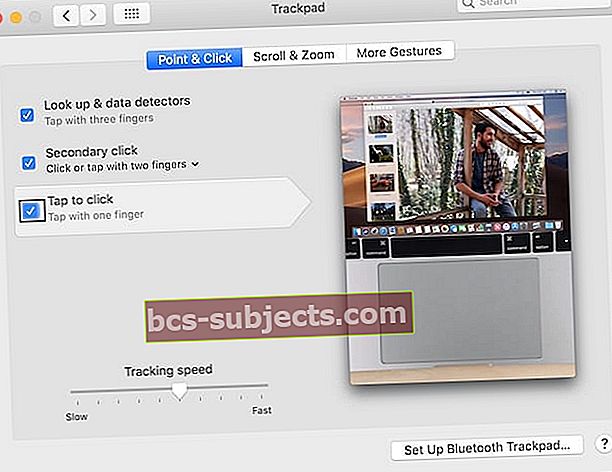 To, co VoiceOver zvýraznil, můžete vidět v černé krabičce, která to popisuje.
To, co VoiceOver zvýraznil, můžete vidět v černé krabičce, která to popisuje. Před restartováním MacBooku Pro vyhledejte klávesy na klávesnici.
Před restartováním MacBooku Pro vyhledejte klávesy na klávesnici.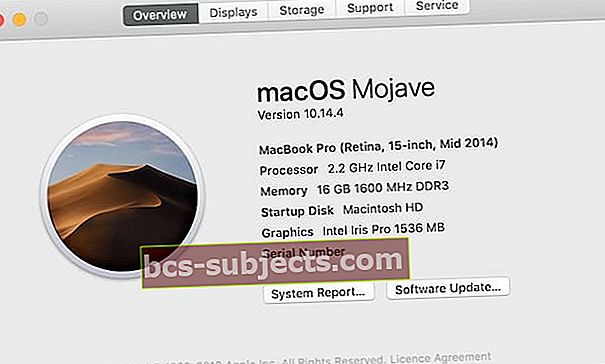 Stránku Aktualizace softwaru najdete také ve svých Předvolbách systému.
Stránku Aktualizace softwaru najdete také ve svých Předvolbách systému. Počkejte, až MacBook Pro dokončí vyhledávání, a poté nainstalujte všechny nalezené aktualizace.
Počkejte, až MacBook Pro dokončí vyhledávání, a poté nainstalujte všechny nalezené aktualizace.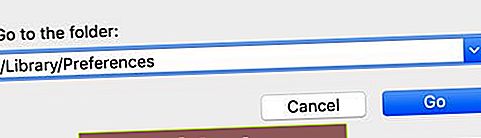 Funkce Přejít do složky umožňuje přístup k dříve skrytým složkám ve Finderu.
Funkce Přejít do složky umožňuje přístup k dříve skrytým složkám ve Finderu. Přesuňte nechtěné soubory plistu do koše nebo do složky na ploše a uložte je.
Přesuňte nechtěné soubory plistu do koše nebo do složky na ploše a uložte je. Před restartováním MacBooku Pro najděte klávesy na klávesnici.
Před restartováním MacBooku Pro najděte klávesy na klávesnici. Režim obnovení je nejjednodušší způsob, jak přeinstalovat macOS nebo obnovit data do počítače Mac.
Režim obnovení je nejjednodušší způsob, jak přeinstalovat macOS nebo obnovit data do počítače Mac. Disk Utility vám umožňuje opravit a vymazat spouštěcí disketu v počítači Mac.
Disk Utility vám umožňuje opravit a vymazat spouštěcí disketu v počítači Mac. Před vymazáním disku musíte pro něj nastavit nový název, formát a schéma. Obrázek z podpory Apple.
Před vymazáním disku musíte pro něj nastavit nový název, formát a schéma. Obrázek z podpory Apple. Tentokrát jediný klíč!
Tentokrát jediný klíč!
