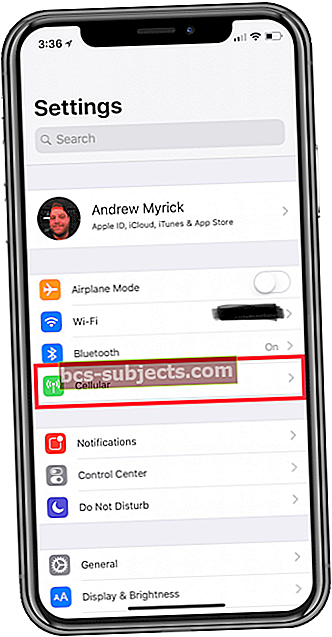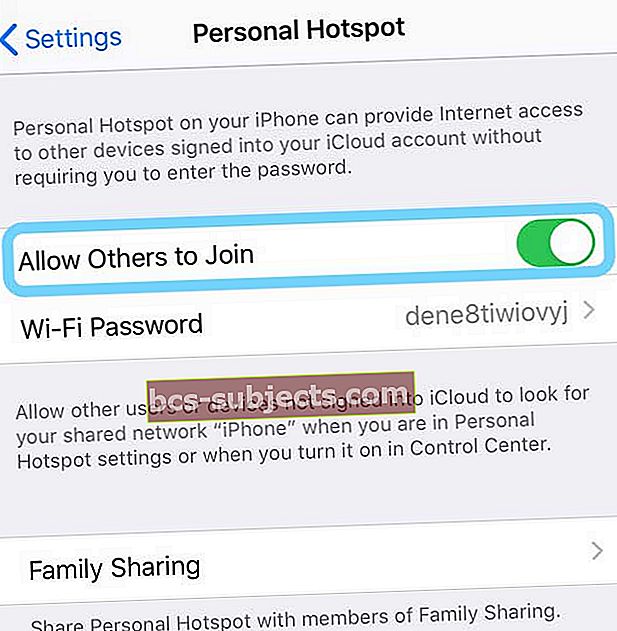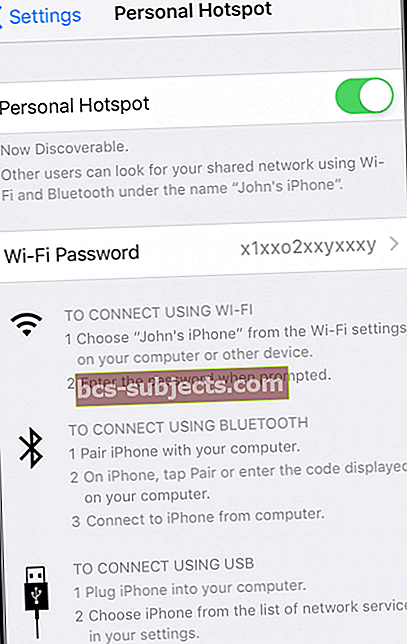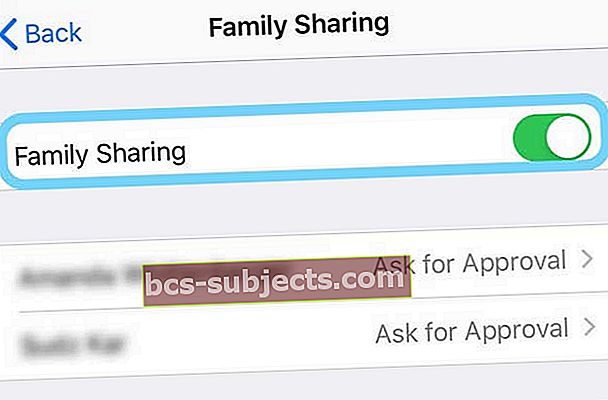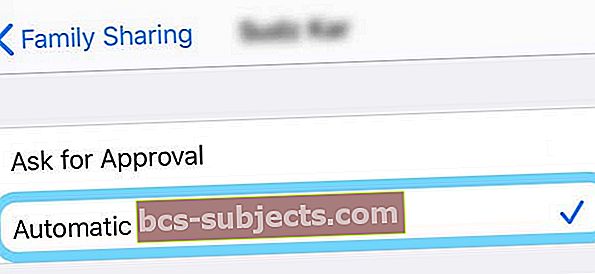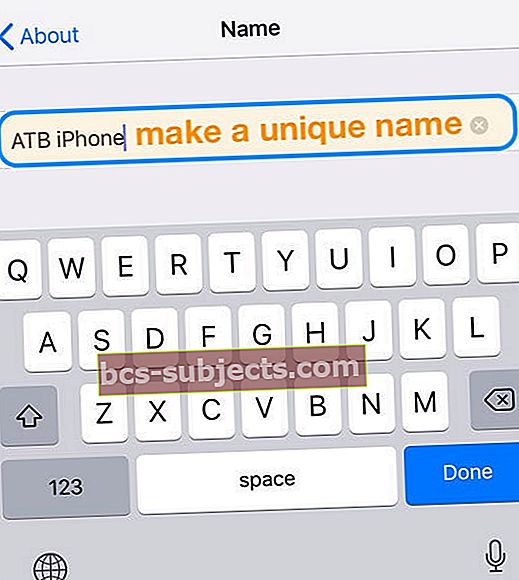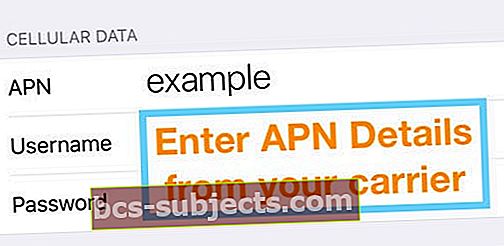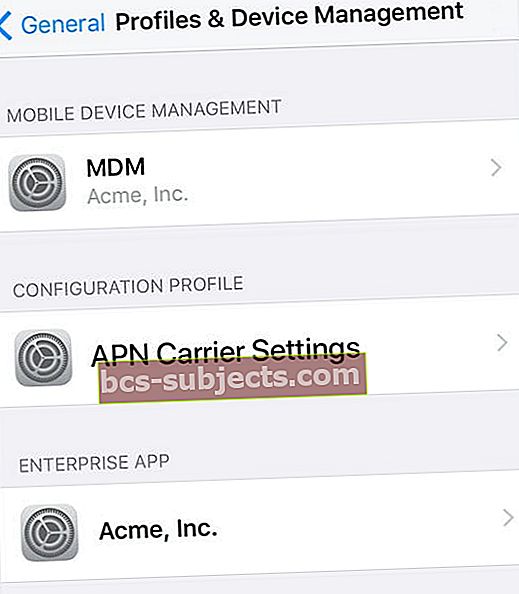Nedávno jste si všimli, že vaše zařízení již nezobrazuje váš osobní hotspot? Aktualizovali jste svůj iPhone na iOS a váš osobní hotspot zmizel ze všech ostatních zařízení, jako jsou iPady a iPody? A nevíš proč?
Pokud ano, nejste sami!
Několik našich čtenářů nám říká, že po aktualizaci jejich iOS chybí jejich osobní nastavení hotspotu! A pomocí funkce Personal Hotspot již nemohou připojovat svá další zařízení, například iPady nebo iPody, k datové síti svého iPhone.
Postupujte podle těchto rychlých tipů, aby váš osobní hotspot fungoval na vašem iPhone
- Přepněte nastavení hotspotu umožnit ostatním připojit se
V tomto článku vysvětlíme všechny možné důvody, proč se vám možnost osobního hotspotu nemusí zobrazit.
Pokud tedy chybí možnost osobního hotspotu vašeho iPhonu (nebo mobilního iPadu), zde je několik možností, jak to hned napravit!
Zkontrolujte nastavení svého osobního hotspotu
- Osobní hotspot je k dispozici pro zařízení se systémem iOS 7 a novějším
- Váš plán musí jako funkci obsahovat data a osobní hotspot
- Jít do Nastavení> Mobilní
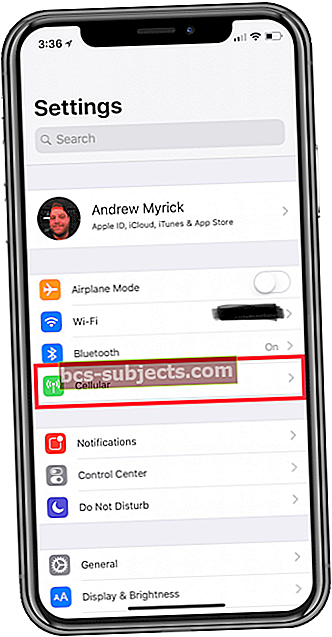
- Klepněte na Osobní hotspot
- Pokud tuto možnost nevidíte, obraťte se na svého operátora a ujistěte se, že tato funkce je součástí vašeho plánu
- Pomocí tohoto odkazu zjistíte, zda váš operátor podporuje Apple Personal Hotspot
- Zapnout Povolit ostatním připojit se
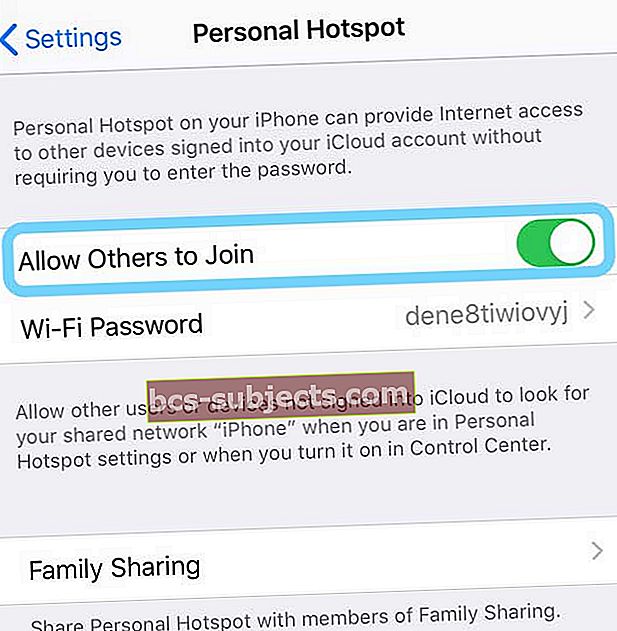
- Pokud nevidíte povolení ostatním připojit se (starší verze iOS), přepněte osobní hotspot na
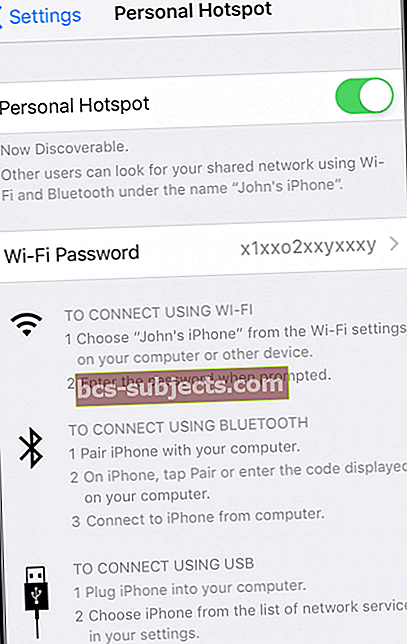
- Použijte předvyplněné heslo nebo si nastavte vlastní heslo pro osobní hotspot WiFi
- Chcete-li změnit heslo, přejděte na Nastavení> Mobilní> Osobní hotspot
- Klepněte na heslo WiFi
- Zadejte heslo
- Když změníte heslo, všechna připojená zařízení se automaticky odpojí, takže je musíte znovu připojit pomocí aktualizovaného hesla
Sdílejte svůj osobní hotspot se členy tarifu Apple Family automaticky
- Nezapomeňte povolit Povolit ostatním připojit se
- Klepněte na Rodinné sdílení
- Zapnout Rodinné sdílení
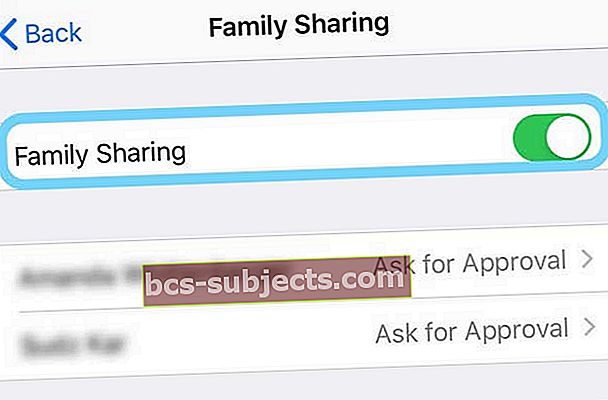
- Klepněte na každého člena rodiny a vyberte Automatický místo Požádat o schválení
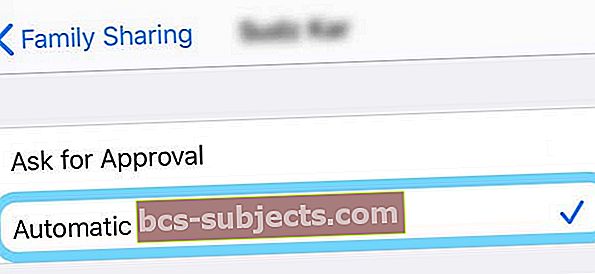
Odstraňování problémů s osobním hotspotem
- Aktualizujte iOS svých zařízení prostřednictvím iTunes nebo Nastavení> Obecné> Aktualizace softwaru

- Nejprve zálohujte!
- Vypněte a zapněte Bluetooth a WiFi

- Aktualizujte nastavení svého operátora
- Klepněte na Nastavení> Obecné> O aplikaci
- Zobrazí se výzva, pokud existuje aktualizace

- Změňte název svého iPhone (nebo zařízení poskytujícího hotspot)
- Někdy se název vašeho zařízení během aktualizace iOS odstraní
- Jít do Nastavení> Obecné> O aplikaci
- Klepněte na jméno
- Změňte název zařízení poskytujícího hotspot (obvykle iPhone) na něco jedinečnějšího než jednoduše iPhone nebo iPad
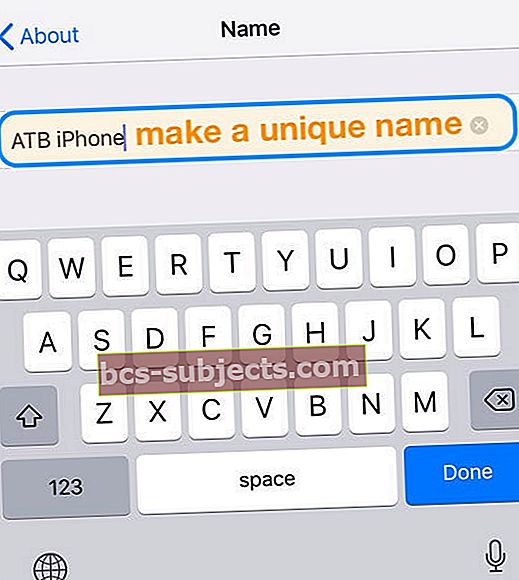
- Klepnutím vypněte mobilní data a poté je znovu zapněte Nastavení> Mobilní> Mobilní data

- Obnovte nastavení sítě přechodem na Nastavení> Obecné> Obnovit> Obnovit nastavení sítě
- Tento proces odstraní veškerá uložená hesla a sítě WiFi - takže před provedením této akce mějte tato pověření po ruce
- Restartujte zařízení vypnutím, vyčkáním 30 sekund a opětovným zapnutím
- Pro iOS 11 a vyšší použijte Nastavení> Obecné> Vypnout

- Pro iOS 11 a vyšší použijte Nastavení> Obecné> Vypnout
- Vynutit restart zařízení
- Na iPhonu 8 nebo novějším nebo iPadu bez domovského tlačítka: Stiskněte a rychle uvolněte tlačítko pro zvýšení hlasitosti. Stiskněte a rychle uvolněte tlačítko snížení hlasitosti. Poté stiskněte a podržte vypínač nebo boční tlačítko, dokud se zařízení nerestartuje

- Na iPhonu 7 nebo iPhone 7 Plus: Stiskněte a podržte obě tlačítka Side a Volume Down po dobu alespoň 10 sekund, dokud neuvidíte logo Apple
- Na iPhonu 6s a starším, iPadu nebo iPodu touch: Stiskněte a podržte obě tlačítka Domů a Horní (nebo Boční) po dobu alespoň 10 sekund, dokud neuvidíte logo Apple

- Na iPhonu 8 nebo novějším nebo iPadu bez domovského tlačítka: Stiskněte a rychle uvolněte tlačítko pro zvýšení hlasitosti. Stiskněte a rychle uvolněte tlačítko snížení hlasitosti. Poté stiskněte a podržte vypínač nebo boční tlačítko, dokud se zařízení nerestartuje
- Obnovit z nedávné zálohy
- Pokud své zařízení pravidelně zálohujete pomocí iTunes nebo iCloud, zkuste zařízení obnovit a zkontrolujte, zda se tím problém vyřeší
- Nezapomeňte, že mezi posledním obnovením a současností ztratíte veškerá data
Použít na svém iPhonu nebo iPadu název přístupového bodu (nebo APN)?
Pokud je vaše nastavení APN (název přístupového bodu) nesprávné, nemusí se osobní hotspot jako možnost zobrazit
Zobrazte nastavení APN
- Nastavení> Mobilní> Možnosti mobilních dat> Mobilní síť
- Nastavení> Mobilní data> Možnosti mobilních dat> Mobilní datová síť
Po aktualizaci systému iOS možná budete muset znovu zadat nastavení APN. Pokud tato nastavení neznáte, kontaktujte svého operátora.
Pokud používáte iPhone nebo iPad v podnikovém prostředí, možná budete muset kontaktovat správce mobilního zařízení a změnit svůj APN.
Změňte nastavení APN
- Klepněte naNastavení> Mobilní> Mobilní datová síť nebo Nastavení> Mobilní data> Možnosti mobilních dat> Mobilní datová síť.
- Poté zkopírujte nastavení, která máte k dispozici pro mobilní data / mobilní data, do osobního hotspotu
- Chcete-li změnit nastavení, klepněte na každé pole a zadejte podrobnosti nebo si tyto podrobnosti vyžádejte od svého operátora
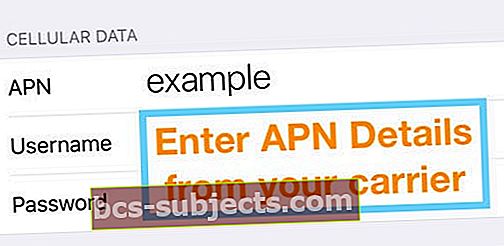
Resetujte svůj APN
- Jít do Nastavení> Mobilní> Mobilní datová síť,
- Klepněte na Resetovat nastavení

- U iPadů odeberte konfigurační profil a znovu jej přidejte
- Pokud máte nainstalovaný konfigurační profil APN, použijí se informace o profilu
Zkontrolujte profil konfigurace APN
- Jít doNastavení> Obecné> Profily
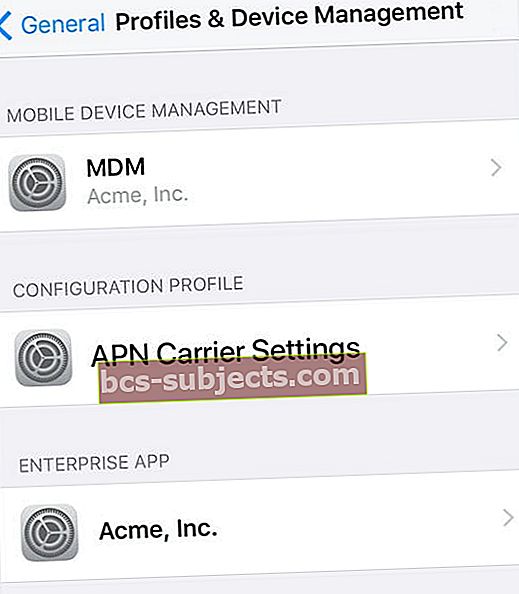
- Pokud žádná z předchozích možností nefungovala, odstraňte profil APN
Obraťte se na svého operátora nebo podporu Apple
Pokud vyzkoušíte vše, aby se váš osobní hotspot zobrazil, ale stále se vám nezobrazí, požádejte o další pomoc společnost Apple nebo svého přepravce.
Můžete si také domluvit schůzku s Apple Genius a nechat si prohlédnout vaše zařízení. Ano, můžete jednoduše vstoupit také - ale můžete chvíli počkat, podle toho, jak jsou Géniové zaneprázdněni! Proto vždy doporučujeme domluvit si schůzku.