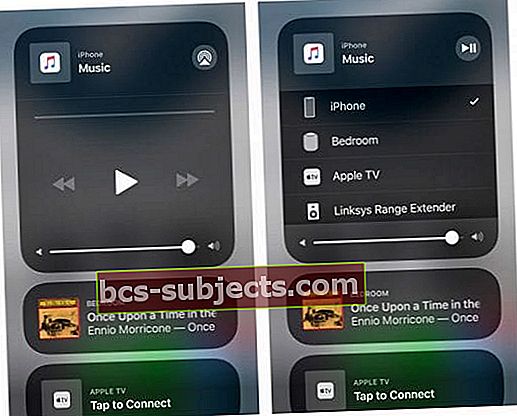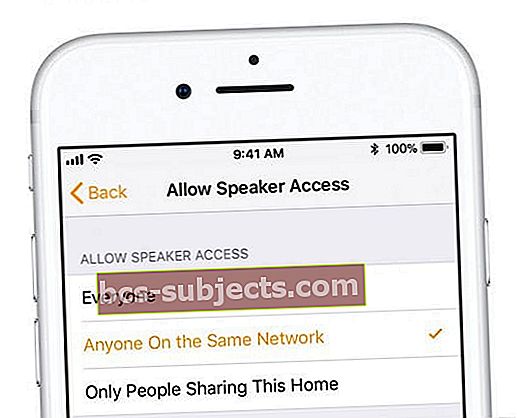Je to velmi frustrující, když AirPlay nefunguje, a nemůžete streamovat ze svého iDevice do zařízení AirPlay, včetně Apple TV. AirPlay je bohužel velmi malá vlastnost a problémy s připojením se vyskytují častěji, než kdokoli připouští. Naši zaměstnanci se pravidelně setkávají s problémy s AirPlay, takže to není nezmapovaná země.
Dali jsme tedy dohromady některé z našich „největších hitů AirPlay“ pro řešení potíží s časy, kdy se AirPlay rozhodne být trochu ostýchavější než obvykle.
- Místo napájení z baterie připojte všechna zařízení do zásuvky
- Restartujte všechna zařízení a zkuste znovu AirPlay
- Vypněte Bluetooth nebo pokud již je vypnutý, zkuste jej zapnout
- Vypněte mobilní data
- Odpojte se od ostatních zařízení Bluetooth (například reproduktorů)
- Připojte se ke stejné síti WiFi
- Obnovte nastavení sítě na iDevice v Nastavení> Obecné> Obnovit> Obnovit nastavení sítě
- Aktualizujte software pro iOS, Apple TV a HomePod
- Pokud dojde ke koktání nebo zastavení, přesuňte svůj HomePod nebo Apple TV od jiné elektroniky
- Obnovte licenci DHCP na svých zařízeních
- Pokud se připojujete z veřejného WiFi (jako je hotel nebo letiště), Airplay obvykle nefunguje kvůli veřejným bezpečnostním funkcím WiFi
Co je AirPlay?
AirPlay umožňuje streamovat všechny typy obsahu včetně videí, hudby, fotografií a dalšího obsahu z iPhonu, iPadu, iPodu Touch nebo Macu přímo na AppleTV, HomePod nebo jiné druhy zařízení AirPlay. S AirPlay streamujete vše bezdrátově pomocí WiFi a Bluetooth.
Můžete dokonce procházet internet, předvést své nejnovější fotografie z dovolené, sledovat videa na Facebooku a dalších sociálních sítích pomocí AirPlay a vše si prohlížet na AppleTV místo na svém iPhone.
AirPlay také umožňuje streamovat z AppleTV do určitých reproduktorů a dalších zařízení podporujících AirPlay.
Jak je AirPlay užitečný?
AirPlay je vše na velké obrazovce nebo velkých reproduktorech. Jde o to zažít pohlcující mediální zážitek, než nabízejí naše iPhony nebo iDevices.
Zejména, AirPlay sdílí vaši zábavu s přáteli, rodinou nebo dokonce spolupracovníky!
S Airplay využíváme sílu našich malých zařízení a vytváříme velký zážitek ze zařízení pro každého - od přehrávání hudby s reproduktorem podporujícím AirPlay až po prohlížení rodinných fotografií nebo přehrávání našeho oblíbeného filmu na velké televizní obrazovce, aby si ho všichni mohli užít .
Ano, AirPlay má místo pro nás všechny.
Zařízení AirPlay, ze kterých můžete streamovat
- iPhone, iPad nebo iPod touch
- Mac
- iTunes pro Mac nebo PC
- Apple TV 4K nebo Apple TV (4. generace)
Zařízení AirPlay, do kterých můžete streamovat
- HomePod
- Apple TV 4K, Apple TV (4. generace) a Apple TV (2. nebo 3. generace)
- Reproduktory připojené k portu Audio Out na AirPort Express
- Reproduktory s nápisem „Pracuje s Apple AirPlay“ na obalu reproduktorů
Používáte AirPlay 2?
AirPlay 2 vyžaduje iOS 11.4 nebo novější verze a Apple TV 4. generace a vyšší se systémem tvOS 11.4 a novějším. U počítačů Mac musí iTunes používat verzi 12.8 nebo vyšší.
AirPlay versus AirPlay Mirroring - Co dává?
Dobře, je to nepochybně matoucí. Zde je rozpis.
- AirPlay. Umožňuje streamovat hudbu, videa a fotografie z vaší knihovny iTunes nebo iDevice do počítačů, reproduktorů a dalších zvukových zařízení kompatibilních s AirPlay a WiFi.
- Zrcadlení AirPlay. Umožňuje zobrazit vše, co je na obrazovce vašeho počítače Mac nebo iDevice, na televizích připojených k AppleTV nebo dokonce k projektorům

Vidíte video, ale nic neslyšíte?
- Zkontrolujte, zda je na vašem zařízení iDevice a zařízení AirPlay zvýšena hlasitost
- Zjistěte, zda je omylem zapnutý vypínač nebo funkce ztlumení. U iDevices se podívejte na boční spínač. Pokud uvidíte tenkou oranžovou čáru, je zapnutá. Přepnutím v opačném směru zapnete zvuk.
Pokoušíte se připojit z hotelu nebo firmy?
Pokud se připojujete pomocí hotelové nebo firemní sítě hostů, je pravděpodobné, že nemůžete AirPlay z bezpečnostních důvodů použít.
Většina sítí pro hosty v hotelech nebo podobných zařízeních neumožňuje zařízením připojeným k jejich síti vidět nebo komunikovat s jiným zařízením v této síti. AirPlay proto nebude fungovat.
Pokud potřebujete alternativu, zvažte peer-to-peer AirPlay.
Pokoušíte se o AirPlay z počítače Mac?
Streamování videa do AppleTV je k dispozici uživatelům počítačů Mac pracujících v systému macOS nebo OS X El Capitan pomocí Safari nebo QuickTime Player. Zrcadlení AirPlay je k dispozici pro počítače Mac používající OS X Moutain Lion a vyšší.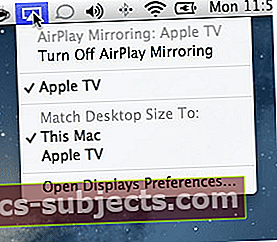
Když je k dispozici AirPlay, klikněte na ikonu AirPlay v levém horním řádku nabídky Finder (další den a čas) a vyberte AirPlay To: a vaše vybrané zařízení.
Žádáte o heslo AirPlay?
Pokud se pokoušíte AirPlay na / z vašeho Macu nebo MacBooku a požádá o heslo Airplay, přejděte do Nastavení Apple TV> Airplay> Řízení přístupu> Zabezpečení> Heslo
Máte potíže se staršími zařízeními a počítačem Mac?
Vyzkoušejte návrh čtenáře Johna na změnu systémového data ve vašem počítači a aktualizujte stroj na dobu, kdy Airplay s iTunes fungoval.
AirPlay nefunguje?
Pokud AirPlay nebo AirPlay Mirroring nefunguje pravidelně nebo nefunguje správně (např. Přerušované přehrávání nebo žádný zvuk atd.), Pokuste se situaci vyřešit pomocí těchto základních kroků.
Před provedením dalších kroků zkontrolujte a zkontrolujte, zda používáte nejnovější verzi iOS nebo macOS. Pro iDevices přejděte naNastavení> Obecné> Aktualizace softwaru. Pokud potřebujete provést aktualizaci, klikněte na Stáhnout a nainstalovat. HomePod také aktualizujete ze svého iPhone pomocí aplikace Home.
Chcete-li aktualizovat AppleTV, přejděte na Nastavení> Obecné> Aktualizovat software. V případě systému macOS navštivte Mac App Store a zjistěte, zda je k dispozici aktualizace.
AirPlay nefunguje Tipy pro odstraňování problémů
- Pokud nevidíte ikonu AirPlay, ujistěte se, že je vaše Apple TV nebo jiné zařízení AirPlay zapnuto a také vzhůru
- Během hraní mějte iPhone / iPad připojený ke zdroji napájení, aby nikdy nepřecházel do režimu spánku
- Otevřete Ovládací centrum a zjistěte, zda můžete najít AirPlay, pro většinu iDevices jednoduše přejeďte prstem od spodní části obrazovky nahoru. Na iPhonu X přejeďte prstem z pravého horního rohu obrazovky dolů. Hluboko stiskněte nebo podržte hudební dlaždici a klepněte na ikonu AirPlay v pravém horním rohu
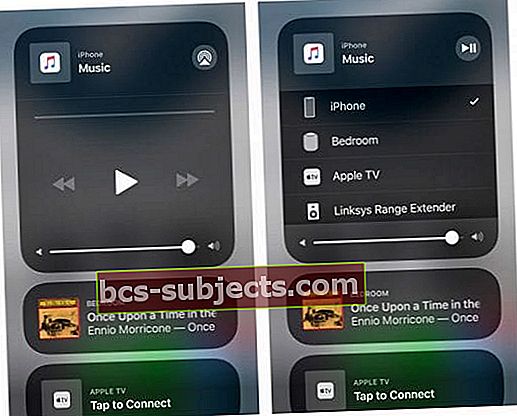
- Vypněte Bluetooth na Apple TV a iOS zařízení (Nastavení> Obecné> Bluetooth)
- Někteří čtenáři zjistili, že zapínání Bluetooth funguje nebo jej zapíná / vypíná
- Vypněte mobilní data
- Restartujte všechna vaše zařízení včetně iDevices, Apple TV a HomePods
- Ujistěte se, že vaše zařízení iOS má povolenou WiFi (Nastavení> WiFi) a že všechna zařízení se připojují ke stejné síti WiFi, včetně vašeho HomePod
- Ujistěte se, že je firmware vašeho WiFi routeru aktuální
- Restartujte WiFi router
- Zkontrolujte, zda se nepokouší streamovat více než jedno zařízení
- macOS a OS X: Pokud používáte bránu firewall, ujistěte se, že není blokováno zrcadlení AirPlay:
- Nabídka Apple> Předvolby systému> Zabezpečení a soukromí> Brána firewall> Možnosti brány firewall a zrušte zaškrtnutí políčka „Blokovat všechna příchozí připojení“ a zaškrtněte políčko „Automaticky povolit podepsanému softwaru přijímat příchozí připojení“.
- U HomePodů, pokud používáte Mac nebo PC, nemůžete AirPlay na HomePod použít, pokud v nastavení Povolit přístup k reproduktorům vyberete možnost Pouze lidé sdílející tento domov (Home App> Home Settings> Your Home> Speakers> Allow Speaker Access.) Změňte toto nastavení na Všichni
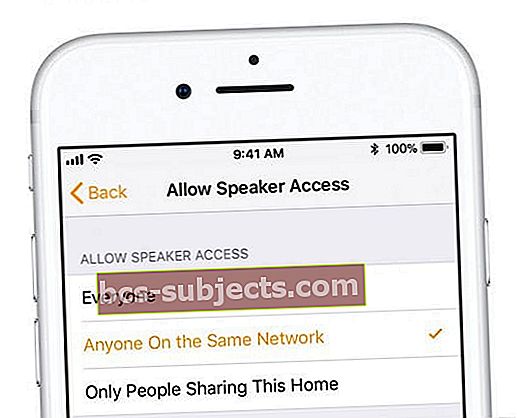
Obnovte licenci DHCP
- U počítačů Mac přejděte na Nastavení systému> Síť> Pokročilé> TCP / IP> Obnovit zapůjčení DHCP
- Pro iDevices přejděte na Nastavení> WiFi> Klepněte na název vaší sítě> Na kartě DHCP stiskněte „Obnovit pronájem“

Když obnovíte svůj pronájem, vaše zařízení iDevice vyhledá ve vaší síti novou adresu IP. Leasingy na IP adresách také dojdou - to je normální chování. Po skončení pronájmu může váš poskytovatel internetových služeb změnit IP adresu zařízení. Nemějte však obavy, váš router a modem tuto aktualizovanou adresu IP automaticky aktualizují. Obnovení leasingu pomůže nastartovat vaše zařízení zpět do vaší WiFi sítě. Proto obnovení pronájmu DHCP pomáhá zmírnit problémy s připojením k WiFi síti.
Přeinstalujte iTunes a opravte nefunkční AirPlay
Poškozená instalace iTunes často vede k problémům s AirPlay, proto zkuste znovu nainstalovat iTunes. Chcete-li znovu nainstalovat iTunes, stáhněte si jej ze služby Apple Downloads. Po stažení jej nainstalujte a restartujte Mac i Apple TV. Podívejte se, jestli je AirPlay k dispozici a funguje znovu.
Nahlédněte pomocí Monitoru aktivity
Otevřete monitor aktivity a podívejte se, jaké procesy využívají vysoké procento vašeho CPU. Hledejte pomocníka XPEncoder a Airplay XPC a zavřete tyto vysoce využívané procesy. Vypněte AirPlay (Předvolby systému> Displeje> Displej AirPlay> Vypnuto), poté počkejte 20–30 sekund a znovu jej zapněte. Zjistěte, zda AirPlay nyní funguje.
Toto je bohužel dočasná oprava, při restartování nebo vypnutí počítače se tento problém vrátí a je třeba opakovat výše uvedené kroky.
Nastavte rezervaci IP nebo kvazistatickou IP na Apple TV
Většina počítačů, zařízení iDevices a dalších zařízení s podporou WiFi dostane při každém spuštění přidělenou IP adresu. Tomu se říká dynamická IP, ale to znamená, že musíte zkontrolovat, jaká je IP adresa vašeho zařízení pokaždé. Nicméně, a málo známá funkce zvaná Rezervace DHCP vám umožní rezervovat konkrétní adresy IP pro každý počítač nebo zařízení v síti. Použití rezervací DHCP zajišťuje, že vaše zařízení mají vždy stejnou adresu IP. Takže žádné další kontroly!
V uživatelské příručce ke směrovači zkontrolujte, zda podporuje rezervace DHCP ihned po vybalení. Pokud ne, existují doplňky firmwaru, které váš router upgradují, aby vám tuto funkci poskytly. Přejděte do konfiguračního nástroje routeru zadáním adresy IP routeru do navigačního panelu prohlížeče.
Pokud váš směrovač podporuje rezervaci DHCP, k provedení této úpravy použijete konfigurační nástroj směrovače.
Pokud máte AirPort Extreme
- Na Apple TV přejděte do Nastavení> O aplikaci a zapište si MAC adresu vašeho ATV
- Spusťte nástroj AirPort Admin Utility
- Přejděte na kartu Síť
- klikněte na + v rezervacích DHCP
- Vyberte požadovanou IP adresu pro ATV a zadejte MAC adresu
- Od této chvíle je tato adresa IP vyhrazena pro tuto adresu MAC a získá ji pouze vaše Apple TV
- Není to statická IP v pravém slova smyslu, ale chová se stejně
Upravte své položky po spuštění
Aplikace třetích stran, které se otevírají během spuštění, jsou často příčinou problémů s AirPlay. Otevřeno Předvolby systému> Uživatelé a skupiny> Položky přihlášení. Zaškrtněte všechna políčka se seznamem softwaru třetích stran a poté klikněte na minus „-“ v dolní části seznamu. Restartujte Mac. A zjistěte, zda Airplay opět funguje pro zrcadlení a iTunes.
Podívejte se na náš videonávod
Na našem Youtube kanálu jsme vytvořili podrobného video průvodce, který vás provede krok za krokem řešením vašich problémů s Airplay. Další informace získáte kliknutím na níže uvedené video: