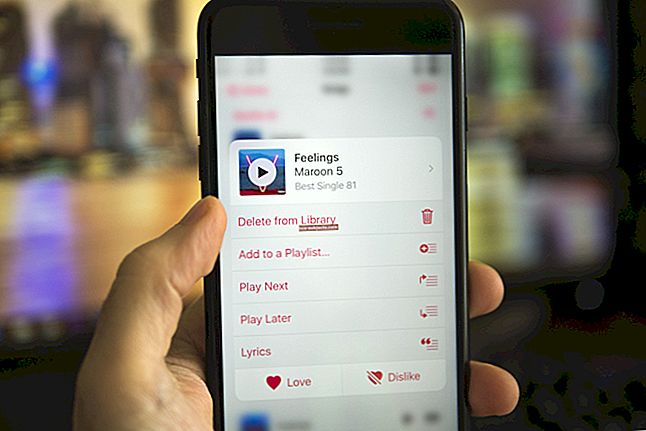V systému macOS je frustrující problém, kdy aplikace, kterou používáte, přestane fungovat a vyplivne chybovou zprávu, že již není otevřená. K tomu většinou dochází v náhledu, ale může to ovlivnit jakoukoli aplikaci v počítači Mac, včetně Finderu, Safari, App Store a dalších.
Když dojde k této chybě, aplikace, kterou používáte, přestane reagovat a zobrazí se následující upozornění:

I přes chybovou zprávu se vaše aplikace stále jeví jako otevřená. Pod ním může být v Docku tečka nebo stále může mít otevřená okna. Ale nemůžete to použít. V náhledu to znamená, že již nemůžete otevírat soubory PDF, screenshoty ani jiné obrázky!
Tento článek vysvětluje, jak tuto chybu opravit a zajistit, aby vaše aplikace fungovaly znovu. Dokonce jsme zašli tak daleko, že jsme vysvětlili, jak plně přeinstalovat macOS, pro případ, že by se tento problém stále znovu a znovu objevoval.
Zde jsou základní kroky k opravě náhledu, když vám macOS řekne, že už není otevřený, každý krok jsme podrobněji vysvětlili v následujícím článku:
- Vynutit ukončení náhledu pomocí příkaz + volba + únik.
- Restartujte Mac, v případě potřeby proveďte tvrdý restart.
- Odeberte své předvolby náhledu z knihovny.
- Aktualizujte a znovu nainstalujte macOS pomocí režimu obnovení.
Krok 1. Vynutit ukončení náhledu
První věcí, kterou je třeba vyzkoušet - i když u této chyby to vždy nefunguje - je zavřít aplikaci, která nereaguje. Navzdory chybové zprávě, která vám řekla, že náhled „již není otevřený“, obvykle je. Ale zamrzlo a je třeba jej znovu otevřít.
Existují dva způsoby, jak vynutit ukončení aplikace v macOS: pomocí okna Vynutit ukončení nebo pomocí Monitoru aktivity. Pokud některá z těchto metod funguje, nezapomeňte před opětovným otevřením Preview restartovat Mac.
Jak zavřu náhled pomocí okna Vynutit ukončení?
- zmáčkni příkaz + volba + únik kláves pro otevření okna Vynutit ukončení.
- Pokud klávesa Escape na dotykové liště nereaguje, přejděte na > Vynutit ukončení z řádku nabídek.
- Ze seznamu aplikací vyberte Náhled.
- Klikněte na Vynutit ukončení a restartujte počítač Mac.
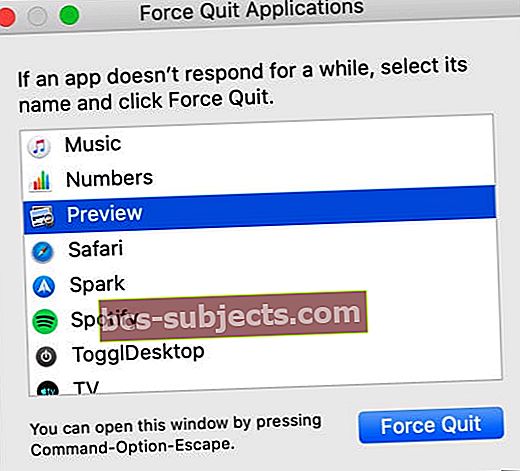 Okno Vynutit ukončení použijte vždy, když aplikace přestane reagovat.
Okno Vynutit ukončení použijte vždy, když aplikace přestane reagovat.
Jak zavřu Preview pomocí Monitoru aktivity?
- Otevřete aplikaci Sledování aktivity jedním z těchto způsobů:
- Přejděte do Vyhledávače> Aplikace> Nástroje.
- Nebo přejděte na Launchpad> Jiné.
- Vyberte kartu CPU a poté procesy seřaďte kliknutím na „Název procesu“.
- Najděte a vyberte Náhled v seznamu procesů.
- Klikněte na tlačítko stopky v levém horním rohu Sledování aktivity.
- Vyberte Force Quit a restartujte Mac.
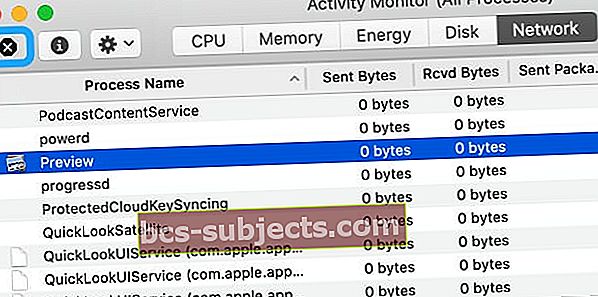 Monitor aktivity zobrazuje všechny procesy spuštěné v počítači v libovolném okamžiku.
Monitor aktivity zobrazuje všechny procesy spuštěné v počítači v libovolném okamžiku.
Krok 2. Restartujte počítač Mac
Pokud není možné zavřít Preview pomocí Force Quit nebo Activity Monitor, můžete jej zavřít restartováním počítače Mac. To vynutí restartování všech aplikací, o kterých MacOS říká, že nejsou otevřené, a obejde chybovou zprávu.
Nejbezpečnějším způsobem, jak restartovat Mac, je měkký restart, ale to nemusí být možné, pokud se aplikace, která nereaguje, nemůže zavřít. V takovém případě vám nezbývá než použít tvrdý restart. Níže jsme vysvětlili oba restarty.
Jak mohu restartovat počítač Mac?
- Na řádku nabídek přejděte na > Vypnout.
- Zrušte zaškrtnutí políčka a při opětovném přihlášení znovu otevřete okna.
- Potvrďte, že chcete vypnout.
- Počkejte alespoň 30 sekund, než se Mac vypne.
- Krátkým stisknutím tlačítka napájení počítač Mac znovu zapnete.
 Ponechte políčko nezaškrtnuté, aby se náhled po restartu okamžitě znovu neotevřel.
Ponechte políčko nezaškrtnuté, aby se náhled po restartu okamžitě znovu neotevřel.
Jak mohu restartovat počítač Mac?
- Provedení tvrdého restartu může mít za následek ztrátu dat nebo poškození souborů. Pokud je to možné, nejprve si uložte dokumenty a zálohujte Mac.
- Stiskněte a podržte tlačítko napájení přibližně 10 sekund, dokud obrazovka nezčerná.
- Počkejte 30 sekund a poté počítač Mac restartujte krátkým stisknutím tlačítka napájení znovu
- V zobrazeném výstražném okně klikněte na Zrušit, abyste se vyhnuli opětovnému otevření všech aplikací.
 U novějších MacBooků restartujte Mac podržením tlačítka Touch ID. Obrázek od společnosti Apple.
U novějších MacBooků restartujte Mac podržením tlačítka Touch ID. Obrázek od společnosti Apple.
Krok 3. Odstraňte předvolby náhledu
Pokud se vám stále zobrazuje stejná chybová zpráva - „Aplikace„ Preview.app “již není otevřená“ - možná budete muset odstranit některé ze svých preferenčních souborů.
 Nejprve si vytvořte zálohu Macu pomocí Time Machine.
Nejprve si vytvořte zálohu Macu pomocí Time Machine. Jedná se o malé soubory, které macOS automaticky vytváří, aby ukládalo vaše nastavení pro každou aplikaci. Obvykle je můžete odebrat, aniž byste ztratili data nebo způsobili problémy, ale doporučujeme vám Mac pro každý případ nejprve zálohovat.
Postupujte podle níže uvedených návrhů a po každém znovu vyzkoušejte Preview.
Doporučujeme vám přesunout soubory předvoleb do nové složky na ploše pro bezpečné uložení, takže je můžete kdykoli vrátit, pokud se něco pokazí. Pokud to funguje a váš problém je vyřešen, pokračujte a smažte tyto soubory předvoleb.
Jak odstraním předvolby náhledu?
- Otevřete Finder a na panelu nabídek vyberte Přejít> Přejít do složky.
- Zadejte následující umístění a klikněte na Přejít:
~ / Library / Preferences / com.apple.Preview.plist
- Přesuňte zvýrazněný soubor předvoleb na plochu pro bezpečné uložení.
- Restartujte Mac a znovu vyzkoušejte Preview.
- Pokud chyba přetrvává, opakujte výše uvedené kroky pro každý z následujících souborů:
- ~ / Library / Containers / com.apple.Preview
- ~ / Library / Containers / com.apple.quicklook.ui.helper
- ~ / Library / Preferences / com.apple.Preview.LSSharedFileList.plist
- ~ / Library / Preferences / com.apple.Preview.SandboxedPersistentURLs.LSSharedFileList.plist
- ~ / Library / Saved Application State / com.apple.Preview.savedState
 Pokud Finder soubor s předvolbami nenajde, znamená to, že jej nemáte.
Pokud Finder soubor s předvolbami nenajde, znamená to, že jej nemáte. Krok 4. Aktualizujte nebo přeinstalujte macOS
Doufejme, že to je vše, co potřebujete k vyřešení chyb „Náhled. Aplikace již není otevřen“. Pokud ale stále přetrvávají problémy, může se jednat o chybu ve vašem operačním softwaru. Můžete to vyřešit aktualizací nebo přeinstalací macOS.
 Apple pravidelně vydává malé aktualizace pro macOS.
Apple pravidelně vydává malé aktualizace pro macOS. Doporučujeme nejprve aktualizovat Mac na nejnovější verzi macOS. Apple často vydává aktualizace oprav, aby opravil takové chyby, ale nemůžete z nich těžit, pokud svůj počítač nebudete udržovat v aktuálním stavu.
Pokud již používáte nejnovější verzi systému macOS nebo pokud aktualizace nic nevyřeší, musíte systém macOS přeinstalovat pomocí režimu obnovení. To by nemělo mít vliv na vaše data - i když vám doporučujeme Mac nejprve stejně zálohovat.
Přeinstalování macOS přepíše každý řádek kódu v operačním softwaru na vašem Macu.
Jak provedu aktualizaci na nejnovější verzi systému macOS?
- Připojte svůj Mac k funkčnímu připojení k internetu.
- Přejděte do části Předvolby systému> Aktualizace softwaru a zkontrolujte nové aktualizace.
- Stáhněte a nainstalujte všechny aktualizace, které Mac najde.
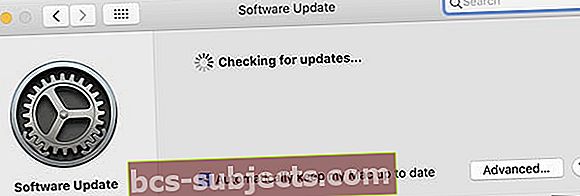 Zaškrtněte políčko v dolní části okna aktualizace, aby byl váš Mac aktuální.
Zaškrtněte políčko v dolní části okna aktualizace, aby byl váš Mac aktuální.
Jak přeinstaluji macOS?
- Pokud jste tak ještě neučinili, vytvořte si novou zálohu pomocí Time Machine.
- Pomocí následujících pokynů spustíte počítač Mac do režimu obnovení:
- Přejděte na > Vypnout a potvrďte, že chcete Mac vypnout.
- Počkejte 30 sekund, než se Mac úplně vypne.
- Krátce stiskněte tlačítko napájení a poté ihned přidržte příkaz + R.
- Když se zobrazí obrazovka Režim obnovení, klikněte na Přeinstalovat macOS.
- Podle pokynů na obrazovce dokončete přeinstalaci macOS.
 Režim obnovení usnadňuje řešení problémů se systémem macOS.
Režim obnovení usnadňuje řešení problémů se systémem macOS.
Prsty kříží, to je poslední ze zpráv „Náhled. Aplikace již není otevřený“. Pokud potřebujete další pomoc se zhroucením aplikací v počítači Mac, podívejte se na tento příspěvek.
Pokud vám tyto návrhy pomohly, dejte nám vědět v komentářích!

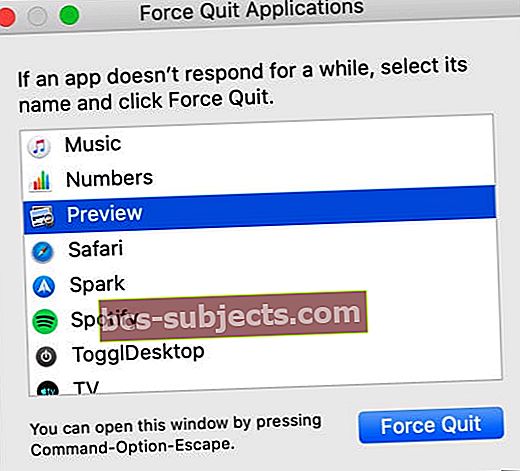 Okno Vynutit ukončení použijte vždy, když aplikace přestane reagovat.
Okno Vynutit ukončení použijte vždy, když aplikace přestane reagovat.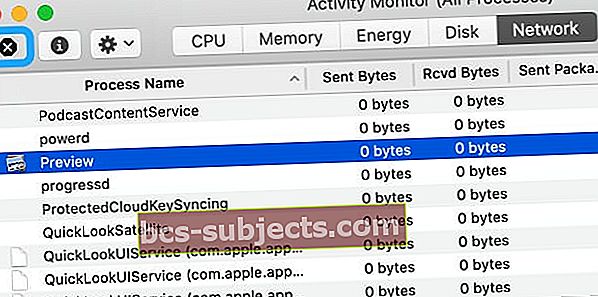 Monitor aktivity zobrazuje všechny procesy spuštěné v počítači v libovolném okamžiku.
Monitor aktivity zobrazuje všechny procesy spuštěné v počítači v libovolném okamžiku. Ponechte políčko nezaškrtnuté, aby se náhled po restartu okamžitě znovu neotevřel.
Ponechte políčko nezaškrtnuté, aby se náhled po restartu okamžitě znovu neotevřel. U novějších MacBooků restartujte Mac podržením tlačítka Touch ID. Obrázek od společnosti Apple.
U novějších MacBooků restartujte Mac podržením tlačítka Touch ID. Obrázek od společnosti Apple.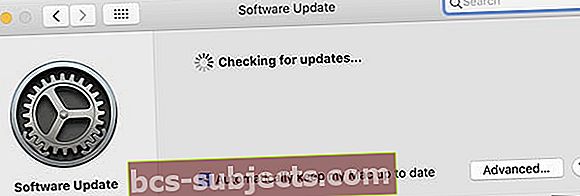 Zaškrtněte políčko v dolní části okna aktualizace, aby byl váš Mac aktuální.
Zaškrtněte políčko v dolní části okna aktualizace, aby byl váš Mac aktuální. Režim obnovení usnadňuje řešení problémů se systémem macOS.
Režim obnovení usnadňuje řešení problémů se systémem macOS.