MacBook Pro je navržen tak dobře, že většině uživatelů vydrží roky bez jakýchkoli problémů. Ale když se něco pokazí, hned chcete vědět, co to je. V tomto článku jsme vysvětlili, jak provést kompletní diagnostický test na vašem hardwaru MacBook Pro.
Spuštění diagnostiky vám řekne, zda váš MacBook Pro potřebuje opravu hardwaru. V takovém případě musíte kontaktovat podporu Apple a domluvit si schůzku v baru Genius nebo u autorizovaného poskytovatele služeb Apple.
Pokud se diagnostika hardwaru vrátí zpět, příčina problémů s MacBookem Pro může být softwarová. To znamená, že to můžete opravit sami, zdarma! V tomto článku jsme vám ukázali, jak na to!
 Zde je přehled, jak spustit diagnostiku hardwaru na vašem MacBooku Pro. Níže jsme vše vysvětlili podrobně:
Zde je přehled, jak spustit diagnostiku hardwaru na vašem MacBooku Pro. Níže jsme vše vysvětlili podrobně:
- Spusťte Apple Diagnostics podržením D při bootování MacBooku Pro.
- Spusťte EtreCheck a coconutBattery pro další diagnostické informace.
- Řešení problémů souvisejících se softwarem:
- resetování PRAM, NVRAM a SMC
- oprava pevného disku v Disk Utility
- odebrání přihlašovacích položek
- přeinstalování macOS.
- Pokud je třeba, zarezervujte si MacBook Pro na opravu hardwaru.
Vytiskněte si tyto pokyny
 Tyto pokyny si vytiskněte, abyste je mohli sledovat bez použití MacBooku Pro.
Tyto pokyny si vytiskněte, abyste je mohli sledovat bez použití MacBooku Pro. Pokud čtete tyto pokyny na svém MacBooku Pro, doporučujeme vám je vytisknout nebo načíst na jiné zařízení. Jakmile spustíte níže uvedenou diagnostiku, nebudete si ji moci znovu přečíst, dokud nebude hotová.
Chcete-li tuto stránku vytisknout, přejděte na liště nabídek ve webovém prohlížeči na Soubor> Tisk.
Krok 1. Spusťte Apple Diagnostics na vašem MacBooku Pro
Apple Diagnostics je součástí každého počítače Mac od roku 2013 nebo novějšího. Kontroluje veškerý interní hardware ve vašem MacBooku Pro a testuje problémy s logickou deskou, pamětí, kartou Wi-Fi a dalšími komponenty.
Po dokončení diagnostických kontrol vám Apple Diagnostics poskytne seznam chybových kódů - pokud existují - a odkaz na kontakt s podporou Apple.
Co když je můj MacBook Pro z doby před rokem 2013?
Rok svého MacBooku Pro můžete zkontrolovat v části > O tomto Macu. Pokud je váš MacBook Pro z doby před rokem 2013, můžete místo Apple Diagnostics použít Apple Hardware Test.
 Apple Hardware Test byl představen s OS X Mountain Lion.
Apple Hardware Test byl představen s OS X Mountain Lion. Apple Hardware Test je v podstatě starší verze Apple Diagnostics; kontroluje každou interní součást vašeho MacBooku Pro a hledá případné problémy.
Pokud na vašem MacBooku Pro běží OS X 10.8.4 (Mountain Lion) nebo novější, můžete Apple Hardware Test spustit pomocí níže uvedených pokynů pro diagnostiku Apple.
V opačném případě musíte použít disk nebo jednotku USB flash dodanou s počítačem Mac. Což můžete udělat přidrženímvolba zatímco se Mac spustí.
Jak připravím svůj MacBook Pro na Apple Diagnostics?
Apple Diagnostics testuje pouze interní hardware vašeho MacBooku Pro. Odpojte od počítače všechna externí zařízení kromě klávesnice, myši, displeje nebo sady reproduktorů. Jinak mohou interferovat s testy.
Doporučuje se připojit váš MacBook Pro k napájecímu adaptéru a zajistit, že se během diagnostiky nevybije baterie.
Nakonec se ujistěte, že je váš MacBook Pro dobře větraný a umístěn na tvrdém, rovném a stabilním povrchu.
 Prostorný stůl je ideálním místem pro spuštění diagnostiky na vašem MacBooku Pro.
Prostorný stůl je ideálním místem pro spuštění diagnostiky na vašem MacBooku Pro. Jak spustím Apple Diagnostics nebo Apple Hardware Test?
- Na řádku nabídek na vašem MacBooku Pro přejděte na > Restartovat.
- Potvrďte, že chcete MacBook Pro restartovat, a poté stiskněte a podržte D jakmile obrazovka zčerná.
- Nepřestávej držet D dokud se neobjeví obrazovka s jazyky.
- Vyberte preferovaný jazyk.
- Diagnostika Apple začíná automaticky, ale pro Apple Hardware Test musíte stisknout Vrátit se klíč k jeho spuštění.
- Po dokončení testů - obvykle po přibližně deseti minutách - si poznamenejte všechny chybové kódy, které získáte.
- Chcete-li sjednat opravu, klikněte na „Začít“ a podle pokynů na obrazovce si zarezervujte schůzku na panelu Genius.
- V opačném případě vyberte možnost „Vypnout“ nebo „Restartovat“ váš MacBook Pro.
 Nezapomeňte si zapsat chybové kódy, které získáte z Apple Diagnostics.
Nezapomeňte si zapsat chybové kódy, které získáte z Apple Diagnostics.
Co když diagnostika nefungovala?
Pokud Apple Diagnostics nebo Apple Hardware Test nefungují, opakujte pokyny znovu, ale podržte volba + D když se místo toho spustí váš MacBook Pro. Tím se spustí testy přes připojení k internetu.
 Při spouštění MacBooku Pro podržte tyto klávesy a spusťte Apple Diagnostics z Internetu.
Při spouštění MacBooku Pro podržte tyto klávesy a spusťte Apple Diagnostics z Internetu. Možná budete muset vypnout heslo firmwaru v počítači. Kliknutím sem zjistíte, jak to provést, z webu společnosti Apple.
Krok 2. K úplné kontrole hardwaru použijte software jiného výrobce
Dalším krokem je získání ucelenějšího obrazu o zdraví vašeho MacBooku Pro pomocí některých aplikací třetích stran. Doporučujeme EtreCheck a coconutBattery, které si můžete stáhnout a nainstalovat zdarma.
Ani jedna aplikace neprovede na vašem MacBooku Pro žádné změny. Jednoduše vezmou údaje o hardwaru a prezentují je způsobem, který je snadněji strávitelný.
Před instalací aplikací třetích stran byste měli provést vlastní průzkum.
Co dělá EtreCheck?
 EtreCheck se často doporučuje komunitám podpory Apple.
EtreCheck se často doporučuje komunitám podpory Apple. EtreCheck zkoumá informace o vašem systému a - pokud povolíte přístup - vaše systémové soubory, aby zjistil, proč váš počítač pracuje. Na základě těchto informací může EtreCheck diagnostikovat nedostatek paměti RAM, napadení adwarem, vadný pevný disk nebo několik dalších potenciálních problémů.
Jak nainstaluji EtreCheck?
EtreCheck si můžete stáhnout buď z webu EtreCheck nebo z Mac App Store. Doporučujeme si jej stáhnout z webu, protože není omezen stejnými omezeními jako verze pro Mac App Store.
Kliknutím sem přejdete na stránku stahování EtreCheck. Po dokončení stahování pomocí nástroje Finder přetáhněte EtreCheck ze složky Stažené soubory do složky Aplikace.
Když se poprvé pokusíte otevřít EtreCheck, vyskakovací okno vás upozorní, že jde o nerozpoznaný software. Přesto byste měli být schopni kliknout na „Otevřít“.
EtreCheck Power User je k dispozici jako nákup v aplikaci, ale nepotřebujete to.
Jak mohu použít EtreCheck ke spuštění diagnostiky na mém MacBooku Pro?
- Otevřete EtreCheck.
- Pokud aplikaci používáte poprvé, vyjádřete souhlas se smluvními podmínkami a uvítací zprávu zavřete.
- Otevřete rozevírací nabídku a vyberte problém na svém MacBooku Pro nebo vyberte „Žádný problém - pouze kontrola“.
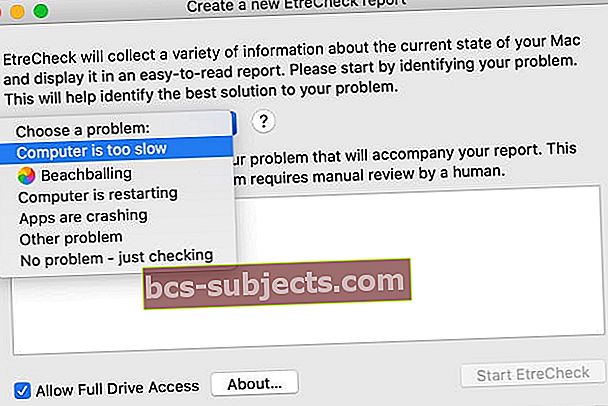
- Chcete-li provést úplné skenování, zaškrtněte políčko „Povolit plný přístup na disk“.
- Musíte dát EtreCheck plný přístup k disku ze systémových předvoleb.
- Přečtěte si vyskakovací okno a klikněte na „Povolit“.
- Dostanete se na obrazovku Full Disk Access v předvolbách ochrany osobních údajů.
- Změny odemknete kliknutím na visací zámek a zadáním hesla.
- Zaškrtnutím políčka vedle EtreCheck povolíte plný přístup na disk.

- Klikněte na „Spustit EtreCheck“ a počkejte na dokončení skenování.
- Po skenování zkontrolujte hlavní a vedlejší problémy - pokud nějaké existují.
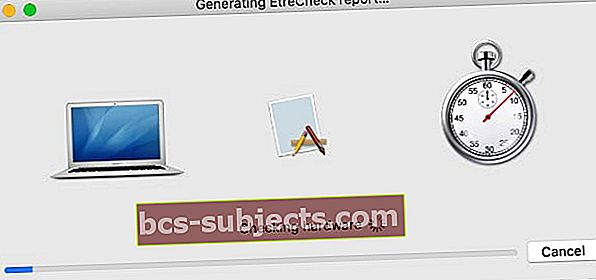 EtreCheck kontroluje veškerý hardware vašeho MacBooku Pro a hledá chyby.
EtreCheck kontroluje veškerý hardware vašeho MacBooku Pro a hledá chyby.
Co dělá CoconutBattery?
 Můžete také použít coconutBattery ke kontrole stavu baterie vašich iOS zařízení.
Můžete také použít coconutBattery ke kontrole stavu baterie vašich iOS zařízení. Tato aplikace zobrazuje aktuální informace o baterii v MacBooku Pro, včetně počtu nabíjecích cyklů, aktuální maximální kapacity a původní maximální kapacity.
Tyto informace můžete použít ke stanovení zdraví a životnosti baterie vašeho MacBooku Pro. Pomůžeme vám rozhodnout, zda se vyplatí baterii vyměnit nebo ne.
Jak nainstaluji coconutBattery?
CoconutBattery si můžete stáhnout pouze z jejich webových stránek; není k dispozici v Mac App Store. K dispozici je verze aplikace „Plus“, ale bezplatná aplikace by měla být vše, co potřebujete.
Kliknutím sem přejdete na stránku pro stažení kokosové baterie. Po dokončení stahování použijte Finder k přetažení CoconutBattery ze složky Stažené soubory do složky Aplikace.
Když se poprvé pokusíte otevřít CoconutBattery, vyskakovací okno vás upozorní, že se jedná o nerozpoznaný software. Klikněte na OK a poté přejděte na Předvolby systému> Ochrana osobních údajů a zabezpečení> Obecné. Ve spodní části okna je zpráva, že kokosová baterie byla zablokována. Klikněte na „Přesto otevřít“.
 Pokud nemůžete kokosovou baterii otevřít, zkontrolujte předvolby systému Zabezpečení a ochrana osobních údajů.
Pokud nemůžete kokosovou baterii otevřít, zkontrolujte předvolby systému Zabezpečení a ochrana osobních údajů. Jak mohu použít CoconutBattery ke spuštění diagnostiky na svém MacBooku Pro?
 Tato procentní lišta představuje stav baterie.
Tato procentní lišta představuje stav baterie. Když otevřete CoconutBattery, okamžitě vám nabídne zjednodušené informace o vaší baterii MacBook Pro. Nejdůležitějším detailem je kapacita plného nabití ve srovnání s kapacitou návrhu, představovaná druhou procentní lištou.
Čím nižší je vaše kapacita plného nabití, ve srovnání s kapacitou designu, tím více baterie vašeho MacBooku Pro stárne. To je u lithium-iontové baterie ve vašem přístroji normální, ale znamená to, že baterie již nevydrží tolik nabití.
Apple obvykle považuje baterii za silně stárnoucí, když kapacita Full Charge Capacity klesne na méně než 80% kapacity Design. Po tomto bodě pravděpodobně budete chtít zvážit výměnu baterie.
Krok 3. Ujistěte se, že váš problém nesouvisí se softwarem
Často se zdá, že to, co vypadá jako hardwarový problém s vaším MacBookem Pro, je ve skutečnosti chyba softwaru. Softwarové chyby mohou překvapivě ovlivnit vše od jasu obrazovky, přes rychlost spouštění až po životnost baterie.
Pokud žádná z diagnostiky hardwaru nevyvolává u vašeho MacBooku Pro žádné problémy, je velká šance, že máte problém se softwarem.
Dobrou věcí na problémech se softwarem je, že je můžete opravit sami, zdarma! Postupujte podle níže uvedených kroků.
Před spuštěním se ujistěte, že máte nedávnou zálohu Macu.
1. Resetujte PRAM, NVRAM a SMC na vašem MacBooku Pro
Modely PRAM, NVRAM a SMC ukládají malé informace a předvolby týkající se způsobu používání MacBooku Pro. Zahrnují například jas obrazovky a spouštěcí disketu a mohou snadno způsobit problémy.
Měli byste být schopni resetovat PRAM, NVRAM a SMC bez ztráty jakýchkoli dat na vašem Macu, i když to resetuje některá vaše nastavení.
Jak resetuji PRAM a NVRAM?
- Na řádku nabídek na vašem MacBooku Pro přejděte na > Restartovat.
- Potvrďte, že chcete MacBook Pro restartovat, a poté stiskněte a podržte následující klávesy, jakmile obrazovka zčerná: volba + příkaz + P + R.
- Uvolněte klíče, jakmile uslyšíte zvonkohru při spuštění nebo uvidíte logo Apple.

Jak resetuji SMC?
- Vypněte MacBook Pro a odpojte napájecí kabel.
- Pokud máte vyměnitelnou baterii: Vyjměte baterii a poté podržte tlačítko napájení po dobu pěti sekund.
- Pokud nemáte vyměnitelnou baterii: stiskněte a podržte shift + ovládání + možnost na levé straně a poté současně držte tlačítko napájení po dobu deseti sekund.
2. Vyčistěte více místa na pevném disku
Doporučujeme ponechat alespoň 10% pevného disku prázdných, aby váš MacBook Pro běžel na optimální rychlosti. Je to proto, že váš Mac neustále potřebuje prostor pro rozšiřování složek, kopírování souborů a provádění dalších úkolů.
Chcete-li zjistit, kolik volného úložiště máte, přejděte do části > O tomto počítači Mac> Úložiště. V tomto okně kliknutím na Spravovat zobrazíte rychlá řešení, jak získat více bezplatného úložiště. Nebo se podívejte na tento příspěvek, kde najdete další návrhy na úsporu místa.
 Snažte se mít na svém počítači Mac dostatek volného úložiště. Obrázek od společnosti Apple.
Snažte se mít na svém počítači Mac dostatek volného úložiště. Obrázek od společnosti Apple. 3. Snižte počet přihlašovacích položek
Pokud se hned po přihlášení otevře více aplikací, váš MacBook Pro bude enormně zatěžován. To může způsobit, že se váš počítač Mac bude spouštět dlouho, a jakmile to udělá, může to způsobit pomalý výkon.
Přejděte na > Předvolby systému> Uživatelé a skupiny, vyberte svůj uživatelský účet a zobrazte své přihlašovací položky. Minimalizujte svůj seznam přihlašovacích položek výběrem aplikací ze seznamu a kliknutím na tlačítko mínus (-).
 Chcete-li MacBook Pro zrychlit, odstraňte všechny své přihlašovací položky.
Chcete-li MacBook Pro zrychlit, odstraňte všechny své přihlašovací položky. 4. Opravte disk pomocí programu Disk Utility
Malá poškození pevného disku MacBooku Pro mohou způsobit všechny problémy s výkonem. Naštěstí je obvykle snadné je opravit díky aplikaci Disk Utility společnosti Apple.
Otevřete Disk Utility ze složky Utilities v Aplikacích. Vyberte pevný disk v postranním panelu - obvykle se tomu říká Macintosh HD - a poté klikněte na tlačítko První pomoc. Když spustíte první pomoc, prohledá pevný disk, zda neobsahuje chyby, a opraví všechny nalezené položky.
 Doba potřebná k spuštění první pomoci na počítači Mac závisí na velikosti vašeho pevného disku.
Doba potřebná k spuštění první pomoci na počítači Mac závisí na velikosti vašeho pevného disku. 5. Selhání všech ostatních, přeinstalujte macOS
Pokud problémy s MacBookem Pro stále přetrvávají, je posledním krokem při řešení potíží se softwarem znovu nainstalovat macOS. Toto nevymaže žádná data z vašeho Macu, ale přesto vám doporučujeme nejprve provést zálohu do Time Machine.
Přeinstalování macOS přepíše každý řádek kódu v operačním softwaru na vašem Macu. Může vyřešit jakýkoli problém se softwarem, který nesouvisí s vaším konkrétním obsahem.
Jak přeinstaluji macOS?
- Na řádku nabídek na vašem MacBooku Pro přejděte na > Restartovat.
- Potvrďte, že chcete MacBook Pro restartovat, a poté stiskněte a podržte příkaz + R jakmile obrazovka zčerná.
- V okně macOS Utilities, které se zobrazí, vyberte možnost „Přeinstalovat macOS“.
- Postupujte podle pokynů na obrazovce a dokončete přeinstalování macOS.
 Přeinstalování macOS by mělo vyřešit téměř jakýkoli problém s operačním softwarem.
Přeinstalování macOS by mělo vyřešit téměř jakýkoli problém s operačním softwarem.
Krok 4. Zarezervujte opravu
V tuto chvíli je na čase zvážit profesionální opravu. Pokud některá z diagnostiek objevila vadnou součást vašeho MacBooku Pro, měli byste tyto zprávy odnést k technikovi a vyměnit je. V opačném případě budete možná muset zarezervovat svůj stroj na třídění, což technikům umožní namáhat váš stroj, aby zjistil poruchu.
Pokud je váš MacBook Pro starý méně než rok, měli byste mít možnost získat bezplatnou opravu prostřednictvím jednoroční omezené záruky společnosti Apple.
Kliknutím sem vyhledáte Apple Store nebo autorizovaného poskytovatele služeb Apple ve vašem okolí. Při vaší schůzce dejte technikovi jakékoli chybové kódy z Apple Diagnostics a řekněte jim, jaká softwarová řešení jste vyzkoušeli. Propojte je s tímto článkem, pokud to pomůže.
 Navštivte webové stránky společnosti Apple, kde získáte individuální technickou pomoc.
Navštivte webové stránky společnosti Apple, kde získáte individuální technickou pomoc. V níže uvedených komentářích nám dejte vědět, jaké máte zkušenosti. Ukázala Apple Diagnostics nějaké chyby hardwaru pro váš MacBook Pro? Nebo jste našli řešení z našich tipů pro řešení potíží se softwarem?

 Nezapomeňte si zapsat chybové kódy, které získáte z Apple Diagnostics.
Nezapomeňte si zapsat chybové kódy, které získáte z Apple Diagnostics.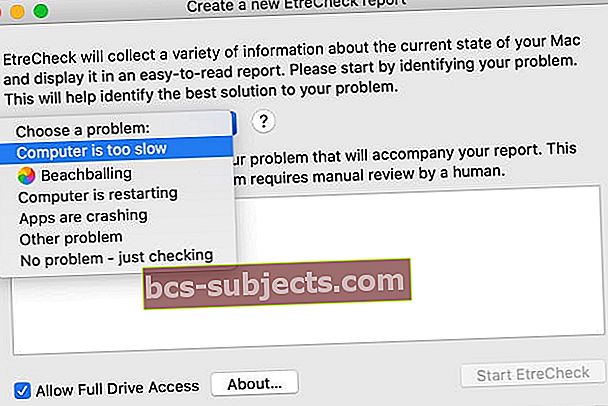

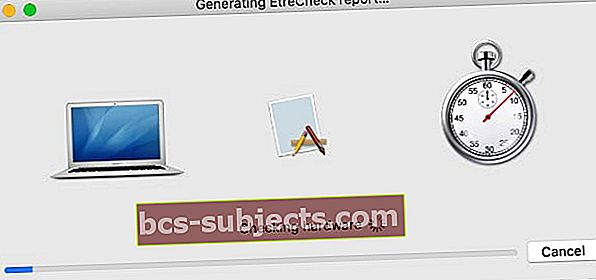 EtreCheck kontroluje veškerý hardware vašeho MacBooku Pro a hledá chyby.
EtreCheck kontroluje veškerý hardware vašeho MacBooku Pro a hledá chyby.
 Přeinstalování macOS by mělo vyřešit téměř jakýkoli problém s operačním softwarem.
Přeinstalování macOS by mělo vyřešit téměř jakýkoli problém s operačním softwarem.
