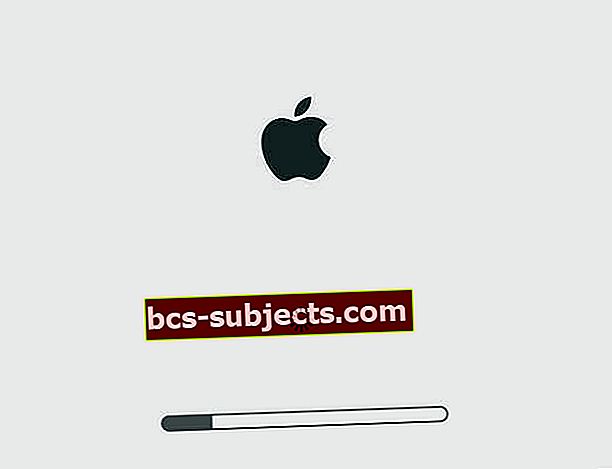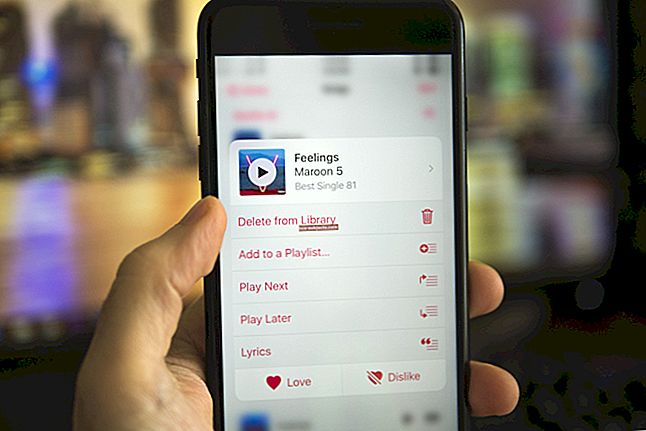MacBook společnosti Apple je ve srovnání s konkurencí na trhu krásný kus hardwaru. Je to šíleně rychlé, uživatelsky přívětivé, bezpečné, organizované a snadno použitelné. Díky hardwaru a softwaru, macOS nebo MAC OS X, je stroj úžasný.
Je to nicméně stroj a bohužel občas skutečně nefunguje správně.
Některé problémy nemusí být tak významné, ale pokud se nespustí nebo vše, co vidíte, je kolovrátek, pak je to vážná věc. Dnes se podíváme na jeden z těchto problémů: Mac nebo MacBook Stuck on Apple Logo.
Postupujte podle těchto rychlých tipů, které vám pomohou, když se váš Mac nebo MacBook zasekne na logu Apple
- Odpojte všechna periferní zařízení a restartujte
- U MacBooků zkuste také odpojit nabíječku, pokud je to možné
- Pomocí Správce spuštění vyberte spouštěcí jednotku
- Spusťte se v nouzovém režimu
- Opravte disk pomocí Disk Utilities
- Spusťte Apple Hardware Test or Diagnostics
Jste v Boot Loops!
Mnoho uživatelů počítačů Mac najde své stroje přilepené na logu Apple nebo běžně známé jako bootovací smyčka a jsou o tom obvykle bezradní.
Existuje několik věcí, které můžete na svém Macu vyzkoušet, aby fungoval znovu normálně, nebo alespoň zjistit, co se pokazilo.
Tento článek pojednává o několika základních tricích, které můžete ve svém počítači Mac spustit, a jeden z nich vám pravděpodobně bude fungovat.
Poznámka: Selhání bootování jsou vážné problémy. Může to znamenat, že s hardwarem vašeho systému něco není v pořádku.
Před provedením těchto kroků je rozumné zazálohovat všechna svá data.
Nejprve zálohujte
Prvním krokem při řešení chyby při spuštění je zabezpečení vašich dat. Pokud běžně nezálohujete nebo nemáte alespoň jednu aktuální zálohu, zkuste zálohovat disk, než uděláte cokoli jiného. K zálohování musíte mít externí pevný disk.Existuje několik způsobů, jak zálohovat Mac, který se nespouští.
Použijte oddíl pro obnovení systému Mac
- Nejprve zkuste spustit oddíl pro obnovení systému Mac stisknutím kláves Command + R nebo ze zálohy Time Machine, je-li k dispozici, stisknutím volitelné klávesy při spuštění
- Když se zobrazí obrazovka macOS Utilities, spusťte Disk Utility

- Podle pokynů na obrazovce zálohujte na externí pevný disk
Zkuste režim cílového disku
Pokud máte přístup k jinému počítači Mac a oba počítače Mac mají porty FireWire nebo Thunderbolt, můžete je připojit tak, aby se jeden z nich zobrazoval jako externí pevný disk narežim cílového disku
- Pomocí druhého počítače Mac zkopírujte data svého problémového počítače Mac na jinou jednotku
- Režim cílového disku bohužel funguje pouze s Thunderbolt nebo FireWire a NE USB, Ethernet, WiFi nebo Bluetooth
Vypínání počítače Mac
- První a nejdůležitější věcí, kterou můžete udělat, je vypnout Mac
- Odpojte všechna periferní zařízení, která byla k němu připojena externě, kromě těch, která jsou nutná k zavedení systému
- Někteří z našich čtenářů dokonce odpojili nabíječku svého MacBooku! Pokud má váš MacBook dostatečné nabití, zkuste také vyjmout nabíječku
Zavedení systému nyní může mít za následek normální fungování Mac. Pokud ano, potíže vytvářela některá z těchto periferií (nebo jejich kombinace).
Opravit disk
Může se jednat o problém s hardwarem, takže je dobré spustit režim obnovení (Command + R) a zkusit odtud opravit pevný disk pomocí Disk Utility a First Aid.
Nejprve je tedy musíte vypnout.
V OS X 10.8 Mountain Lion nebo v pokročilejších verzích stisknete a podržíte klávesy Command a R a znovu je zapnete, aby se Mac spustil v režimu obnovení.
Poté zvolte Disk Utilities a First Aid.

Použijte Start-Up Manager
zmáčkni Option + Power Keys společně spustíte Mac ve Správci spuštění a vyberete, ze které spouštěcí diskety se má zavést.
Pokud váš Mac používá heslo firmwaru, musíte toto heslo nejprve zadat.
Zkuste nouzový režim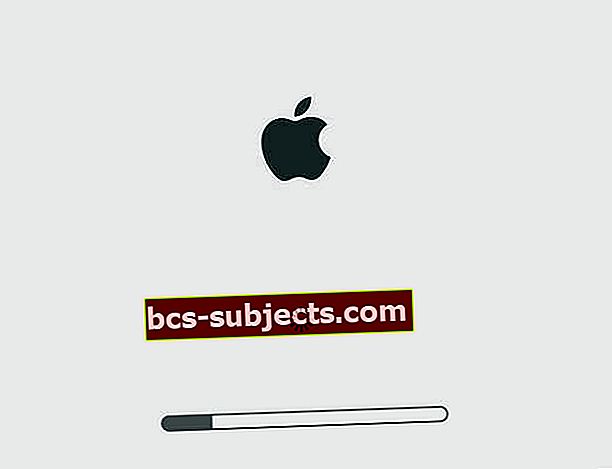
Pokud odpojení periferních zařízení tuto práci neudělalo, musíte se svým Macem trochu technicky zařídit.
Nejběžnějším postupem je spuštění Apple v nouzovém režimu
- Chcete-li jej spustit v nouzovém režimu, musíte jej vypnout, pokud je zapnutý
- Jakmile to uděláte, znovu jej spusťte, zatímco držíte Klávesa Shift
Práce v nouzovém režimu může vyžadovat určitou trpělivost a kompromisy. Nouzový režim je mnohem pomalejší než normální režim a některé funkce nemusí vůbec fungovat, např. Připojení k síti atd.
To je pravděpodobně důvod, proč se tomu říká bezpečný režim. Pokud se systém nespustí ani v nouzovém režimu, přeskočte tento krok a přejděte dolů na další tip.
Pokud se spustí, zkontrolujte, zda má zaváděcí svazek k dispozici 9 GB nebo více místa.
Měli byste ve spouštěcím svazku zpřístupnit alespoň 9 GB místa, pokud již není.
Můžete to udělat vyprázdněním koše a zkopírováním některých souborů do jiného svazku. Poté Mac vypněte a normálně restartujte.
Zkuste Internet Recovery
Pokud váš oddíl pro obnovení nefunguje, zkuste Internet Recovery, který vzdáleně načte obnovení ze serverů Apple
- Pomocí nástroje Internet Recovery přeinstalujte macOS nebo OS X a vyřešte problémy, když nefunguje spouštěcí disk Mac
- Obnova z internetu funguje u nových modelů Mac a některých starších modelů, zkontrolujte kompatibilitu webu Apple
- Obnovení systému macOS (OS X) přes internet, nástroj Reinstall macOS a nástroj Get Help Online vyžadují připojení k internetu
- Režim obnovení z internetu znovu nainstaluje verzi systému macOS nebo OS X, která byla při zakoupení původně dodána s počítačem.
- Internet Recovery tedy používejte pouze v případě, že je interní disk vašeho Macu poškozený nebo jinak nefunkční
Chcete-li ručně spustit z MacOS nebo OSX Recovery přes internet, podržte tlačítkoOption-Command-R nebo Shift-Option-Command-R při spuštění.
- Jakmile se zobrazí obrazovka s názvem, přejděte na Disk Utilities Operační Systém Mac neboNástroje OS X
- Nyní, když jste tady, vyberte počáteční objem a stiskněte První pomoc a pak Opravit disk knoflík
- Ukáže vám některé problémy, které váš svazek může mít. Pokračujte v tom, dokud neukáže žádný
- Možná vám řekne, že vaše jednotka selhala, a měli byste ji vyměnit. Pokud ano, sledujte svůj Mac
Spusťte diagnostiku hardwaru Apple! 
- Odpojte všechna externí zařízení kromě klávesnice, myši, displeje, ethernetového připojení (je-li k dispozici). Pokud neodpojíte všechna zařízení, může se při spuštění testu zobrazit chybová zpráva
- Ujistěte se, že je váš Mac na tvrdém, plochém, stabilním a dobře větraném pracovním povrchu
- Vypněte Mac
- Zapněte Mac a okamžitě stiskněte a podržte klávesu D. Toto pozastavení udržujte, dokud se na obrazovce nezobrazí ikona Apple Hardware Test, poté uvolněte
- Nebo podržte při spuštění možnost Option-D a spusťte ji z Apple Hardware Test přes internet
- Vyberte svůj jazyk a klikněte na šipku doprava nebo klávesu Return
- Chcete-li otestovat, klepněte na tlačítko Test, stiskněte T nebo stiskněte Zpět
- Chcete-li provést důkladnější test, vyberte možnost „Provést rozšířené testování“. Dokončení rozšířeného testu trvá déle
- Po dokončení testu se výsledky testu zobrazí vpravo dole
- Chcete-li test hardwaru Apple ukončit, klikněte v dolní části okna na Restartovat nebo Vypnout
Některé starší počítače Mac se spouštěcími disky, které neobsahují AHT, automaticky spouštějí Apple Hardware Test přes internet.
Pokud používáte OS X Lion 10.7 nebo starší a nemůžete spustit AHT, vyhledejte instalační disk OS X s názvem „Applications Install Disc 2.“ Vložte disk do interní jednotky CD / DVD nebo externí jednotky SuperDrive před provedením výše uvedených kroků.
Pokud používáte MacBook Air (konec roku 2010), před provedením výše uvedených kroků připojte jednotku USB MacBook Air Software Reinstall.
Pákový terminál
- Spusťte režim obnovení, pokud je to možné (podržte klávesy CMD + R pro spuštění)
- Přejděte do nabídky Nástroje v horní části obrazovky
- Vyberte Terminál ze seznamu
- Zadejte tyto dva příkazy do Terminálu
- cd / Volumes / Macintosh \ HD / var / db / caches / opendirectory
- mv ./mbr_cache ./mbr_cache-old
- Výjezd z terminálu
- Restartujte
Tento proces přinutí váš Mac znovu sestavit soubor s názvem mbr_cache.
Je to v zásadě soubor mezipaměti pro hlavní spouštěcí záznam - soubor, který váš Mac potřebuje ke spuštění.
Buďte připraveni na to, že první restart bude extrémně pomalý, jakmile dojde k opětovnému vytvoření mezipaměti.
Vidíte chybu „Operace není povolena“ v macOS Mojave a novějších?
Pokud nemůžete provádět příkazy Terminálu, je pravděpodobné, že vás blokuje ochrana systému MacOS System Integrity Protection (zkráceně SIP).
Chcete-li to obejít, musíte poskytnout Terminálový přístup na celý disk změnou některých nastavení v Předvolbách systému
Otevřete Předvolby systému> Zabezpečení a soukromí> Karta Ochrana osobních údajů
- Na levém postranním panelu vyberte možnost Full Disk Access
- Pokud nemůžete provést změny, odemkněte disk stisknutím ikony visacího zámku v levém dolním rohu a zadejte heslo správce
- Klepněte na symbol +
- Přidejte aplikaci nebo terminál ke schváleným aplikacím s plným přístupem. Pokud je aplikace již spuštěna, zavřete ji a poté ji přidejte do seznamu

- Restartujte aplikaci nebo terminál a zjistěte, zda nyní přijímá vaše příkazy
- U aplikací po opětovném otevření mu udělejte přístup, abyste mohli v případě potřeby provést změny v počítači
- Tuto akci byste měli provádět JEDNOU pro každou aplikaci nebo terminál
Další informace o SIP a macOS Mojave najdete v tomto článku.
Není čas? Podívejte se na naše video tipy