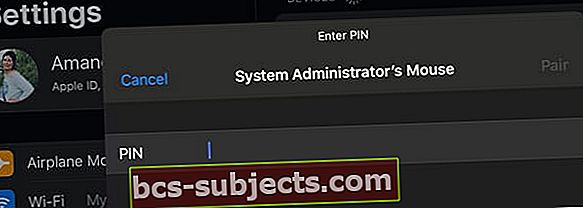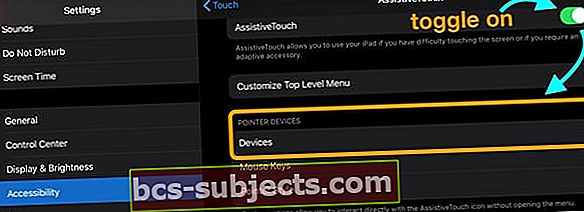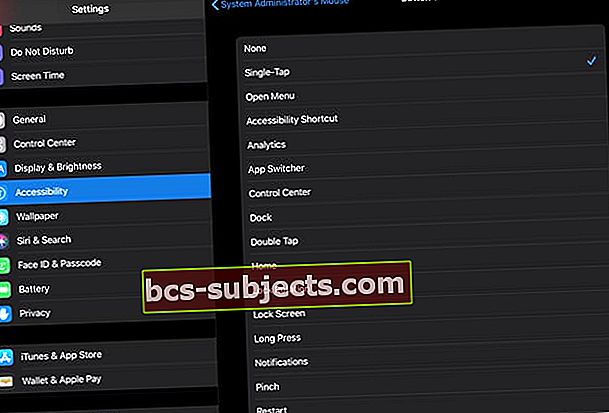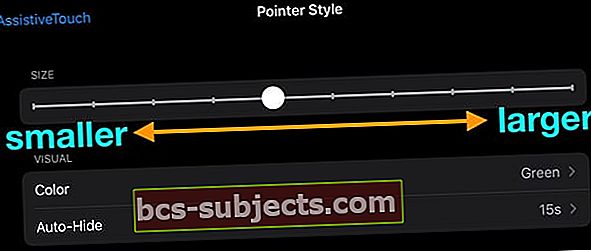Apple skutečně změnil hru, pokud jde o její zaměření na iPad, konkrétněji na iPad Pro. Spolu s oznámením pro iOS 13 představila společnost Apple také iPadOS, který má mnoho funkcí, které uživatelé Pro hledali, zejména nyní máme podporu pro myš s iPadOS!
Některé z těchto funkcí souvisejí s fungováním aplikace Soubory a připojením externích pevných disků k iPadu.
Existuje však ještě více funkcí, včetně možnosti připojení vaší oblíbené myši k iPadu.
Připojení myši
Jak se dalo očekávat, Apple do jisté míry skryl možnost připojení vaší oblíbené myši k iPadu. V iPadOS se funkce nacházejí v části Přístupnost v aplikaci Nastavení, která má nyní samostatnou sekci a není pohřbena hluboko.
 Udělejte si čas prozkoumat nové možnosti v Přístupnosti na novém iPadu
Udělejte si čas prozkoumat nové možnosti v Přístupnosti na novém iPadu Jakmile budete mít po ruce svou oblíbenou myš, budete si ji chtít nastavit, abyste mohli být produktivnější.
Tady jsou kroky k povolení myši s podporou iPadOS:
- Otevři Nastavení aplikace na vašem iPadu
- Přejděte dolů a klepněte na Přístupnost
- Vybrat Dotek, který se nachází v části Fyzické a motorické
- Nahoře přepnout Pomocný dotek do polohy Zapnuto

- Na dalším panelu přepněte Pomocný dotek znovu zapnuto
- Přejděte dolů a klepněte na Zařízení
- Klepněte naZařízení Bluetooth. U kabelové myši nebo trackpadu stačí vybrat název zařízení
- Jakmile zadáte „Zařízení Bluetooth”, Na chvíli ustupte od iPadu. Musíte nastavit myš Bluetooth do režimu párování, který je u každého zařízení odlišný
 Připojte Bluetooth do režimu párování
Připojte Bluetooth do režimu párování V našem příkladu spárujeme Logitech MX Master 2S
- Otočte myš vzhůru nohama a stiskněte / podržte tlačítko párování
- Jakmile se na iPadu objeví název myši, spárujte ji klepnutím
- Můžete také nastavit „nový profil“ přepnutím na jedno z dalších uvedených čísel
Existují případy, kdy je k dokončení procesu párování potřeba PIN kód
- Protože většina myší nemá očíslované vstupy (mimo herní myši), stačí zadat 0000 do oblasti PIN kódu.
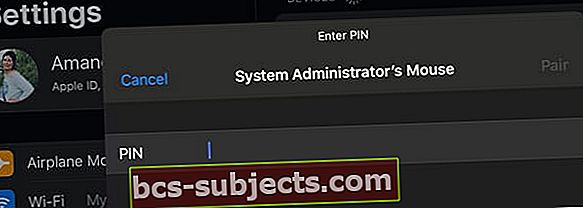
- Myš se poté spáruje s iPadem a můžete začít přizpůsobovat.
Nemůžete připojit myš Magic Mouse 2, trackpad nebo myš / trackpad jiného výrobce s iPadOS?
Z jakéhokoli důvodu je připojení magické myši 2 a některých dalších zařízení s iPadOS náročné. Ale našli jsme řešení!
- Jít do Nastavení> Usnadnění
- Vybrat Přepnout ovládání

- Vybrat Přepínače
- Klepněte na Zařízení Bluetooth

- Zapněte svou magickou myš
- Spárujte je, pokud budete požádáni
- Podívejte se na své Magic Mouse 2 (nebo jakkoli říkáte svou kouzelnou myš) uvedené v seznamu BT zařízení

- Počkejte, až iPadOS zobrazí zařízení jako připojeno

- Jakmile iPad rozpozná vaši myš, přejděte na Nastavení> Usnadnění> Dotyk> Pomocný dotek
- Zapněte pomocný dotek
- Pod nadpisemUkazovací zařízení, Vybrat Zařízení
- Klepněte na Zařízení Bluetooth
- Ověřte, zda se váš iPad připojuje k vaší magické myši
Pokud stále máte problémy s připojením myši nebo trackpadu k iPadu, podívejte se na článek Nepracuje myš nebo trackpad s iPadem nebo iPhone?
Přizpůsobte si tlačítka myši
Nyní, když se vaše myš připojila k iPadu díky AssistiveTouch v iPadOS, zábava ještě není hotová.
Apple vám umožnil přizpůsobit různá tlačítka, která najdete na různých myších.
Některým výchozím možnostem jsou již přiřazena různá tlačítka, ale lze je změnit.
Ve výchozím nastavení jsou uvedena pouze dvě až tři tlačítka, přičemž de-facto spárování tlačítek je Single-Tap, Open Menu a Home.
Tady jsou kroky k přizpůsobení a změně akcí tlačítka myši:
- Otevřeno Nastavení
- Klepněte na Přístupnost
- Vybrat Dotek > a zapnoutPomocný dotek
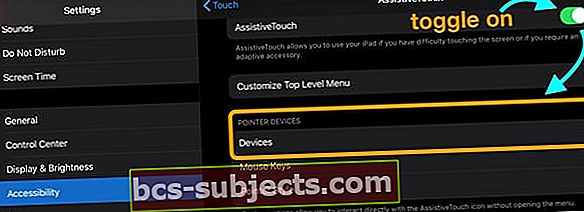
- Podívejte se na sekci Ukazovací zařízení
- Klepněte na Zařízení
- Najděte název připojené myši nebo trackpadu a klepněte na něj
- Vyberte tlačítko, jehož akci chcete upravit

- Vyberte akci, kterou chcete pro dané tlačítko z dostupných možností akce
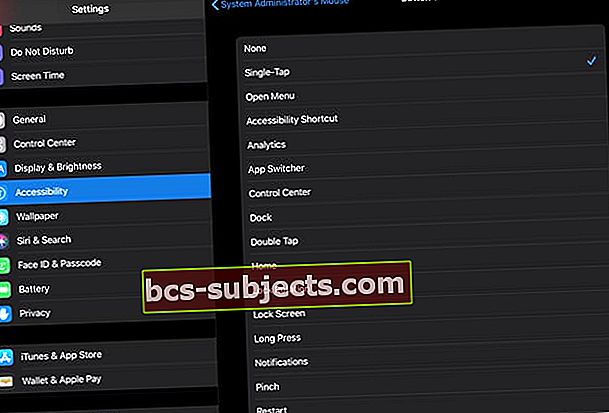
Chcete, aby se vaše myš iPad nebo iPhone chovala pravým tlačítkem?
Přiřadit a Dlouhé stisknutí na jedno z tlačítek myši. Dlouhým stisknutím získáte přístup k možnostem nabídky Rychlé akce. 
Má vaše myš nebo trackpad více než 2–3 tlačítka?
Pokud má vaše myš nebo trackpad více tlačítek než výchozí možnosti 2–3, můžete přidat další tlačítka a akce myši klepnutím na „Přizpůsobit další tlačítka ...”V horní části nastavení myši.
Proč je kurzor myši v systému iPad OS tak velký?
V první řadě si musíme uvědomit, že možnost používat myš s iPadOS je z nějakého důvodu v části Přístupnost. Bylo by tedy logické, aby Apple měl větší kurzor, aby ti, kteří to potřebují, mohli snadno vidět, co dělají.
 Přizpůsobte si ukazatel (kurzor) na iPadu
Přizpůsobte si ukazatel (kurzor) na iPadu S nejnovější verzí iPadOS poslouchal Apple stížnosti, že uživatelé nemohou zmenšit kurzor.
Nyní, pokud to chcete zmenšit, můžete to udělat pomocí těchto kroků:
- Otevřeno Nastavení
- Přejděte dolů a vyberte Přístupnost
- Klepněte na Dotek, v části Fyzické a motorické
- Klepněte na Pomocný dotek
- Přejděte dolů a vyberte Styl ukazatele
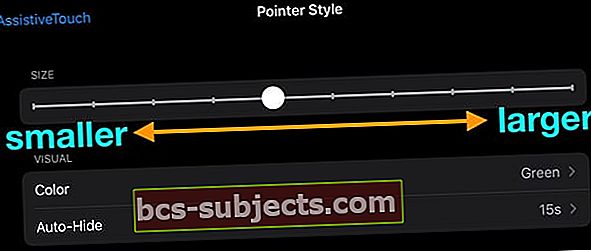
V horní části tohoto panelu je posuvná lišta, kterou lze upravit. Tím se automaticky změní velikost kurzoru, což je fantastický doplněk iPadOS pro uživatele myši.
Na tomto panelu můžete také změnit barvu ukazatele, od šedé (výchozí) po oranžovou.
Dále můžete upravit nastavení automatického skrytí kurzoru ukazatele, včetně času, který trvá, nebo dokonce možnosti jej vypnout, takže kurzor myši bude vždy k dispozici.
Skryté funkce používání myši s iPadOS
- Kliknutím na některý ze spodních rohů se dostanete na domovskou obrazovku
- Kliknutím a podržením ve spodním rohu a přetažením nahoru zobrazíte více úkolů
- Kliknutím a tažením nahoru a dolů po stránce „posouváte“
- Přizpůsobte nabídku usnadnění přístupu k provádění akcí, jako jsou různá gesta
- Pro rolování stiskněte a táhněte myší v požadovaném směru
Jsme si jisti, že Apple nadále vydává další funkce s aktualizacemi a dalšími verzemi iPadOS, ale prozatím Apple dostal věci docela pěkně.
Zařízení Bluetooth, která se nepřipojují k iPadu pomocí iPadOS?
Nejprve, pokud se vaše zařízení BT nepřipojuje k iPadu, zkontrolujte, zda není spárováno s žádným jiným zařízením! 
Zkontrolujte, zda kontrolka myši nebo trackpadu bliká, pokud ne, je vaše zařízení již spárováno s jiným zařízením, jako je váš iPhone nebo Mac. Nejprve jej tedy zrušte spárování z tohoto druhého zařízení a poté se pokuste znovu spárovat s iPadem.
Bohužel existují některé myši, které s iPadem a iPadOS zatím prostě nebudou fungovat.
Překvapivě některá z problematických zařízení jsou vlastní Magic Mouse 2 a Magic Trackpad od společnosti Apple. Nejsme si úplně jisti, proč Apple nezahrnoval podporu pro svá vlastní zařízení, ale mnoho lidí hlásí problémy při používání některého z nich s Bluetooth a iPadOS.
U Magic Trackpad 2 jej zkuste připojit přímo k iPadu. Je smutné, že Magic Mouse 2 společnosti Apple nemůže fungovat tímto způsobem kvůli tomu strašnému rozhodnutí umístit nabíjecí port na břicho myši.
Dříve jsme zmínili, že některé myši vynucují zobrazení kódu PIN. 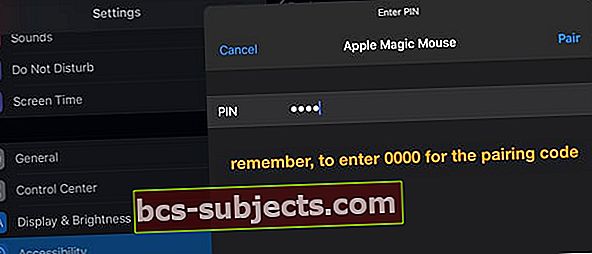
V těchto případech stačí zadat 0000 a páry myší. Existují případy, kdy se zdá, že se panel nastavení jen zasekl. V těchto případech zkuste zadat stejný PIN kód, i když se nezobrazí žádná výzva.
Jak používat vylepšenou podporu myši v iPadOS 13.4
V kroku, který by neměl být žádným překvapením, Apple přidal další podporu myši a trackpadu s iPadOS 13.4. Překvapením bylo, že bude k dispozici od 24. března, místo aby byl spuštěn společně s iPadOS 14 letos na podzim. S touto aktualizací již nemusíte procházet přísným zapínáním funkcí v Přístupnosti. Místo toho můžete najít svou oblíbenou myš, přepnout ji do režimu párování a poté ji spárovat s iPadem stejně jako cokoli jiného. Apple uvádí, že tato nová funkce je kompatibilní s myší nebo trackpady jiných výrobců přes USB nebo Bluetooth. To znamená, že konečně získáme plnou podporu pro Magic Mouse 2 a TrackPad 2.
S touto aktualizací již nemusíte procházet přísným zapínáním funkcí v Přístupnosti. Místo toho můžete najít svou oblíbenou myš, přepnout ji do režimu párování a poté ji spárovat s iPadem stejně jako cokoli jiného. Apple uvádí, že tato nová funkce je kompatibilní s myší nebo trackpady jiných výrobců přes USB nebo Bluetooth. To znamená, že konečně získáme plnou podporu pro Magic Mouse 2 a TrackPad 2. Nastavení a připojení myši nebo trackpadu v iPadOS 13.4
Poté, co je vaše myš připojena, budete se chtít pohrávat s nastavením. Nový panel pro nastavení myši a trackpadu najdete zde:
- Otevřete na iPadu aplikaci Nastavení.
- Klepněte na Všeobecné.
- Vybrat Trackpad a myš.

- Sledovací rychlost
- Přirozené posouvání
- Sekundární kliknutí

- Otevři Nastavení aplikace na vašem iPadu.
- Přejděte dolů a klepněte na Přístupnost.
- Přejděte dolů a vyberte Ovládání ukazatele.

- Vzhled
- Zvýšit kontrast
- Automaticky skrýt ukazatel
- Barva
- Velikost ukazatele
- Animace ukazatele
- Rychlost rolování
Přizpůsobte tlačítka
Pokud nechcete procházet nabídku Ovládání ukazatele za účelem přizpůsobení tlačítek, existuje další způsob. Musíte udělat následující:


- Otevři Nastavení aplikace na vašem iPadu.
- Přejděte dolů a klepněte na Přístupnost.
- Vybrat Dotek
- Klepněte na Pomocný dotek
- Přejděte dolů a dolů Ukazovací zařízení, vyberte Zařízení.
- Vyberte název připojené myši nebo trackpadu.
- Klepněte na Přizpůsobit další tlačítka ....


 V této nabídce můžete procházet a přiřadit všechna svá tlačítka různým ovládacím prvkům. Apple vám dokonce umožňuje přiřadit klávesové zkratky k tlačítkům myši, pokud si nechcete dělat starosti s aplikací Klávesové zkratky.
V této nabídce můžete procházet a přiřadit všechna svá tlačítka různým ovládacím prvkům. Apple vám dokonce umožňuje přiřadit klávesové zkratky k tlačítkům myši, pokud si nechcete dělat starosti s aplikací Klávesové zkratky. Jak funguje nový ukazatel?
Při prvním připojení myši k iPadu se na obrazovce automaticky objeví malý kruh. Poté, co přetáhnete kurzor, „uchopí“ vše, na co se vznášíte. Pokud se pokoušíte najít aplikaci, kurzor se umístí nad aplikace a samotný kurzor zmizí. Pokud pracujete s textem a snažíte se zvýraznit, dostanete jediný řádek, který je běžně vidět v textových polích. S laskavým svolením Apple
S laskavým svolením Apple Úžasné však je, že tato funkce byla ještě dále rozšířena. Ovládací centrum aktivujete pohybem myši, pohybem myši a kliknutím na symboly WiFi a Baterie ve stavovém řádku. Umístěním kurzoru a kliknutím na čas a datum v pravém horním rohu aktivujete odstín oznámení. Zde je několik dalších příkladů:
- Kliknutím na lištu pro více úkolů ve spodní části obrazovky se dostanete domů.
- Kliknutím a tažením pruhu nahoru aktivujete více úkolů.
Kdy je vydán iPadOS 13.4?
Ti, kteří mají beta verzi pro vývojáře 13.4, pravděpodobně již aktualizaci dorazili na svůj iPad. Jakmile bude připraveno ke stažení bezdrátově, zobrazí se stejné oznámení ole a můžete si jej nainstalovat. Pokud jde o lidi, kteří nechtějí žít na divoké straně, konečnou verzi iPadOS 13.4 si budete moci stáhnout 24. března. Získáte tak aktualizovanou podporu myši a trackpadu spolu s opravami chyb a několika dalšími menšími funkcemi.Závěr
Apple na nás určitě zapůsobil iPadOS. Bez ohledu na to, jaké problémy se v současné době vyskytují, je schopnost používat myš s iPadem jedním z nejzajímavějších doplňků.
Z našich zkušeností je to nejbližší věc k tomu, abychom mohli skutečně vyměnit náš notebook za iPad Pro. Doufáme, že Apple bude i nadále inovovat a přinášet masám další funkce, aby využil plný výkon nabízený řadou iPad Pro.
Pokud máte jakékoli dotazy nebo narazíte na problémy při pokusu o spárování myši s iPadOS, dejte nám vědět v komentářích. Rádi vám pomůžeme s čímkoli, co může nastat.