Přestože je Airdrop užitečná funkce, díky níž jsou přenosy mezi zařízeními velmi snadné, mnoho uživatelů hlásilo problémy s Airdropem. Někteří byli schopni odeslat data pouze omezeným kontaktům. Ostatní však nemohli přes Airdrop odesílat ani přijímat vůbec nic.
Navíc se zdá, že Airdrop pro některé uživatele s iOS / iPadOS a Mac OS X El Capitan-macOS High Sierra nefunguje. Počet případů, kdy Airdrop nefunguje, je jen ohromující. AirDrop je jednou z těch funkcí, které vyžadují další práci ze strany Apple, aby byl plynulý a bezproblémový, než bude možné jej široce používat.
Pokud jste funkci Airdrop nepoužili, doporučujeme vám podívat se na našeho praktického průvodce na Airdropu.
Postupujte podle těchto rychlých tipů, které vám pomohou, když AirDrop nefunguje
- Aktualizujte své iOS, iPadOS a macOS (nebo Mac OS X) na nejnovější verzi svého zařízení nebo počítače k dispozici
- Vypněte osobní hotspot na svém zařízení iOS
- Změňte nastavení AirDrop z Pouze kontakty na Všichni
- Ujistěte se, že je režim Nerušit vypnutý
- Zapněte Bluetooth i WiFi na počítačích Mac i iDevice
- Vypněte AirDrop a poté jej znovu zapněte
- Restartujte nebo vynuťte restart zařízení iDevice
- Vypněte a znovu zapněte WiFi
- Zkontrolujte, zda na bráně Mac není blokovaná příchozí připojení
- Připojte svůj Mac k internetu přes WiFi, ne Ethernet
Používáte iOS 11+ nebo iPadOS a nemůžete najít AirDrop?
Přístup k Airdropu se v iOS 11 poněkud změnil. Pokud jste svůj iPad nebo iPhone aktualizovali na nejnovější aktualizaci, kliknutím níže zobrazíte, jak můžete najít a používat Airdrop v iOS 11+ a iPadOS.
PŘÍBUZNÝ: Kde je Airdrop v iOS 11+ a iPadOS
Průvodce řešením problémů AirDrop
Zde je několik návrhů a tipů, které nám naši čtenáři řeknou, aby AirDrop pracoval na svých zařízeních a počítačích Mac.
- Ujistěte se, že zařízení, která používáte, mají zapnutý Airdrop a nejméně 20 stop od sebe. Zařízení iOS bude muset mít vypnutý „Osobní hotspot“. Zkontrolujte prosím Nastavení> Mobilní aby bylo zajištěno, že o toto nastavení bylo postaráno
- Pokud je AirDrop na přijímajícím zařízení nastaven na příjem položek z jen kontakty , ujistěte se, že se na obou zařízeních přihlašujete pomocí svého Apple ID a iCloudu. Také se ujistěte, že e-mailová adresa nebo telefonní číslo přidružené k vašemu Apple ID je v aplikaci Kontakty na přijímajícím zařízení
- Pokud máte s Airdropem problémy se zařízeními iOS, doporučujeme zkontrolovat nastavení Nerušit na vašem zařízení. S povoleným DND na vašich zařízeních se zdá, že Airdrop nespolupracuje. Vypněte nastavení Nerušit a zkuste funkci Airdrop
Upgradujte na nejnovější macOS nebo Mac OS X
Funkce Airdrop jsou velmi citlivé na různé aktualizace operačního systému na zařízeních. Pokud ve svém iDevice používáte iOS 11+, nezapomeňte upgradovat Mac na El Capitan nebo na nejnovější verzi macOS.
Aktualizace softwaru alespoň OS X El Capitan 10.11.1 (15B42) vyřešily problémy mnoha uživatelů, kteří používali iOS 9.1 a vyšší (13B143). Pokud již používáte El Capitan bez větších problémů, doporučujeme jej aktualizovat na nejnovější verzi a zajistit, aby na vašem iPhonu nebo iPadu byl spuštěn iOS 9.2 nebo novější.
Nechte AirDrop pracovat pomocí několika základních nastavení
- Bluetooth: Ujistěte se, že je Bluetooth na vašem iPhone zapnutý a na vašem iPhone funguje správně. Jít do Nastavení a klikněte na Můžete také zapnout Bluetooth z řídícího centra. Přejetím prstem (od spodní nebo horní části obrazovky, v závislosti na modelu) po iPhonu odhalíte ovládací centrum.
- Někteří naši čtenáři zjistili, že i když je na obou zařízeních povoleno Bluetooth; museli otevřít předvolby Bluetooth svého počítače Mac (Předvolby systému> Bluetoothnebo pomocí ikony Bluetooth v horní liště nabídek), aby to jejich iPhony a iPady viděly. Vyzkoušejte tento tip, pokud máte problémy s připojením k AirDropu!
- Wi-Fi: AirDrop také potřebuje Wi-Fi, i když není nutné se připojovat k Wi-Fi síti. Měli byste však na svém iPhone zapnout Wi-Fi. Jít do Nastavení a klikněte na Wi-Fi. Stejně jako Bluetooth, Wi-Fi nastavení lze také přepínat z ovládacího centra
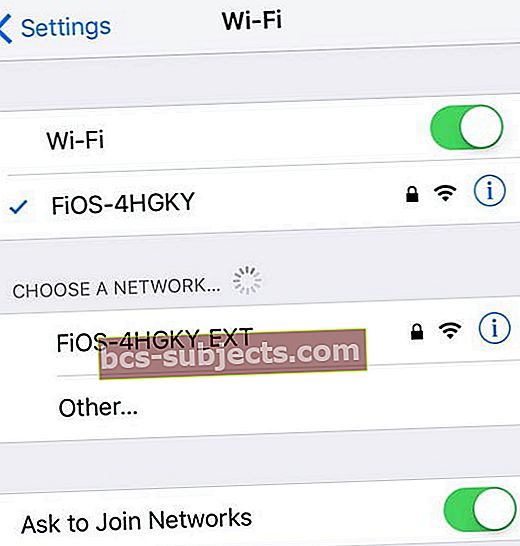
- AirDrop: AirDrop se nachází v ovládacím centru vašeho iPhone. Na domovské obrazovce iPhonu přejeďte prstem zdola nahoru a zobrazí se vám AirDrop. Pro iOS 11 a vyšší nebo iPadOS, AirDrop je trochu skrytější. Hlubokým stisknutím nebo 3D dotykem na síťové dlaždici zobrazující režim Letadlo zobrazíte další nabídku s možností AirDrop.

Když klepnete na ikonu AirDrop, uvidíte tři možnosti; jeden je vypnutý, druhý jsou kontakty a třetí je každý. The Možnost Kontakty vám umožní odeslat data blízkým přátelům, kteří mají Apple ID. Doporučujeme vybrat možnost Každý volba.
Vypnutí / zapnutí výsadku

Soft Resetujte svůj iPhone
Pokud vám jednoduchá metoda zapínání a vypínání nefungovala, měli byste na svém iPhone vyzkoušet měkký reset. Stiskněte nějakou dobu tlačítko napájení a vysuňte se. Počkejte 10-20 sekund a znovu zapněte napájení.
Nebo zkuste tvrdý reset (vynucené restartování)
Pokud měkký reset nefungoval, je čas zkusit drasticky vynucený restart. Možnosti se liší podle modelu iPhone. U iPadů a iPodů Touch však současně stiskněte Home a Power, dokud neuvidíte logo Apple, poté uvolněte.
Jak provést nucené restartování na modelech iPhone
- Na iPhonu 6S nebo nižším plus na všech iPadech s domácími tlačítky a iPodem Touch 6. generace a níže stiskněte současně tlačítka Domů a Napájení, dokud neuvidíte logo Apple
- Pro iPhone 7 nebo iPhone 7 Plus a iPod touch 7. generace: Stiskněte a podržte obě tlačítka Side a Volume Down po dobu alespoň 10 sekund, dokud neuvidíte logo Apple
- Na iPhonu 8 nebo vyšším nebo iPadu bez domovského tlačítka: Stiskněte a rychle uvolněte tlačítko pro zvýšení hlasitosti. Poté stiskněte a okamžitě uvolněte tlačítko snížení hlasitosti. Nakonec stiskněte a podržte tlačítko Boční / Horní, dokud neuvidíte logo Apple
Dočasně odpojte WiFi na vašem MacBooku
Další trik, který funguje dobře, když váš Airdrop nespolupracuje mezi vaším MacBookem a iDevice, je kolem připojení Wi-Fi na vašem MacBooku.
Dočasně odpojte Wi-Fi. Nevypínejte jej.
Chcete-li tak učinit, stiskněte na klávesnici MacBooku klávesu Option, klikněte na ikonu Wi-fi v pravém horním rohu a zvolte odpojit.
Počkejte několik minut a poté se připojte zpět k Wi-Fi. Vyzkoušejte svou funkci Airdrop.
Prozkoumejte nastavení brány Mac Firewall
Někteří uživatelé používají integrovaný FireWall na Macu. Pokud používáte bránu firewall, přejděte na adresu
Vlevo nahoře Nabídka Apple> Předvolby systému> Zabezpečení a ochrana osobních údajů> Brána firewall. Pokud je váš Firewall zapnutý, klikněte prosím na Možnosti Firewallu… a ujistěte se, že neblokujete příchozí připojení.
Nechejte Ethernet vypnutý
Pokud připojujete Mac k internetu přes Ethernet, zkuste jej odpojit a nechat Mac striktně používat WiFi. Někteří z našich čtenářů uvádějí, že když připojují své počítače Mac přes ethernet, nemohou soubory AirDrop ze svých počítačů Mac přenášet na iPhony nebo iPady. Stále však mohou odesílat soubory z iPhone do Macu - ale ne naopak!
Přelet mezi novým Macem a starším iMacem
Prvním úkolem je zajistit, aby dotyčné počítače Mac byly umístěny přiměřeně blízko u sebe. Nezapomeňte také zkontrolovat „Starší Mac“ kliknutím na „Nevidím, co hledáte“ na obrazovce Airdrop.

Zkuste deaktivovat jednotku iCloud a poté ji znovu aktivovat na počítači Mac. Zdá se, že tato možnost u některých uživatelů funguje.
Pokud pro vás žádná z těchto metod nefunguje, může to souviset s problémy se souborem předvoleb Bluetooth ve vašem počítači Mac. Nejprve vypněte Bluetooth na Macu. Smažte soubor/Library/Preferences/com.apple.Bluetooth.plist a poté Bluetooth otočte zpět.
Chybí AirDrop na MacBooku?
Jedním z dalších problémů, s nimiž se někteří čtenáři setkali po upgradu systému macOS, je to, že funkce Airdrop zmizí.
Pokud máte na svém MacBooku problémy s Airdropem, otevřete nástroj Terminal ve složce Applications.
- Nejprve deaktivujte Airdrop zadáním tohoto řádku po výzvě Terminálu
- výchozí hodnoty napište com.apple.NetworkBrowser DisableAirDrop -bool ANO
- Poté jej znovu aktivujte
- výchozí zápis com.apple.NetworkBrowser DisableAirDrop -bool NE
- Restartujte MacBook a zkontrolujte, zda máte přístup a můžete používat AirDrop
Není čas? Podívejte se na naše video!
Níže je pro vás k dispozici krátký video průvodce, který zdůrazňuje různé tipy. Podívejte se prosím a dejte nám vědět své komentáře.



