Nelze načíst určité stránky v Safari? Výchozí webový prohlížeč společnosti Apple je obvykle spolehlivá aplikace, ať už používáte iPhone, iPad nebo Mac. Někteří uživatelé se ale zaseknou, když Safari prohlásí, že stránku nemůže otevřít, protože adresa je neplatná.
To se může stát u každé stránky, kterou navštívíte, nebo se to může dotknout pouze konkrétních webů, jako je YouTube nebo Facebook. Ať tak či onak, je snadné to opravit pomocí několika jednoduchých kroků pro řešení potíží. Níže přesně vysvětlíme, co musíte udělat.
Krok 1. Vyzkoušejte připojení k internetu
Nejběžnějším důvodem, proč lidé nemohou načíst webovou stránku v Safari, je to, že jim vypadlo připojení k internetu. Možná vám došly mobilní data nebo možná došlo k problému s vaší sítí Wi-Fi.
Zkuste v Safari na iPhonu, iPadu nebo Macu otevřít několik různých webových stránek. Pokud se některý z nich načte, víte, že za to nemůže vaše internetové připojení.
 Zkuste načíst stránky v jiném prohlížeči.
Zkuste načíst stránky v jiném prohlížeči. Pokud Safari říká, že adresa je neplatná pro každou stránku, kterou navštívíte, zkuste místo toho načíst něco na jiném zařízení nebo v jiném prohlížeči.
Možná zjistíte, že se vůbec nic nenačte. V takovém případě pravděpodobně došlo k problému s připojením k internetu. Restartujte směrovač Wi-Fi nebo požádejte o pomoc s poskytovatelem internetových služeb.
Krok 2. Obnovte stránku v Safari
Při ručním zadávání webové adresy je snadné udělat chybu. Ve skutečnosti je to tak snadné, že někdy někdo klikl na odkazy, na které kliknete na jiných webech, kdo je vytvořil.
Chvilku zkontrolujte webovou adresu v horní části Safari. Dávejte pozor na překlepy nebo špatnou interpunkci. A ujistěte se, že nepoužíváte .com pokud by to mělo být .org nebo něco jiného.
 Naleznete na této webové adrese překlep?
Naleznete na této webové adrese překlep? Pokud jste si jisti, že je webová adresa napsána správně, klepněte nebo klikněte na ikonu Obnovit v prohlížeči Safari a zkuste jej znovu načíst. Toto je kruhová šipka vpravo od adresy v Safari.
Na počítači Mac stiskněte Možnost + Cmd + R zkusit znovu načíst tento web bez použití uložené mezipaměti. Pokud to funguje, postupujte podle níže uvedených pokynů a vymažte data svého webu ze Safari, protože můžete mít vadnou mezipaměť.
Krok 3. Načtěte mobilní verzi webu
Většina webů dynamicky mění, jak vypadají na menších obrazovkách, takže je můžete stále používat na iPhonu, iPadu nebo iPodu touch. Je možné, že Safari nemůže stránku otevřít, protože se pokouší načíst nesprávnou verzi vašeho zařízení.
Na iPhonu, iPadu nebo iPodu touch přejděte na Nastavení> Safari> Vyžádat web pro počítač. Zvolte možnost vypnout Vyžádejte si web pro stolní počítače pro všechny webové stránky. Nebo pokud je již vypnutý, zkuste jej zapnout.
 Ujistěte se, že se žádný web nepokouší načíst verzi pro stolní počítače.
Ujistěte se, že se žádný web nepokouší načíst verzi pro stolní počítače. Na počítači Mac změňte velikost okna Safari a změňte vzhled webových stránek. Ujistěte se, že je dostatečně velký na to, abyste si mohli prohlížet verze webů pro počítače.
Krok 4. Ukončete Safari a zkuste to znovu
Safari si může myslet, že adresa je neplatná, protože v prohlížeči dochází k problémům na pozadí. K tomu dochází příležitostně u jakékoli aplikace. Chcete-li to opravit, ukončete Safari, otevřete jej a zkuste znovu načíst stejnou stránku.
Na iPhonu, iPadu nebo iPodu touch musíte všechny otevřené aplikace zobrazit přejetím prstem ze spodní části obrazovky nahoru (nebo poklepáním na tlačítko Domů). Posunutím Safari z horní části obrazovky ji zavřete.
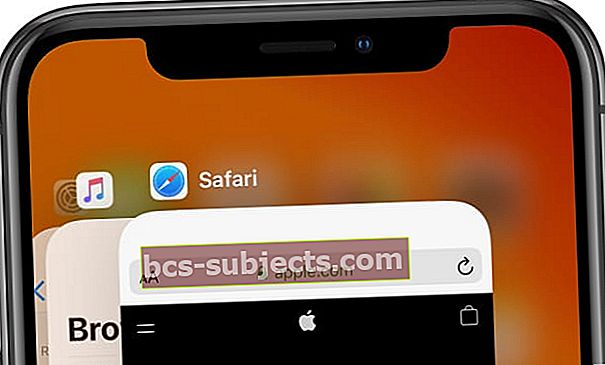 Chcete-li zavřít aplikace, vysuňte je z horní části obrazovky.
Chcete-li zavřít aplikace, vysuňte je z horní části obrazovky. Než znovu otevřete Safari, nezapomeňte se vrátit na domovskou obrazovku, jinak vaše zařízení aplikaci ve skutečnosti nezavře.
Na počítači Mac přejděte na Safari> Ukončit Safari z řádku nabídek. Nebo stiskněte Cmd + Q zatímco Safari je vaše aktivní aplikace. Pokud Safari nereaguje, stiskněte Option + Cmd + Escape přinutit ji, aby místo toho přestala.
Krok 5. Restartujte zařízení
Pokud jste tak ještě neučinili, měli byste iPhone, iPad, iPod nebo Mac vypnout a znovu zapnout, než se pokusíte znovu načíst Safari. Než vypnete zařízení, je dobré Safari znovu ukončit.
Na iPhonu, iPadu nebo iPodu touch stiskněte a podržte ikonu Spánek / Probuzení tlačítko buď Objem tlačítko a potom jej vypněte.
 Posunutím vypnete, když vás k tomu vyzve zpráva na obrazovce.
Posunutím vypnete, když vás k tomu vyzve zpráva na obrazovce. Na počítači Mac otevřete Jablko menu a vyberte Vypnout, pak potvrďte, že chcete Mac vypnout.
Před stisknutím tlačítka počkejte alespoň 30 sekund Spánek / Probuzení nebo Napájení tlačítko restartujte zařízení, znovu otevřete Safari a zkuste znovu načíst různé stránky.
Krok 6. Aktualizujte na nejnovější software
Ať už jste zařízení naposledy aktualizovali před rokem nebo před týdnem, měli byste nyní znovu zkontrolovat nová vydání od společnosti Apple. Pokud se Safari přehrává kvůli softwarové chybě, Apple by měl tvrdě pracovat na vydání opravy.
Na iPhonu, iPadu nebo iPodu touch přejděte na Nastavení> Obecné> Aktualizace softwaru. Stáhněte a nainstalujte všechny dostupné aktualizace pro vaše zařízení.
 Nainstalujte si na svůj iPhone nejnovější software z aplikace Nastavení.
Nainstalujte si na svůj iPhone nejnovější software z aplikace Nastavení. Na počítači Mac otevřete Jablko menu a přejděte na Předvolby systému> Aktualizace softwaru. Opět nezapomeňte stáhnout a nainstalovat nejnovější aktualizace.
Krok 7. Vymažte data svého webu ze Safari
Safari ukládá všechny druhy dat z různých webů, aby zlepšil vaše procházení. Díky tolika datům se soubory snadno poškodí, což by mohlo způsobit další problémy také se Safari.
Data svého webu můžete ze Safari vymazat a pokusit se je opravit. Když to uděláte, vymaže se vaše historie procházení a vyprázdní se mezipaměť webů, které jste navštívili. Ale nebojte se, neovlivní to vaše záložky ani uložená hesla.
Na iPhonu, iPadu nebo iPodu touch přejděte na Nastavení> Safari. Přejděte dolů a klepněte na možnost Vymazat historii a data webových stránek, pak potvrďte, že jej chcete vymazat z rozbalovací nabídky.

Na počítači Mac otevřete Safari a jdi do Historie> Vymazat historii z řádku nabídek. Pak jděte na Safari> Předvolby> Ochrana osobních údajů. Otevři Spravujte data webových stránek okno a zvolte Odebrat všechny data.
Krok 8. Změňte DNS, které vaše zařízení používá
Systém DNS (Domain Name System) můžete považovat za adresář, který vaše zařízení používá k vyhledání konkrétních webů na internetu. Pokud Safari nemůže otevřít stránku, protože adresa je neplatná, může dojít k problému s DNS.
Výchozí DNS zařízení můžete snadno změnit v nastavení. Existuje spousta alternativních serverů DNS, které můžete použít. Doporučujeme Google Public DNS, ale podle následujících pokynů můžete použít i jiné servery DNS.
Na iPhonu, iPadu nebo iPodu touch přejděte na Nastavení> Wi-Fi. Klepněte na ikonu i tlačítko vedle vaší sítě Wi-Fi a poté vyberte Nakonfigurujte DNS. Zadejte servery DNS podle vašeho výběru (níže naleznete veřejné servery DNS Google).
 Nahoře vyberte Ruční a přidejte vlastní nastavení serveru.
Nahoře vyberte Ruční a přidejte vlastní nastavení serveru. Na počítači Mac otevřete Jablko menu a přejděte na Předvolby systému> Síť. Na bočním panelu vyberte síť Wi-Fi a přejděte na Pokročilé> DNS. Zadejte servery DNS podle vašeho výběru (níže naleznete veřejné servery DNS Google).
Pro Google Public DNS přidejte tyto servery:
- 8.8.8.8
- 8.8.4.4
Otevírejte stránky rychleji díky zrychlení Safari
Pokud Safari dokáže otevírat stránky, je to docela dobrý prohlížeč. To znamená, že můžete zjistit, že Safari otevírá stránky pomalu, i když si již nemyslí, že je adresa neplatná.
Problémy s rychlostí jsou pravděpodobně největší stížností na Safari. Má tendenci zpomalovat, čím více jej používáte. Naštěstí existuje spousta kroků, které můžete udělat, abyste Safari zrychlili, a jejich dokončení trvá jen pár minut.


