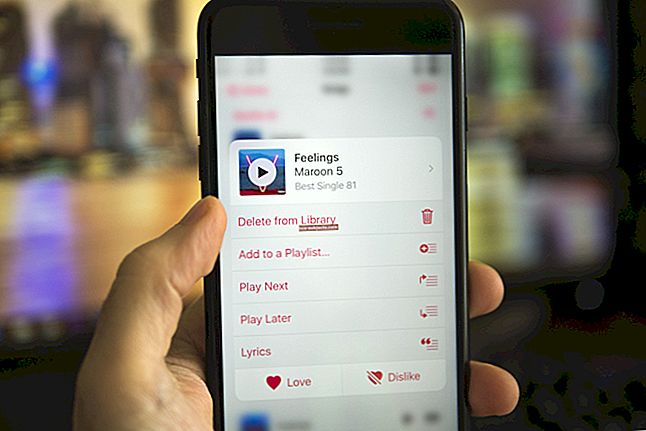Záložky jsou jedním z nejjednodušších a nejběžnějších způsobů ukládání webové stránky přečíst si je později. V dřívějších verzích systému iOS museli uživatelé synchronizovat záložky na iPhonu, iPodu Touch nebo iPadu pomocí nástroje iTunes „Synchronizovat záložky Safari mezi různými zařízeními“. Není pochyb o tom, že to byl otravný úkol a uživatelé by záložky neviděli okamžitě na svých ostatních zařízeních.

Díky iCloudu nyní synchronizujete záložky mezi různými zařízeními. Nejlepší na tom je, že to funguje nejen pro uživatele iPhone, iPod Touch, iPad a Mac, ale také uživatelé Windows mohou synchronizovat záložky s různými zařízeními prostřednictvím aplikace iCloud.

Požadavky:
- Než budete moci zahájit proces synchronizace, ujistěte se, že máte plně aktivovaný účet iCloud. A ověřte, že používáte STEJNÝ účet iCloud na všech zařízeních.
- iPhone, iPod Touch nebo iPad se systémem iOS 5 nebo novějším
- Pro uživatele počítačů Mac: Mac OS X Lion 10.7.5 nebo vyšší a Safari 5.1.1
- Pro uživatele Windows: Windows 7 s iTunes a iCloud nainstalovanými v počítači A rozšíření iCloud Bookmark pro Chrome a Firefox
Jak povolit synchronizaci záložek v systému iOS?
Klepněte na svůj profil Apple ID a vyberte iCloud. Pro iOS 10.2 a nižší přejděte na Nastavení> iCloud

Pokud na svém iPhone nepoužíváte iCloud, přihlaste se k účtu iCloud pomocí uživatelského jména a hesla. Nyní přejděte dolů a ujistěte se, že jste povolili Safari

Jak povolit synchronizaci Safari v macOS nebo Mac OS X?
V levém horním rohu obrazovky Mac klikněte na Jablko ikona a vyberte Systémové preference
Nyní klikněte na iCloud a zaškrtněte malé tlačítko vedle Safari

Jak povolit synchronizaci Safari v systému Windows?
Nejprve v prohlížeči Google Chrome nebo Firefox aktivujte rozšíření nebo doplněk iCloud Bookmark
Google Chrome
- Otevřete Chrome
- Klikněte na nabídku Chrome v pravém horním rohu a vyberte Další nástroje> Rozšíření
- Zaškrtněte políčko Povolit vedle záložek iCloud
Firefox
- Otevřete Firefox
- Klikněte na nabídku Firefox v pravém horním rohu a vyberte Doplňky
- Vyberte rozšíření
- Klikněte na Povolit vedle záložek iCloud
Dále přidejte iCloud a záložky iCloud
Krok -> 1: Nejprve si stáhněte a nainstalujte nejnovější verzi iTunes a iCloud. Kliknutím sem stáhnete iTunes do počítače se systémem Windows a kliknutím sem nainstalujete iCloud do počítače se systémem Windows.
Krok -> 2: Po instalaci obou programů spusťte iCloud na počítači. Zadejte Uživatelské jméno a Heslo účtu iCloud a klikněte na ikonu Přihlásit se. Když stisknete tlačítko podepsat, otevření hlavní obrazovky iCloudu může nějakou dobu trvat. Zapište si prosím úplnou e-mailovou adresu, kterou používáte k přihlášení na iCloud.

Krok -> 3: Na hlavní obrazovce iCloud nezapomeňte zkontrolovat Záložky.

Krok -> 4: Protože webový prohlížeč Safari není k dispozici v systému Windows, budete muset pro synchronizaci záložek v počítači se systémem Windows vybrat jiný webový prohlížeč. Klikněte na Možnosti vedle záložek.
Krok -> 5: Nyní vyberte webový prohlížeč, pro který chcete synchronizovat záložky. Můžete vybrat jeden webový prohlížeč nebo více než jeden webový prohlížeč.
Pokud nainstalujete prohlížeč, když je otevřený iCloud pro Windows, musíte iCloud pro Windows ukončit a znovu otevřít. Poté se nový prohlížeč zobrazí v seznamu Možnosti záložek v předvolbách iCloudu pro Windows.

A je to! V počítači se systémem Windows jste povolili záložky Sync pro Safari. Nyní se posaďte a uvolněte se, protože dokončení procesu synchronizace může nějakou dobu trvat.
Pokud změny ve webovém prohlížeči nevidíte, ukončete je a znovu otevřete, aby se změny obnovily. Aktualizace záložek iCloud pro Chrome někdy trvá déle než u aplikací Internet Explorer nebo Firefox. Je to proto, že Google omezuje počet aktualizací, které můžete v krátkém období provést.
Příležitostně Chyby při synchronizaci záložek a jak je vyřešit?
Opravit problémy se synchronizací na iPhone:
Pokud na svém iPhone nevidíte záložky, proveďte následující řešení problémů;
- Zkontrolujte, zda připojení k internetu na vašem iPhone funguje správně. ICloud je v mobilní síti většinou deaktivován, zkuste to tedy na Wi-Fi.
- Přejít na Nastavení> iCloud, odhlásit se z účtu iCloud a znovu se přihlásit.
- Zkontrolujte, zda používáte stejné Apple ID.
- Restartujte iPhone.
Opravit problémy se synchronizací v systémech macOS a Mac OS X:
Stejně jako v iPhonu se ujistěte, že máte v počítači Mac dobré připojení k internetu. Pokud je internet v pořádku, deaktivujte a povolte synchronizaci Safari, jak je vysvětleno výše. Pokud to nefungovalo, ukončete Safari a restartujte Mac.
Odstranit seznam záložek z počítače Mac
- Ukončete Safari
- Přejděte do složky Knihovna v domovském adresáři. Při výběru nabídky Go Finderu podržte klávesu Option nebo Shift. Vyhledejte možnost Knihovna a vyberte ji
- Najděte a otevřete složku Safari
- Přetáhněte soubor záložky. seznam na plochu
- Jít do Předvolby systému> iCloud a zrušte zaškrtnutí vedle Safari. Počkejte přibližně 30 sekund a znovu zaškrtněte políčko. Pokud již není vybrána, vyberte ji
- Když se zobrazí zpráva požadující sloučení záložek, klepněte na tlačítko Sloučit
- Znovu spusťte Safari
- Zkontrolujte a zkontrolujte, zda se nyní zobrazují všechny vaše záložky na iCloudu
- Pokud tam jsou záložky, zahoďte starý soubor bookmarks.plist, který je na ploše
Opravit problémy se synchronizací v systému Windows:
- Ujistěte se, že ve svém počítači používáte nejnovější verzi iCloud a iTunes.
- Nezapomeňte přidat rozšíření Záložky iCloud pro Chrome a Firefox.
- Zkontrolujte, zda je Apple ID na všech zařízeních stejné.
- Prohlížeč Microsoft Edge ve Windows 10 nepodporuje záložky iCloud. Chcete-li používat záložky iCloud ve Windows 10, použijte podporovaný prohlížeč, jako je Google Chrome, Mozilla Firefox nebo Internet Explorer.
- Google Chrome synchronizace záložek někdy zabere trochu času, takže buďte trpěliví a synchronizaci dokončete.
- Nezapomeňte povolit rozšíření iCloud v Google Chrome a doplňcích v Mozilla Firefox.
- Zkontrolujte, zda jsou záložky správně uloženy. Umístění vaší oblíbené složky musí být výchozí umístění společnosti Microsoft (obvykle C: \ Users \ uživatelské jméno \ Oblíbené).