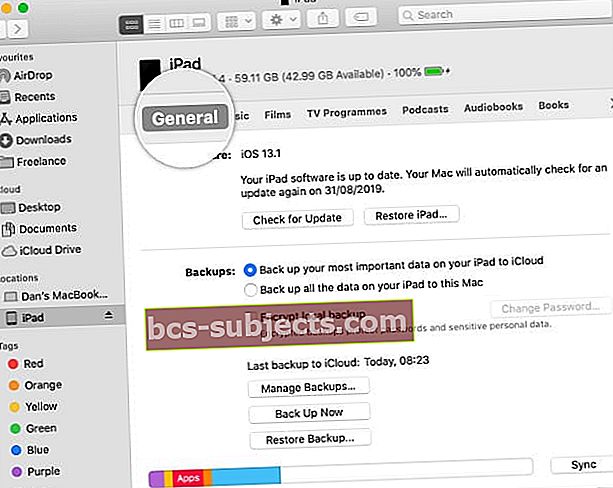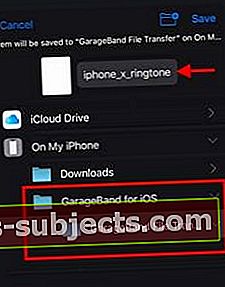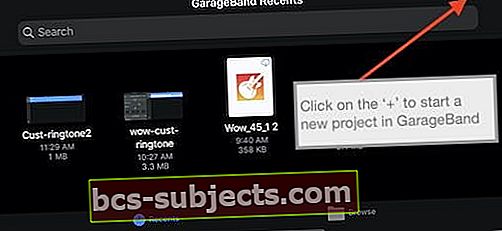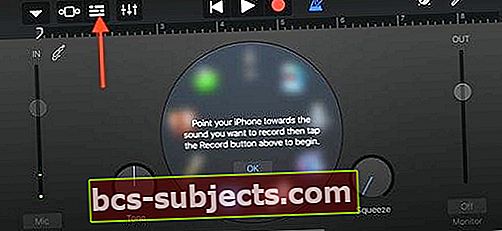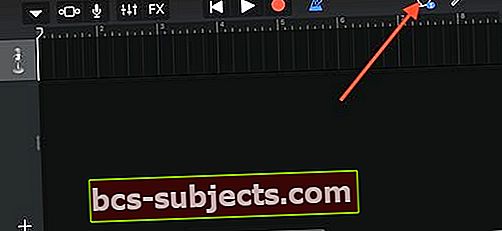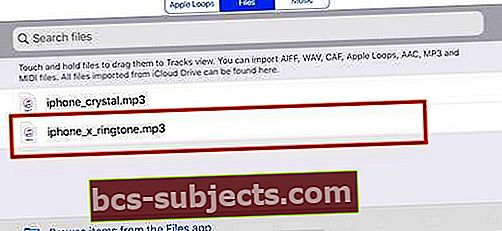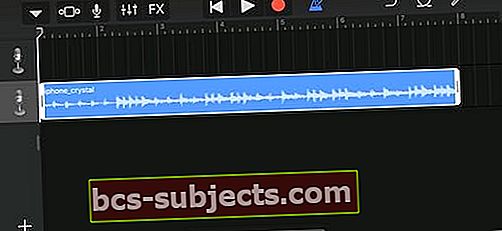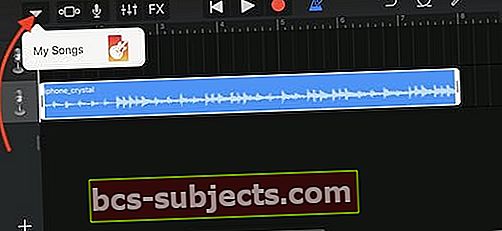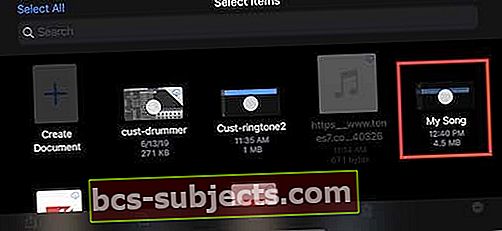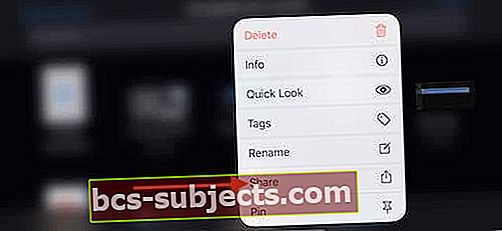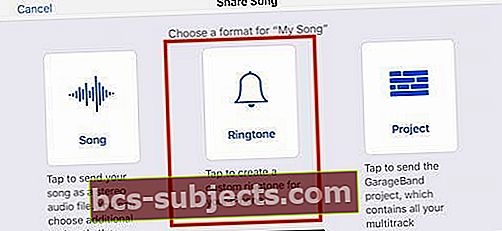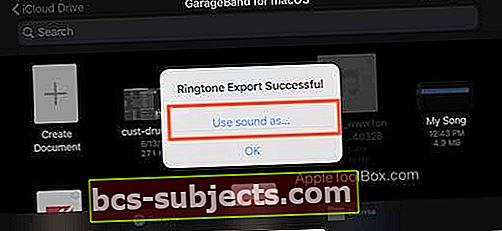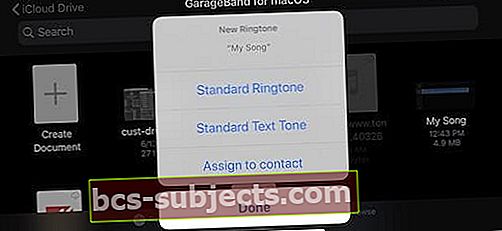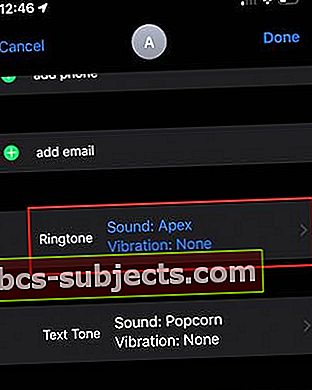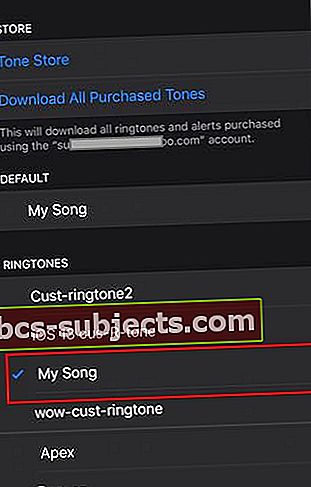Vlastní vyzváněcí tóny neviděly Apple tolik lásky v posledních několika vydáních macOS a iOS. Nyní, když je iTunes nahrazen v macOS Catalina, existuje snadný způsob, jak přesouvat vyzvánění pomocí drag and drop pomocí Finderu.
V tomto krátkém průvodci prozkoumáme několik různých možností, jak můžete přenést vlastní vyzváněcí tóny a používat je na svém iPhone v iOS 13.
Příbuzný:
V aplikaci Finder na macOS Catalina není sekce Tóny
V systému macOS Catalina nemá funkce Synchronizace v aplikaci Finder sekci pro Tóny. Ve vaší aplikaci Hudba navíc již není složka Tóny.
V MacOS Catalina můžete procházet své knihovny hudby a iTunes podle následujících kroků:
- Otevřete na svém MacBooku aplikaci Finder
- Nahoře klikněte na „Přejít“ a vyberte „Přejít do složky ..“
- Zadejte „~ / Hudba“ bez uvozovek a otevřete hudební knihovnu na počítači Mac
- Zde se nacházejí vaše složky GarageBand, iTunes a Hudba.
Jelikož byl iTunes v macOS Catalina nahrazen novou aplikací Hudba a synchronizačními funkcemi v aplikaci Finder, proces přesunu vlastních vyzváněcích tónů z Macu na iPhone není tak zřejmý jako v iTunes.
Ale dobrá zpráva je, že je to jednoduché!
Stačí přetáhnout vyzvánění v macOS Catalina +
Přesunutí vyzváněcích tónů z počítače Mac se systémem macOS Catalina + je stejně snadné jako přetažení!
- Připojte svůj iPhone, iPad nebo iPod k počítači Mac
- Otevřete nové okno v aplikaci Finder na počítači Mac a klepněte na kartu Obecné
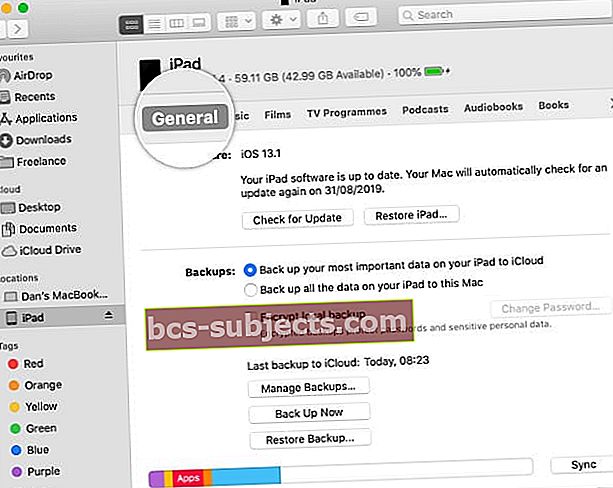
- Otevřete další okno Finderu a vyhledejte soubory vyzvánění (ve formátu m4r), které chcete zkopírovat do svého iPhone
- Přetáhněte tyto soubory m4r z počítače Mac
- Umístěte jej na svůj iPhone v aplikaci Finder
Pokud to nefunguje, ujistěte se, že přetáhnete .m4r do FinderuVšeobecné kartu pro vaše zařízení.
Pokud používáte více knihoven iTunes, mějte na paměti, že Apple nedávno poskytl dokument, ve kterém uvedli, že více knihoven iTunes není aktuálně podporováno v beta verzích macOS Catalina, ale tato funkce bude přidána později.
Pokud proces přetažení vlastního vyzvánění a jeho přetažení do iPhonu v iTunes nefungoval, vyzkoušejte další kroky uvedené níže.
Řešení pro přenos vlastních vyzváněcích tónů z vašeho macOS Catalina
Někteří z našich čtenářů se pokusili přesunout své vlastní vyzváněcí tóny z GarageBandu na svém Macu do svých iPhonů, ale my jsme nebyli úspěšní při jejich synchronizaci.
Řešením, které jsme použili k přenosu vlastních vyzváněcích tónů z MacBooku na iPhone, je využití možnosti aplikace iCloud drive / Files spolu s aplikací GarageBand pro iOS. Aplikace GarageBand má v nastavení povoleno používat iCloud.
Základní myšlenkou je sdílet vlastní vyzváněcí tón z vašeho MacBooku s vaším iPhone, na kterém běží GarageBand. Jakmile bude k dispozici v iOS GarageBand, exportujeme jej jako vyzvánění do kontaktní aplikace pro iPhone.
Pojďme začít a do tohoto řešení přidejte trochu maziva na lokty!
Zašlete si vlastní soubor vyzvánění (.m4a, .m4r) z vašeho MacBooku e-mailem nebo použijte aplikaci Finder na vašem MacBooku.
 Odesílání z Macu za účelem přístupu na iPhone. Místo pošty můžete použít také Finder.
Odesílání z Macu za účelem přístupu na iPhone. Místo pošty můžete použít také Finder. Při přenosu těchto vlastních vyzváněcích tónů do iPhonu se systémem iOS 13 postupujte podle následujících pokynů.
- Klepněte na přílohu vyzvánění ve vašem e-mailu
- Klepněte na ikonu Sdílet v levé dolní části obrazovky
- Vyberte možnost „Uložit do souborů“

- Přesuňte stažený vyzváněcí tón do složky „Přenos souborů GarageBand’
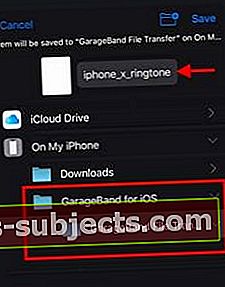
- Přesuňte vyzvánění do složky GarageBand pro iOS na vašem iPhone.
- Dále otevřete aplikaci GarageBand na svém iPhone a klepněte na ikonu „+“
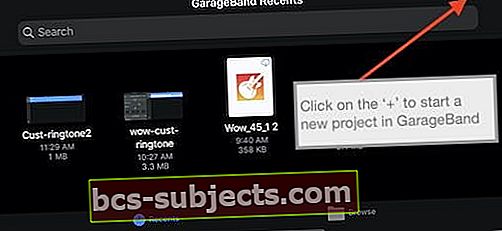
- Na další obrazovce vyberte jako typ Skladby „Záznam zvuku“

- Klepněte na Skladby v horní části obrazovky
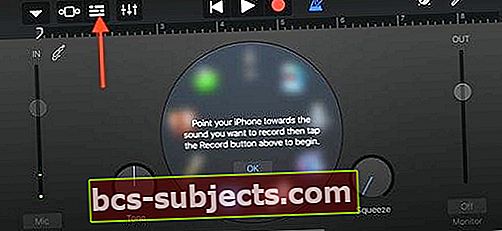
- Dále klepněte na ikonu smyčky v pravém horním rohu obrazovky
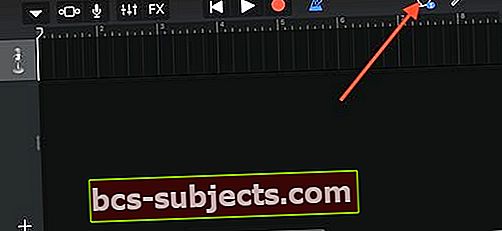
- Vyzváněcí tón, který jste dříve přesunuli pomocí aplikace Soubory, je nyní k dispozici zde.
- Stiskněte a podržte vyzváněcí tón a přetáhněte jej jako stopu
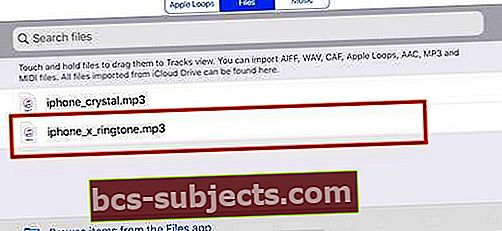
- Váš vyzváněcí tón se importuje jako stopa
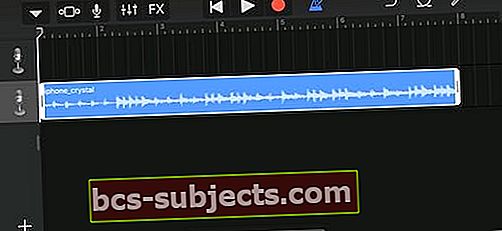
- Klepněte na ikonu šipky dolů a vyberte „Moje skladby“
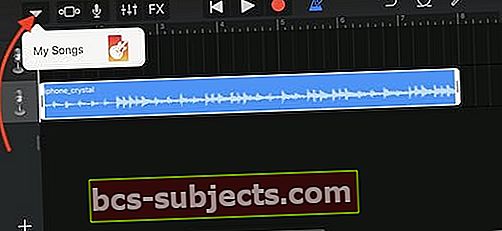
- Váš vyzváněcí tón se automaticky uloží jako „Moje píseň“
- Klepněte na Vybrat a poté na „Moje píseň“
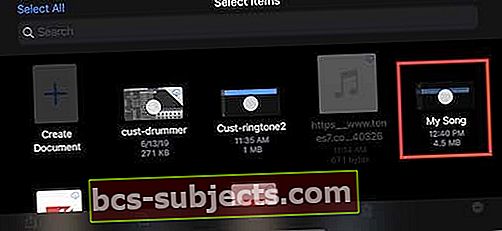
- Z možností vyberte možnost Sdílet
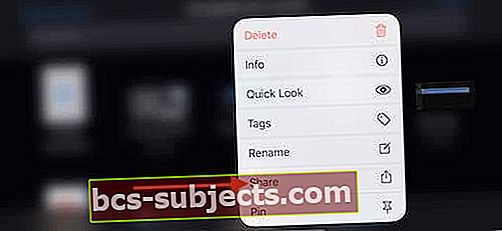
- Zde klepněte na „Vyzvánění“ a poté vyberte „Exportovat“
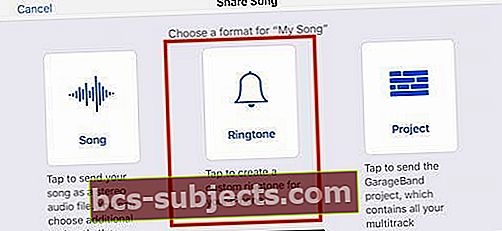
- Vyberte možnost „Použít zvuk jako ..“, vyberte požadovaný typ vyzvánění a klepněte na Hotovo
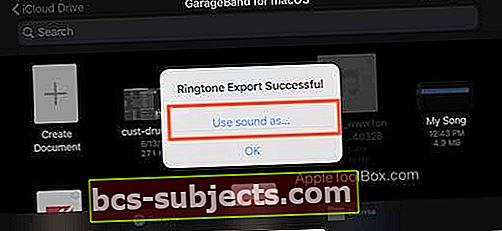
- Vyberte si mezi standardním vyzváněním, textem nebo přiřaďte přímo ke kontaktu zde.
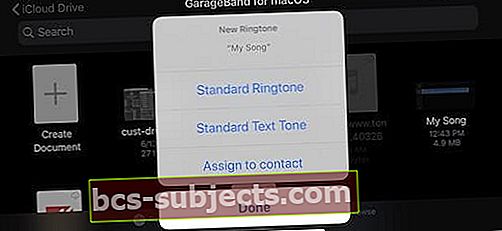
- Váš vyzváněcí tón je nyní exportován a máte k němu přístup z aplikace Kontakty
Jak přiřadit vlastní vyzvánění ke kontaktu v iOS 13
Tento proces se v systému iOS 13 nezměnil. Otevřete aplikaci Kontakty na svém iPhone a vyberte kontakt, kterému chcete přiřadit nový vlastní vyzváněcí tón.
- Klepněte na „Upravit“
- Přejděte dolů na „Vyzváněcí tón“ a klepněte tam
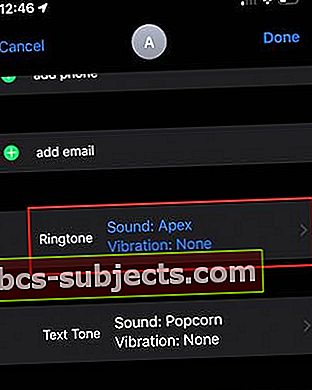
- Vyberte vlastní vyzváněcí tón, který jste exportovali z GarageBandu
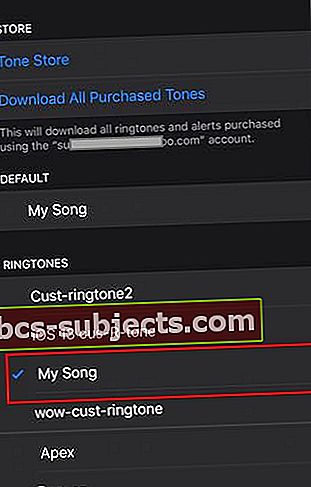
- Klepněte na „Hotovo“ v pravém horním rohu obrazovky
Tímto postupem můžete také změnit výchozí „textový tón“ libovolného kontaktu na vašem iPhone.
 Použijte projekt na GarageBand pro iOS k přenosu melodií z macOS Catalina.
Použijte projekt na GarageBand pro iOS k přenosu melodií z macOS Catalina. Tip: Pokud pracujete na vytváření vlastních vyzváněcích tónů v Garage Bandu na macOS Catalina, když jste připraveni exportovat projekt vyzvánění z MacOS Catalina, klikněte na Sdílet> Projektovat do GarageBand pro iOS a vyzváněcí tón bude snadno dostupný na svém iPhone, když otevřete GarageBand.
Po aktualizaci systému macOS nemůžete přidat nová vyzváněcí tóny?
Řešením je nejprve odstranit všechny existující tóny z iPhonu, restartovat telefon a poté znovu importovat vyzváněcí tón pomocí metody drag and drop nebo vlastního řešení vyzvánění uvedeného v tomto článku.
souhrn
Doufáme, že vám toto postupné řešení pomohlo. Ačkoli tento proces funguje skvěle při přenosu vlastních vyzváněcích tónů z macOS Catalina nebo těch, které si stáhnete z webu, pravděpodobně to není ideální řešení, pokud jde o přenos dávky plné vlastních vyzváněcích tónů.
Pokud jde o přenos nebo synchronizaci vlastních vyzváněcích tónů z vašeho MacBooku, můžete se pustit do zvonění některými ze svých oblíbených tipů a triků.