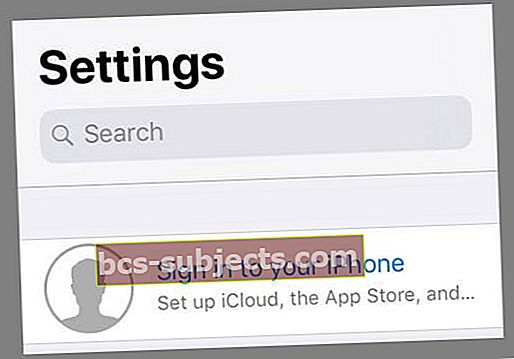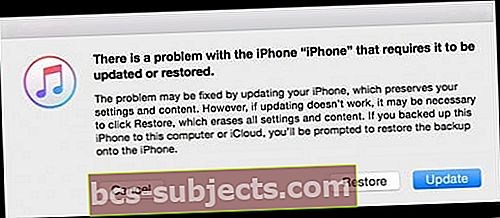Nedávno jste aktualizovali svůj iPhone nebo iPad a nyní se chystáte aktualizovat obrazovku nastavení iCloud? Nebo jste provedli zálohu a pokusili se obnovit váš iPhone nebo iPad, jen abyste se chytili ve stejné zprávě Aktualizace nastavení iCloud nebo viděli ten nekonečný rotující kruh načítání? Pokud ano, nejste sami!
Poměrně málo našich čtenářů nám říká, že tento problém viděli v průběhu let, buď po aktualizaci jejich verze pro iOS, nebo po pokusu o obnovení ze zálohy iCloud. Dobrou zprávou je, že jejich zkušenost pomáhá nám všem!
Tady je několik tipů, které naši čtenáři používají k tomu, aby se obrazovka Aktualizace nastavení iCloud odlepila a vaše zařízení bylo opět spuštěno a fungovalo!
Postupujte podle těchto rychlých tipů, jak opravit při zaseknutí při aktualizaci nastavení iCloudu
- Restartujte nebo vynuťte restart zařízení iDevice a zkuste to znovu
- Zkontrolujte servery Apple a ujistěte se, že s iCloudem není aktuální problém
- Použijte jinou WiFi síť, vyzkoušejte mobilní data nebo se připojte k iTunes a použijte Ethernet
- Obnovte nastavení sítě
- Zakažte veškerá omezení
- Přeskočte nastavení iCloudu po aktualizaci nebo obnovení a připojte se k iCloudu později prostřednictvím aplikace Nastavení
Proč můj iPhone vlastně aktualizuje nastavení iCloudu?
Tuto obrazovku obvykle vidíte PO tom, co iDevice aktualizoval iOS nebo obnovil ze zálohy.
Jakmile se iOS důkladně aktualizuje, automaticky restartuje vaše zařízení a poté vás pošle přes řadu obrazovek k dokončení aktualizace. Mezi tyto kroky patří připojení k vašemu účtu Apple ID a iCloud.
A právě zde nastává problém!
Kontrolní seznam, když se váš iPad nebo iPhone zasekl při aktualizaci nastavení iCloudu
- Zajistěte, aby vaše zařízení mělo dostatek interního úložiště pro aktualizaci iOS. Zkontrolujte je naNastavení> Obecné> Úložiště

- Pokud je vaše úložiště plné, podívejte se na tyto tipy, které vám pomohou vyčistit nepořádek!
- Ověřte, zda jsou servery Apple funkční a bez hlášených problémů
- Aktuální stavový snímek najdete na jejich webu o stavu systému

- Aktuální stavový snímek najdete na jejich webu o stavu systému
- Připojte se k nejrychlejšímu a nejstabilnějšímu připojení WiFi
- Nebo použijte iTunes a ethernetové připojení
- Nabijte baterii nebo ještě lépe, při aktualizaci nechte svůj iPhone nebo iPad na nabíječce
- Buď trpělivý! Pamatujte, že synchronizace obsahu iCloud může trvat hodně času
- Odstraňte problém, když na této obrazovce zůstane déle než hodinu

- Odstraňte problém, když na této obrazovce zůstane déle než hodinu
Jak opravit, když se váš iPhone nebo iPad zasekne při aktualizaci nastavení iCloudu
- Restartujte zařízení a zkuste znovu aktualizovat nebo obnovit ze zálohy. Někdy funguje jednoduché řešení nejlépe
- Vynutit restart a zkusit to znovu
- Na iPhonu 6S nebo nižším plus na všech iPadech a iPodech Touch stiskněte současně tlačítka Domů a Napájení, dokud neuvidíte logo Apple
- Pro iPhone 7 nebo iPhone 7 Plus: Stiskněte a podržte obě tlačítka Side a Volume Down po dobu alespoň 10 sekund, dokud neuvidíte logo Apple
- Na iPhone X / XS nebo iPhone 8 nebo iPhone 8 Plus: Stiskněte a rychle uvolněte tlačítko pro zvýšení hlasitosti. Poté stiskněte a okamžitě uvolněte tlačítko snížení hlasitosti. Nakonec stiskněte a podržte boční tlačítko, dokud neuvidíte logo Apple

- Vyzkoušejte jinou WiFi síť nebo místo toho použijte mobilní / mobilní data - pokud máte v tarifu svého mobilního operátora dostatečnou šířku pásma
- Obnovte nastavení sítě v částiNastavení> Obecné> Obnovit> Obnovit nastavení sítě

- Zkuste pro své aktualizace jinou denní dobu
- Během rušných období (vydání iOS, svátky) jsou servery Apple zablokovány požadavky, takže zkuste aktualizovat mimo špičku, například brzy ráno nebo pozdě v noci, na rozdíl od obchodních / denních hodin
- Vypněte (deaktivujte) všechna omezení a veškerá omezení obsahu a soukromí
- Pokud má váš router povolena nějaká omezení, také je dočasně vypněte

- Pokud má váš router povolena nějaká omezení, také je dočasně vypněte
- Po zobrazení obrazovky „Aktualizace dokončena“, když budete vyzváni k zadání Apple ID nebo hesla Apple ID, zvolte Přeskočit, Přeskočit tento krok nebo Nastavit později. Nezadávejte své Apple ID a heslo
- Jakmile se váš iPhone nebo iPad normálně aktualizuje, přejděte naNastavení> Profil Apple ID a zadejte tam své informace
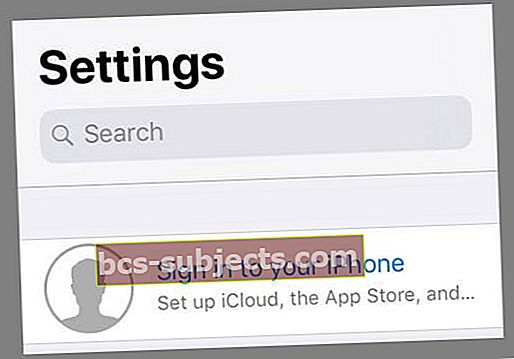
- Jakmile se váš iPhone nebo iPad normálně aktualizuje, přejděte naNastavení> Profil Apple ID a zadejte tam své informace
- Místo toho použijte iTunes k aktualizaci nebo obnovení zálohy
Pokud nemůžete aktualizovat nebo obnovit zálohu iTunes, použijte režim obnovení
- Vypněte zařízení
- Připojte bleskový kabel k zařízení a počítači, na kterém běží iTunes (nejnovější verze)
- Otevřete iTunes a poté okamžitě stiskněte následující tlačítka a podržte je, dokud se nezobrazí obrazovka připojení k iTunes
- Na iPhonu X, iPhone 8 nebo iPhone 8 Plus: Stiskněte a rychle uvolněte tlačítko pro zvýšení hlasitosti. Stiskněte a rychle uvolněte tlačítko snížení hlasitosti. Nakonec stiskněte a podržte boční tlačítko - podržte toto tlačítko, dokud se na vašem zařízení neobjeví obrazovka připojení k iTunes
- Na iPhonu 7 nebo iPhone 7 Plus: Stiskněte a podržte současně tlačítka Boční a Snížení hlasitosti - podržte je, dokud se na vašem zařízení nezobrazí obrazovka připojení k iTunes
- Na iPhonu 6s a starším, iPadu nebo iPodu touch: Stiskněte a podržte současně tlačítko Domů i Horní (nebo Boční) - podržte je, dokud se na vašem zařízení nezobrazí obrazovka připojení k iTunes

- Až se zobrazí zpráva „Došlo k problému s…“, vyberte možnost Aktualizovat.
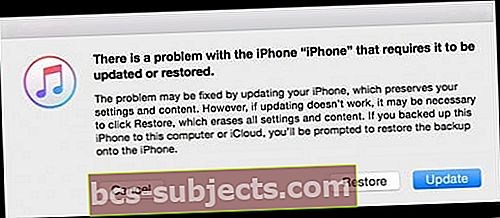
- iTunes se pokusí přeinstalovat iOS vašeho zařízení, aniž by vymazal vaše data
- Počkejte, až iTunes stáhnou veškerý software do vašeho zařízení
- Pokud vaše zařízení ukončí obrazovku připojení k iTunes a stahování trvá déle než 15 minut, opakujte kroky 3 a 4
- Po stažení a instalaci iOS postupujte podle pokynů na obrazovce
Tipy pro čtenáře 
- Nejprve vezměte zařízení na jiné místo, kde není ve vašem zařízení uloženo připojení WiFi. Jakmile se dostanete na domovskou obrazovku, otevřete Nastavení. Zjistěte, zda jsou vedle vašeho Apple ID nebo iTunes a App Store nějaké červené vykřičníky. Pokud ano, klepněte na ně a zvolte možnost „Souhlasím s novými podmínkami“. Pak se zkuste připojit k účtu iCloud nebo proveďte kroky znovu a aktualizujte nebo obnovte zařízení.