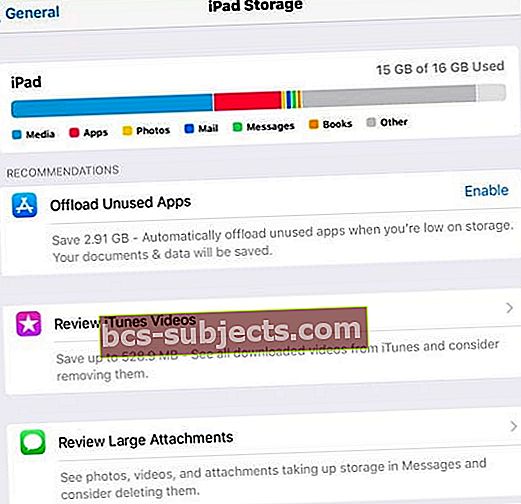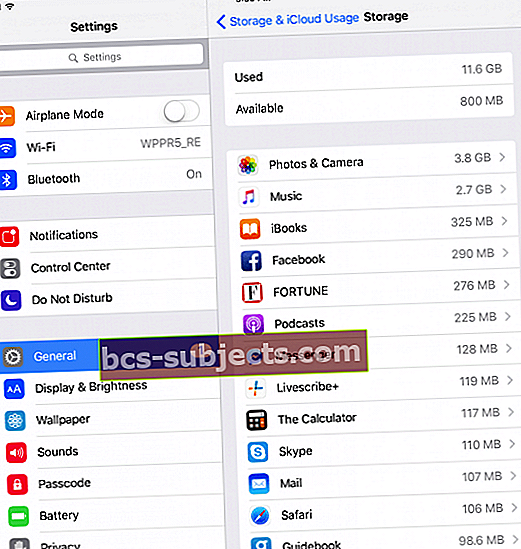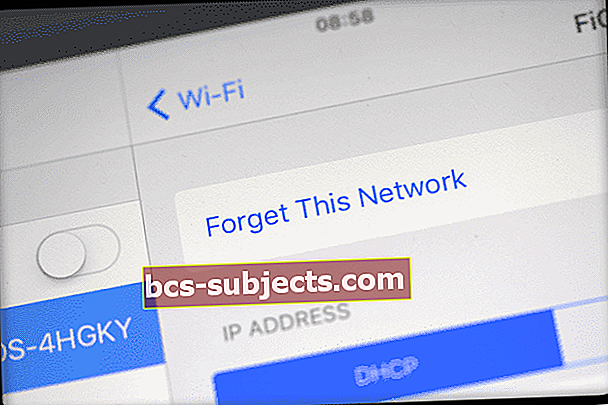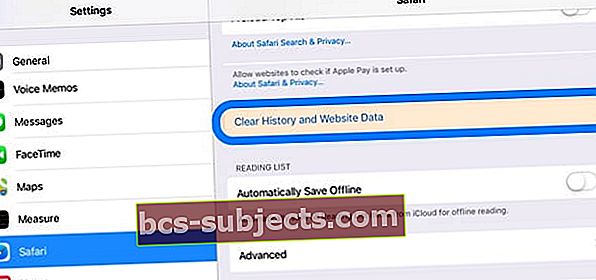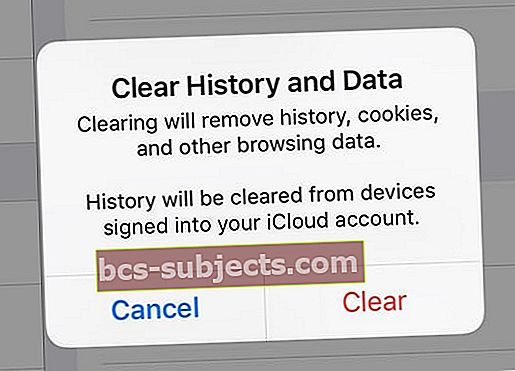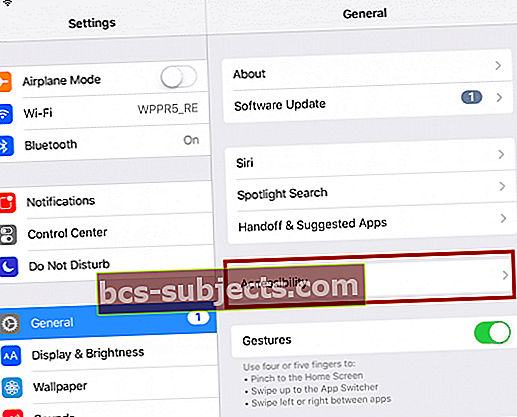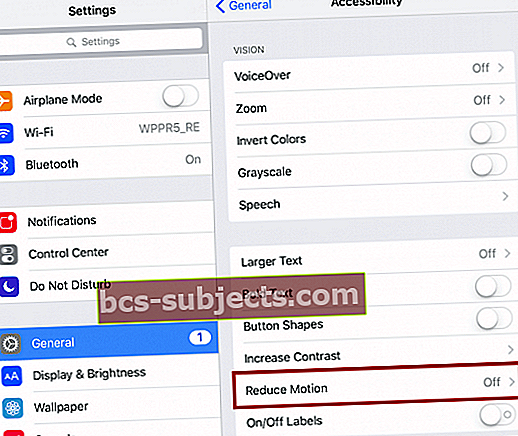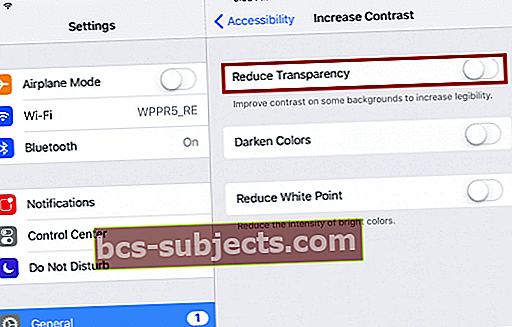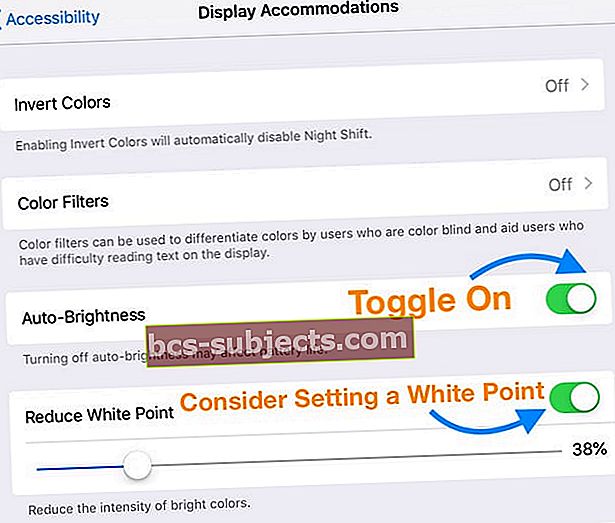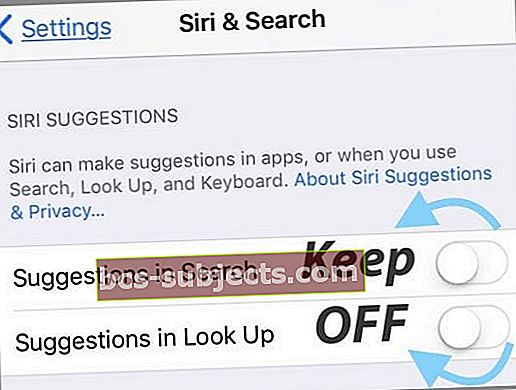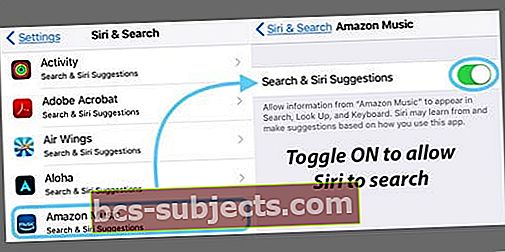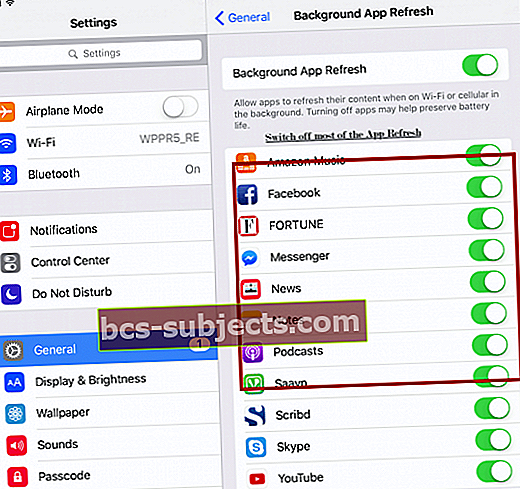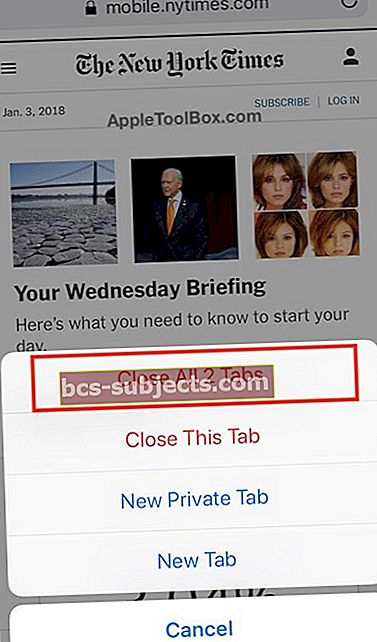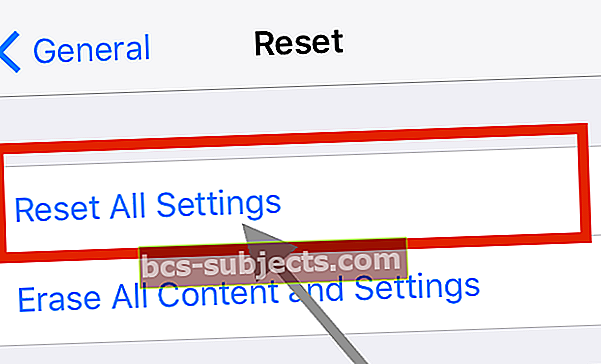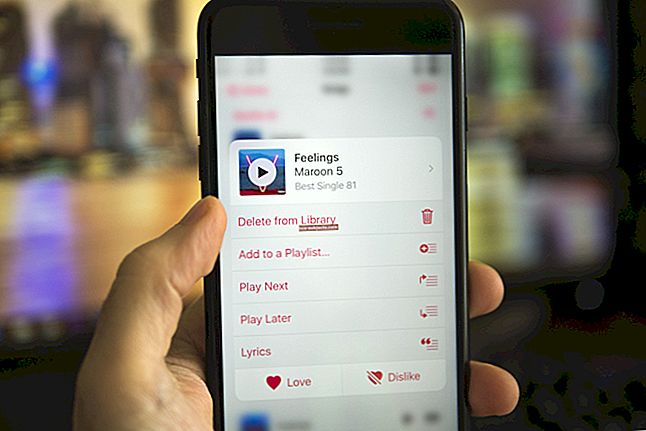Nedávno po aktualizaci na nejnovější verzi iOS jsem si všiml, že můj iPad začal jednat velmi pomalu - téměř na všechno! Od vyhledávání na internetu až po čtení zpráv v mých oblíbených aplikacích pro sociální média se můj iPad plazil šnečím tempem. Mít citlivý a rychlý iPad je v mém životě velkou prioritou - nemám čas na čekání.
Je váš iPad po aktualizaci iOS velmi pomalý? S hlavními upgrady iOS dostáváme od uživatelů vždy otázky, jak se vypořádat s velmi pomalým iPadem.
I když se problém týká zejména uživatelů, kteří mají starší modely iPadů, ale používají nejnovější aktualizace pro iOS, někteří uživatelé s novějšími modely mohou také zaznamenat pomalost.
V tomto článku navrhujeme několik oprav plus pět často přehlížených tipů, které vám pomalý iPad pomůžou urychlit. Pracovali pro mě!
Vyzkoušejte tyto rychlé tipy, jak zrychlit pomalý iPad a zvýšit výkon!
- Restartujte nebo vynuťte restart
- Vymažte mezipaměti svých prohlížečů
- Zkontrolujte dostupné místo na iPadu a uvolněte místo v úložišti
- Zapomeňte na WiFi sítě a znovu se připojte
- Zavřete problémové aplikace
- Změňte nastavení pohybu, průhlednosti a jasu
- Upravte nastavení Siri a vyhledávání
- U většiny aplikací vypněte aktualizaci aplikací na pozadí
- Zavřete karty svých spolupracovníků
- Resetovat všechna nastavení
Tipy, jak opravit pomalý iPad, dokonce i starý iPad!
Restartujte zařízení
Je úžasné, kolik lidí nevypíná a nerestartuje své iPady, když mají jejich zařízení problémy.
Restartování zařízení je často vše, co potřebujete k pomalému iPadu!
Restartování je snadné
- Pro iPady bez tlačítka Domů
- Stiskněte a podržte horní tlačítko a každé tlačítko hlasitosti, dokud se nezobrazí posuvník.
- Přetažením posuvníku zařízení zcela vypnete
- Po vypnutí zařízení znovu stiskněte a podržte horní tlačítko, dokud neuvidíte logo Apple

- Pro iPady s tlačítkem Domů
- Stiskněte a podržte horní (nebo boční) tlačítko, dokud se nezobrazí posuvník
- Přetažením posuvníku zařízení zcela vypnete.
- Po vypnutí zařízení znovu stiskněte a podržte horní (nebo boční) tlačítko, dokud neuvidíte logo Apple

Pokud se vám nedaří restartovat iPad, zkuste vynucený restart
- Na iPadu bez tlačítka Domů: Stiskněte a rychle uvolněte tlačítko pro zvýšení hlasitosti. Stiskněte a okamžitě uvolněte tlačítko snížení hlasitosti. Poté stiskněte a podržte vypínač, dokud se zařízení nerestartuje

- Na iPadu s tlačítkem Domů: Stiskněte a podržte obě tlačítka Domů a Horní (nebo Boční) po dobu alespoň 10 sekund, dokud neuvidíte logo Apple
Uvolněte místo na iPadu!
Pomalý výkon je často důsledkem nedostatku místa v úložišti vašeho zařízení.
Nejprve zkontrolujte, kolik místa máte na iPadu právě teď
- Jít doNastavení> Obecné> Úložiště pro iPad
- Zkontrolujte horní graf
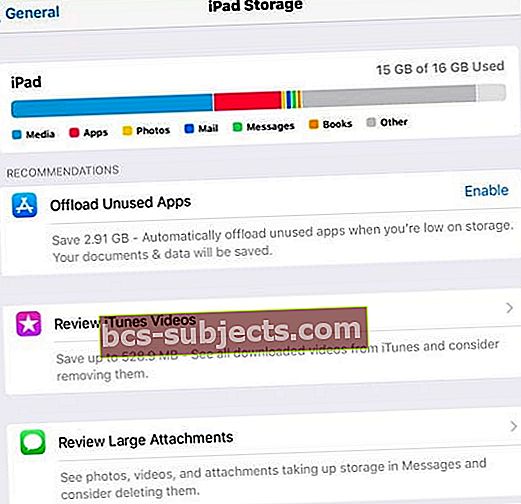
- Pokud zjistíte, že dochází místo nebo je téměř vyčerpáno (definováno jako 10% nebo méně k dispozici), uvolněte místo podle pokynů v tomto článku!
Pro starší iOS
- Jít do Nastavení> Obecné> Úložiště a používání iCloudu
- Vybrat Správa úložiště
- Odeberte aplikaci klepnutím a výběrem možnosti Odstranit aplikaci
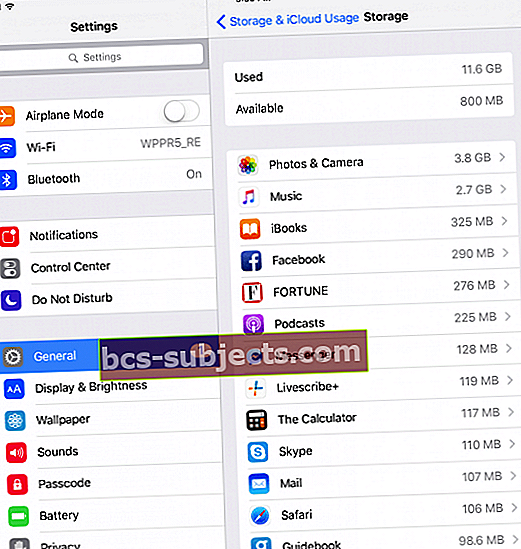
Zapomeňte na WiFi sítě
Pokud má váš iPad po aktualizaci problém s pomalým nebo žádným přístupem k internetu, zkuste zapomenout na všechny vaše WiFi sítě a přidat je zpět.
- Jít doNastavení> WiFi
- Klepněte na „i“ vedle názvu sítě
- Vyberte možnost Zapomenout na tuto síť
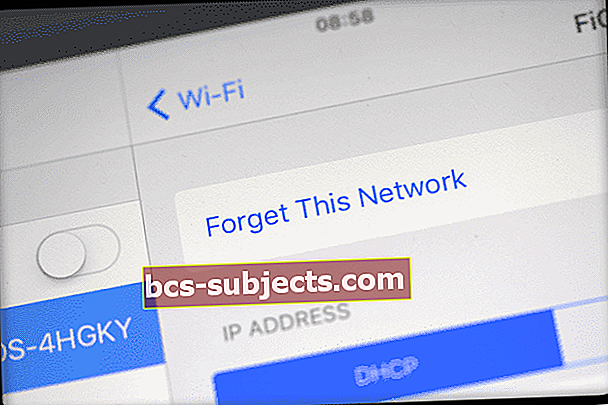
- Udělejte to pro všechny dostupné sítě, dokud nezůstanou žádné
- Vypněte WiFi a počkejte 20-30 sekund

- Znovu zapněte WiFi a znovu se připojte ke svým sítím
- Znovu zadejte hesla
Vymažte mezipaměť prohlížeče
Vymazání nepořádku v mezipaměti prohlížeče je vždy dobrá volba, která vám pomůže s výkonem.
Vyčištění mezipaměti vás odhlásí z webů, takže si tyto informace uložte do svého iOS Hesla a účtynebo si nechat tyto informace uložit jinde, abyste je mohli znovu zadat.
Jako příklad zde použijeme Safari, ale pokud používáte jiné aplikace prohlížeče, jako je Chome, Firefox atd., Podívejte se také na to, jak vymazat jejich mezipaměti!
Jak odstraním mezipaměť Safari?
- Otevřeno Nastavení> Safari
- Přejděte dolů dolů a vyberte Vymazat historii a data webových stránek
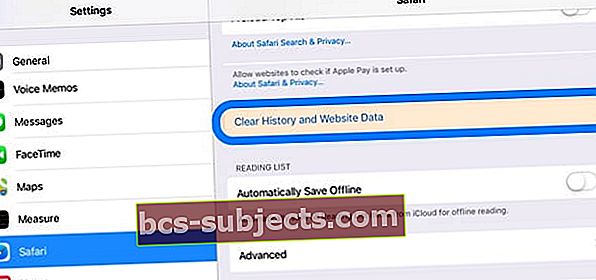
- Klepněte na Průhledná na otázku, zda chcete vymazat historii a data
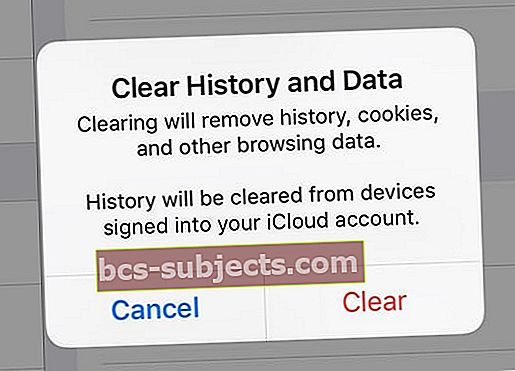
Pokud se v Safari přihlásíte do iCloudu pomocí stejného Apple ID, tato akce odstranila vaši historii ze všech zařízení!
Zavřete problémovou aplikaci nebo zavřete všechny otevřené aplikace
Někdy je problémem aplikace. Pokud víte nebo máte podezření, že problém způsobuje konkrétní aplikace, zavřete ji.
Pokud nevíte, která aplikace by mohla problém způsobovat, zkuste je všechny zavřít.
Jak zavřít aplikaci v iOS
- Dvojitým stisknutím tlačítka Domů nebo přejetím prstem nahoru z pruhu Home Gesture zobrazíte přepínač aplikací a naposledy použité aplikace
- Přejetím prstem doprava nebo doleva vyhledejte aplikaci, kterou chcete zavřít
- Chcete-li aplikaci zavřít, přejeďte prstem nahoru po náhledu aplikace

5 přehlížených tipů, jak opravit pomalý iPad
Tip - 1 Zkontrolujte své možnosti usnadnění
I když pro pomalé iPady neexistuje žádná léčba, jedním dobře zdokumentovaným tipem je podívat se na všechny tyNastavení přístupnosti a udělat nějaké změny, aby se věci pohnuly.
Zejména se snažíme provést změny u některých z těchto přechodných animací a pohybových efektů pomocí rozhraní iOS.
Krok-> 1
- Klepněte na svůj Nastavení
- Vybrat Všeobecné
- Klikněte naPřístupnost
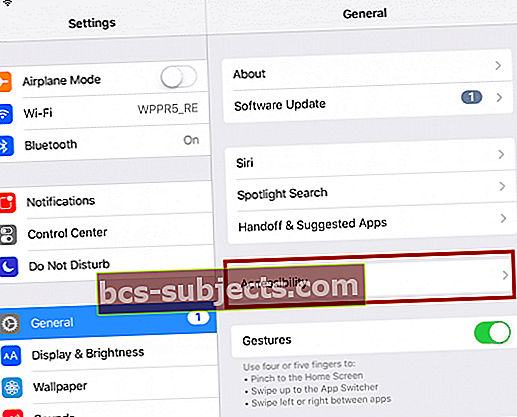
Krok -> 2
- Zapnout Snižte pohyb nastavení posunutím do vypnuté polohy
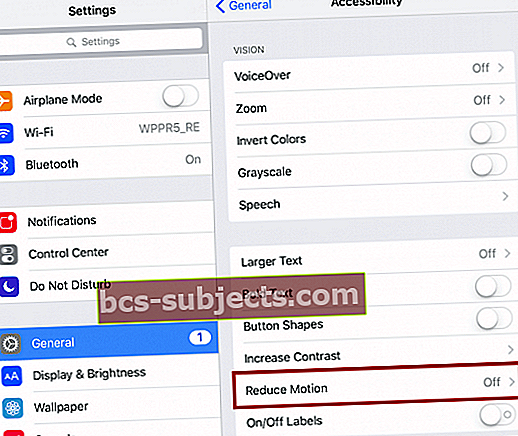
Krok -> 3
- Vypnoutzvýšit kontrast
- Zapnout Snižte průhlednost
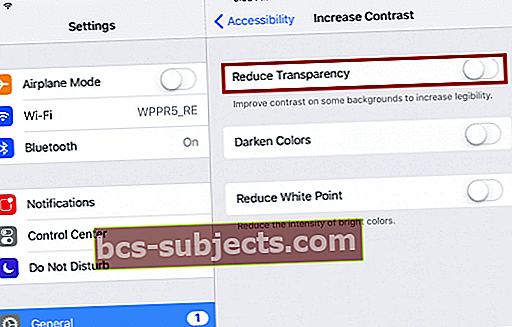
- Zapnout Automatický jas v Zobrazit ubytování a zvažte nastavení Snižte bílý bod na úroveň, která snižuje celkový jas, ale neovlivňuje vaši schopnost vidět a číst obsah na obrazovce
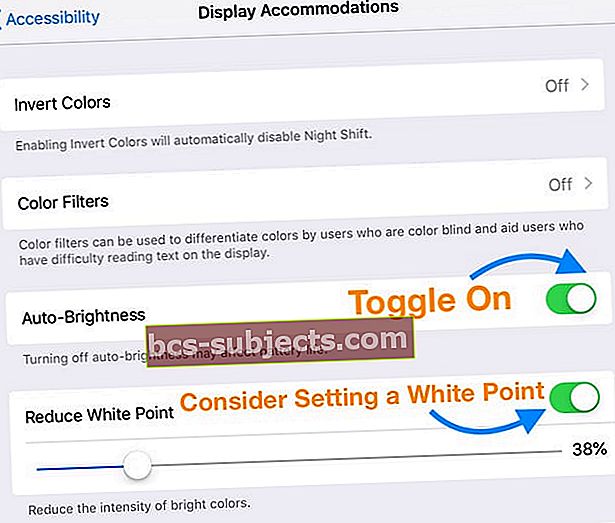
Tip - 2 Revisit Search a nastavení Siri
Snížením počtu různých aplikací, které je třeba prohledat pomocí Siri a Search, můžete často zvýšit rychlost.
Zde můžete také vypnout Siri Suggestions.
Vypnutí této funkce vám stále umožňuje používat Siri.
Krok -> 1
- Pro iOS 11+ navštivteNastavení> Siri a vyhledávání
- Přejděte dolů na Siri návrhy a vypnout Návrhy ve Vyhledávání, Návrhy v části Vyhledat a Návrhy na uzamčené obrazovce (jsou-li k dispozici)
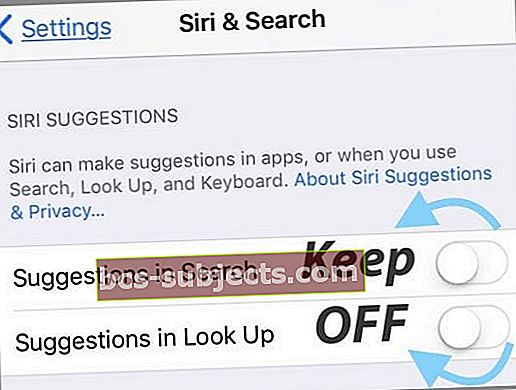
- Přejděte dolů na seznam aplikací a klepnutím na jednotlivé aplikace je zakažte nebo povolteSiri a návrhy
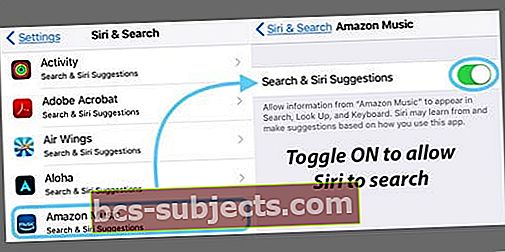
- Přejděte dolů na Siri návrhy a vypnout Návrhy ve Vyhledávání, Návrhy v části Vyhledat a Návrhy na uzamčené obrazovce (jsou-li k dispozici)
- U starších iOS přejděte na Nastavení> Obecné> Hledání reflektorů

Tip - 3 Nastavení aktualizace aplikace
Některé aplikace využívají prostředky iOS při běhu na pozadí. Mnoho lidí chce spravovat aplikace, které používají tuto funkci.
Pokud je váš iPad velmi pomalý, můžete pro většinu aplikací vypnout aktualizaci aplikace na pozadí.
Proces obnovy na pozadí také spotřebovává vaše zdroje baterie, což vám také nepřímo pomůže při spotřebě energie
Krok -> 1
- Jít do Nastavení> Obecné> Obnovení aplikace na pozadí
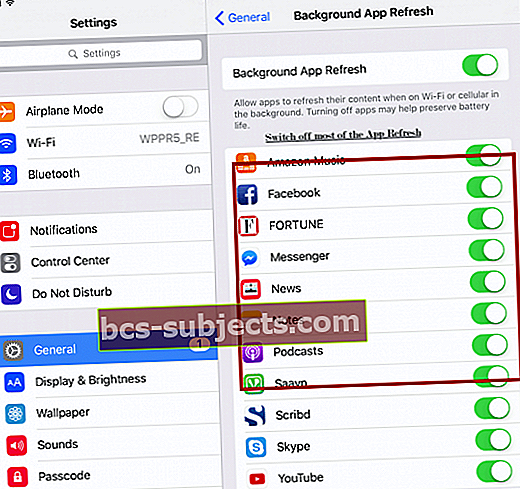
- Vypněte aktualizaci aplikací na pozadí pro všechny aplikace, které nepotřebujete k častému aktualizaci dat
- Kdykoli otevřete nebo se podíváte na aplikaci, automaticky se obnoví, takže můžete tuto funkci pro většinu aplikací vypnout!
Tip - 4 Zavřete karty prohlížeče
Mnoho z nás navštěvuje internet hodně.
A někdy to vede k několika aktivním kartám prohlížeče na našich zařízeních.
Je tedy důležité zkontrolovat, kolik karet je aktuálně ve vašich databázích.
Nejlepší je mít co nejméně karet - pokud však musíte mít několik otevřených, ujistěte se, že v žádném webovém prohlížeči není spuštěno více než 10–15 aktivních karet webových stránek najednou.
Jak zavřít karty Safari
- Otevřete Safari
- Dlouze stiskněte ikonu Karty (dva překrývající se čtverečky) v pravém horním rohu Safari
- U iPhonů je dole v režimu na výšku nebo nahoře v režimu na šířku

- U iPhonů je dole v režimu na výšku nebo nahoře v režimu na šířku
- Výběrem možnosti Zavřít všechny karty nebo Zavřít tuto kartu zavřete aktivní okno prohlížeče
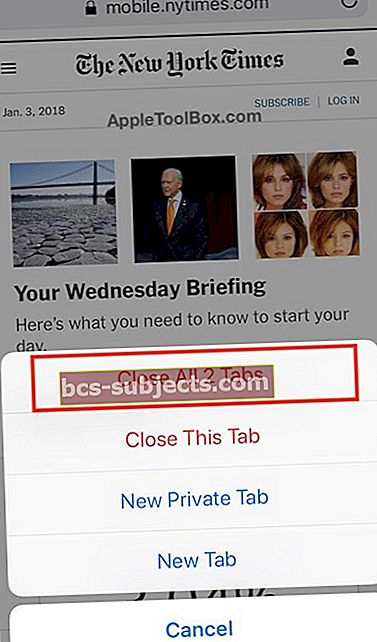
Pamatujte, že pokud používáte jiné prohlížeče, jako je Firefox nebo Chrome, proveďte tento proces také pro tyto karty prohlížeče - postup je u každého prohlížeče odlišný, proto si na stránce podpory svého prohlížeče přečtěte tyto kroky.
Tip - 5 Obnovte všechna nastavení
Pokud si chcete svůj iPad přizpůsobit a často měnit funkce a nastavení nabízené v aplikaci Nastavení, může se stát, že jste iPad neúmyslně zpomalili.
Vraťme tedy tato nastavení zpět na výchozí nastavení a začněte znovu!
Jak obnovit všechna nastavení
- Jít doNastavení> Obecné> Obnovit> Obnovit vše
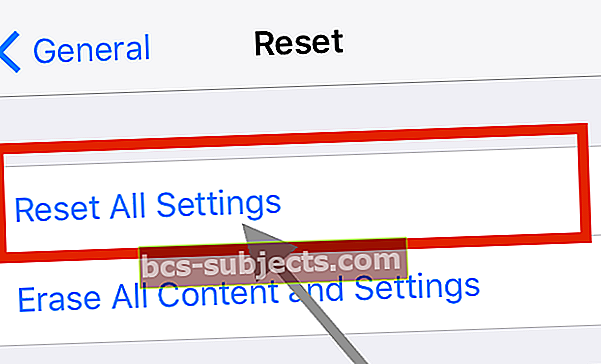
- Tím se obnoví výchozí nastavení všeho v Nastavení, včetně upozornění, výstrah, jasu a nastavení hodin, jako jsou budíky
- Obnovením všech nastavení se také vrátí všechny vaše přizpůsobené a přizpůsobené funkce, jako jsou tapety a nastavení přístupnosti, zpět na výchozí tovární hodnoty.
- Provedení této akce nemá vliv na žádná data vašeho osobního zařízení, včetně fotografií, textů, dokumentů a dalších souborů
- Jakmile se váš iPhone nebo iDevice restartuje, musíte tato nastavení překonfigurovat
Zabalit
Nakonec doporučujeme, abyste svůj iOS aktualizovali na nejnovější verzi a zkusili to. Nezapomeňte nejprve zálohovat zařízení prostřednictvím iTunes nebo iCloud!
Další problém, který jsme viděli, pokud jde o upgrady a verze, se týká lidí, kteří jsou uživateli počítačů Mac.
Pokud používáte Mac spolu se svým iPhone a iPadem, možná budete chtít zvážit aktualizaci Macu na nejnovější macOS, pokud používáte nejnovější iOS na svých mobilních zařízeních.
Uživatelé se staršími verzemi na svých počítačích Mac často vidí problémy s funkcemi, jako je Airdrop / Airplay.