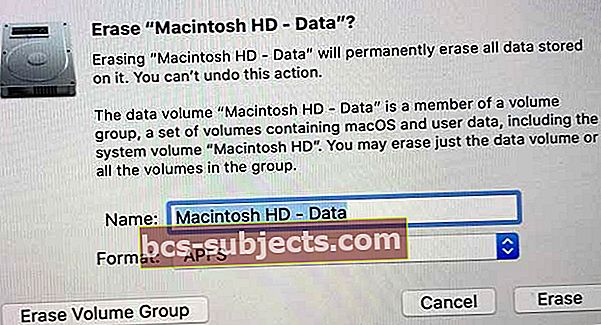Existuje mnoho důvodů, proč byste chtěli resetovat MacBook Air na tovární nastavení. Možná váš Mac vykazuje jen příliš malé zpoždění.
Možná chcete resetovat pro lepší celkový výkon, přemýšlíte o tom, že svůj MacBook rozdáte nebo prodáte po zakoupení nebo obdržení nejnovějšího modelu Mac.
Z jakéhokoli důvodu musíte Mac vrátit zpět na výchozí tovární nastavení.
Vzhledem k tomu, že naše počítače Mac obsahují tolik našich osobních a soukromých dat, je nutné při prodeji nebo rozdávání našich oblíbených starších počítačů Mac vyčistit naše stroje.
A pro nového uživatele je obzvláště užitečné mít krásně čistý stroj, který se vrátil do původního stavu z výroby.
Resetujete Mac pomocí APFS (Apple File System)?
macOS High Sierra a vyšší používají nejnovější souborový systém společnosti Apple s názvem APFS.
Mnoho uživatelů narazilo na problémy při resetování počítačů Mac a MacBook pomocí APFS. Zejména hlásí, že se jim zobrazila chybová zpráva „Nelze vytvořit svazek před spuštěním pro instalaci APFS.“
Při přeformátování pevného disku vašeho Macu při používání macOS High Sierra, Mojave, Catalina a vyšších je skutečně matoucí!
Tady je to, co chápeme v otázce APFS nebo Mac OS Extended 
Pokud je váš Mac dodáván s pevným diskem již naformátovaným APFS
- Teprve poté jej resetujte na APFS A neměňte jej na Mac OS Extended.
Pokud je váš Mac nebo MacBook dodáván se systémem Mac OS Extended
- Měli byste si vybrat Operační Systém Mac Rozšířené (Zveřejněno) A NENÍ nový souborový systém APFS.
- Když vymažete disk v systému Mac OS Extended (Journaled) a poté nainstalujete macOS High Sierra, Mojave nebo vyšší, instalační program macOS automaticky rozhodne, zda převést disk na APFS.
- Takže nechte těžké zvedání na instalačním programu macOS!
Nevíte, co váš Mac nebo MacBook Dodáváno s?
- Pokud nevíte, jaký systém souborů (nebo macOS / Mac OS X) přišel s vaším systémem, když je nový, společnost Apple nám dala pokyn, abychom i nadále doporučovali Mac OS Extended (Journaled).
Pokud jste však pokračovali (nebo se přesto rozhodli to zkusit) a narazili jste na chybu „nelze vytvořit svazek Preboot pro instalaci APFS,“ zde je několik tipů
- PRVNÍ vypnutí vašeho Macu
- Poté stiskněte Option + Command + R když ji znovu zapnete
- Tím se otevírá Internet Recovery - zkuste přeinstalovat macOS odtud
- Možná budete muset tyto kroky, včetně vypnutí, vyzkoušet několikrát
Pokud to nefunguje, zkuste tento tip pro čtenáře (tento problém jsme nereplikovali, zkuste to tedy na vlastní riziko)
- MacOS znovu neinstalujte!
- Místo toho disk vymažte, dokud nebudete mít žádný viditelný disk
- Vypněte počítač Mac, podržte příkaz + R a spusťte počítač Mac do režimu obnovení
- Otevřete Disk Utility z oddílu pro obnovení a odstraňte disk kliknutím na tlačítko mínus vpravo nahoře (NEVYMAZUJTE disk - odeberte jej pouze pomocí znaménka minus (-))
- Po odstranění vypněte Mac podruhé
- Restartujte v režimu obnovení Internetu stisknutím kláves Option + Command + R a spusťte systém z internetu
- Znovu otevřete Disk Utilities a pomocí tlačítka plus vytvořte Disk. Přejmenujte disk Macintosh HD a vyberte Mac OS Extended (Journaled)
- Cílem je vrátit disk do systému macOS Sierra nebo jakékoli jiné nejbližší dostupné verze systému macOS OS X, se kterou byl váš Mac původně dodán
- Pokud stále chcete aktualizovat macOS High Sierra, Mojave nebo vyšší pomocí APFS, aktualizujte jej z Mac App Store
Kontrolní seznam před zahájením JAKÉKOLI továrního nastavení
1) BackUp!
Ano, vše zálohujte pomocí Time Machine nebo jiné aplikace, nejlépe podle pravidla 2X2 se dvěma cloudy a dvěma fyzickými (lokálními nebo vzdálenými) zálohami.
A zvažte použití aplikací pro klonování disků, jako je Carbon Copy Cloner, Super Duper, ChronoSync nebo podobné. Tyto typy aplikací vytvářejí identické klony (nebo kopie) vaší jednotky a na rozdíl od Time Machine se jedná o plně zaváděcí zálohy.
Pokud se na vašem počítači Mac někdy něco pokazí, můžete z těchto klonů spustit počítač.

2) Vypněte FileVault (je-li použit)
FileVault používá šifrování celého disku, aby zabránil neoprávněnému přístupu k informacím na spouštěcím disku. Většina lidí nemá tuto funkci zapnutou. Ale vždy je nejlepší to zkontrolovat.
Pokud se vždy přihlašujete pomocí hesla svého účtu, můžete mít FileVault zapnutý. Je to proto, že když je FileVault zapnutý, váš Mac vždy vyžaduje, abyste se přihlásili pomocí hesla.

Zakázat FileVault
- Jít do Předvolby systému> Zabezpečení a ochrana osobních údajů
- Klikněte na kartu FileVault
- Vyberte tlačítko Zamknout
- Zadejte jméno a heslo správce
- Klikněte na Vypnout FileVault
- Restartujte

Po restartu se ujistěte, že je váš Mac vzhůru a zapojený do elektrické sítě.
Jakmile se váš Mac spustí, dešifrování spouštěcího disku proběhne na pozadí. A to vyžaduje čas. Zkontrolujte pokrok v části FileVault v předvolbách Zabezpečení a soukromí.
3) Odeberte oprávnění
Když autorizujete svůj MacBook nebo jiné zařízení, povolíte mu přístup ke všem vašim aplikacím, audioknihám, knihám, hudbě, filmům a dalšímu obsahu.
Proto je důležité zrušit autorizaci počítače Mac před obnovením továrního nastavení, zejména pokud jej chcete prodat nebo rozdat. Odebrání autorizace vašeho Macu brání společnosti Apple v tom, aby nadále počítala Mac jako jeden z vašich autorizovaných počítačů.
Důrazně doporučujeme odebrat autorizace, i když si ponecháte Mac - někdy Apple nakonec započítá stejný počítač dvakrát!
Zrušte autorizaci svého Macu s macOS Catalina a novějšími
- Otevřete na svém MacBooku aplikaci Hudba, Apple TV nebo Apple Books a vyberte Účet> Autorizace> Zrušit autorizaci tohoto počítače
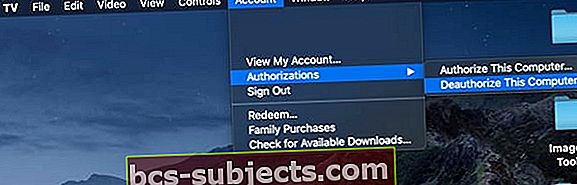
Zrušte autorizaci pomocí iTunes v systému macOS Mojave a nižším a Windows
iTunes mají vlastní integrovaný autorizační nástroj. Na panelu nabídek ve vašem počítači Mac nebo Windows je snadné najít, vyberte si Účet> Autorizace> Zrušit autorizaci tohoto počítače(u starších verzí iTunes přejděte na iTunes> Obchod> Zrušit autorizaci počítače)
Zrušte autorizaci počítače Mac nebo Windows
- Otevřete iTunes
- V případě potřeby se přihlaste pomocí svého Apple ID
- Na liště nabídek v horní části obrazovky nebo v okně iTunes zvolte Účet> Autorizace> Zrušit autorizaci tohoto počítače
- Zadejte své Apple ID a heslo, stiskněte Return a klikněte Zrušte autorizaci

Nebojte se, nepřijdete o žádný obsah a z vašeho počítače se nic nevymaže. Když zrušíte autorizaci počítače, zabráníte mu pouze v přístupu k chráněnému obsahu. V případě potřeby můžete svůj počítač autorizovat později.
Neukládejte tento krok na později. Nejlepší je zrušit autorizaci prostřednictvím iTunes na počítači, dokud stále máte majetek. Pokud prodáte nebo rozdáte počítač, který má stále jedno z vašich pěti autorizací, musíte zrušit autorizaci všech svých počítačů a znovu autorizovat všechny, které stále používáte.
To je sakra spousta potíží a času na něco, co můžete udělat teď, než je rozdáte nebo prodáte. Navíc je to jednoduché!
Pouze pro uživatele Windows
Pokud jste před opětovnou instalací systému Windows, upgradem paměti RAM, pevného disku nebo jiných systémových komponent zapomněli zrušit autorizaci svého počítače, může mít váš počítač více oprávnění.
Pokud máte podezření, že se jedná o vaši situaci, zkontrolujte svá oprávnění na liště nabídek iTunes a vyberte Účet> Zobrazit můj účet. Na stránce Informace o účtu přejděte do části Souhrn Apple ID a přejděte na Autorizace počítače.
Zde vidíte počet počítačů, které jste v minulosti autorizovali. Bohužel neuvádí seznam jmen těchto počítačů. Pokud s vámi toto číslo nesouhlasí, zkuste několikrát autorizovat počítač, dokud již nebude autorizován.
Případně vyberte Deauthorize all computer to clean your five authorizations. Poté znovu proveďte autorizaci všech svých počítačů po jednom (až 5.)
Jako vedlejší poznámku nemůžete autorizovat počítač z jiného počítače nebo z iPhonu, iPadu nebo iPodu touch. Navíc neautorizujete svůj iPhone, iPad nebo iPod touch. iDevices se nezapočítávají do vašich dostupných oprávnění.
4) Deaktivujte programy a odeberte další oprávnění
Mnoho aplikací třetích stran zahrnuje autorizace a aktivace strojů, zejména programy pro úpravu obrázků, zvuku a videa. Například většina programů Adobe vyžaduje aktivaci. Aktivace aplikace je proces připojení konkrétní aplikace k platné uživatelské licenci.
Než budete moci aplikaci používat, musíte ji aktivovat.

Na druhou stranu, deaktivace odpojí aplikaci od platné uživatelské licence. Po deaktivaci můžete tuto licenci kdykoli znovu aktivovat na jakémkoli počítači.
K deaktivaci aplikace z počítače není nutné ji odinstalovat. Přes obvyklou moudrost nemusí odinstalování aplikace nutně deaktivovat její licenci.
Zkontrolujte tedy seznam aplikací a vyhledejte programy, které vyžadují aktivační klíče. Po vyhledání přejděte na panel nabídek programu a vyhledejte odkaz pro deaktivaci nebo zrušení autorizace.
5) Odhlaste se z iCloudu
Pokud používáte funkci Najít můj Mac, nezapomeňte před pokračováním archivovat nebo kopírovat svá data na iCloudu.
Přejděte do nabídky Apple v levé horní části obrazovky a vyberte Předvolby systému. Pak vyberte svůj Apple ID> iCloud a zrušte zaškrtnutí políčka Najít můj Mac a vypněte jej. Zadejte své Apple ID heslo pro potvrzení.
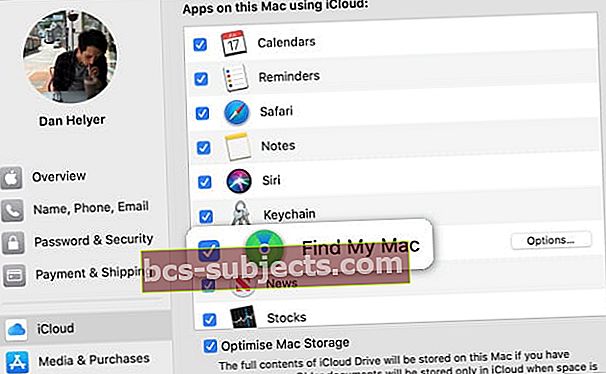
Jakmile je funkce Najít můj Mac vypnutá, klepněte na Přehled a klepněte na Odhlásit se. 
Otevřete pro MacOS Mojave a nižší Předvolby systému> iCloud a vypněte funkci Najít můj Mac a poté klikněte na Odhlásit se.
Odeberte iCloud Data z MacBooku
Nezapomeňte odstranit všechna svá osobní data kliknutím na možnost „Odstranit z počítače Mac“ v každém z vyskakovacích oken.
Vaše kontakty na iCloudu, kalendáře a další data na iCloudu jsou poté z vašeho Macu odebrány.
6) Odhlaste se z iMessage
V aplikaci Zprávy vyberte Předvolby> Účty. Vyberte svůj účet iMessage a klikněte na Odhlásit se. 
Obnovení továrních nastavení MacBooku Air a dalších počítačů Mac s obnovením systému macOS
macOS Recovery je součástí vašeho integrovaného systému pro obnovení v počítači Mac. Jeho nástroje vám umožňují úplné vymazání interního pevného disku.
Pokud prodáváte nebo rozdáváte, chcete přeinstalovat macOS způsobem, který váš Mac zbaví všeho a všeho, co je s vámi spojeno, vašich dat nebo vašeho Apple ID.
Pokud svůj Mac prodáváte nebo rozdáváte
Pro macOS Catalina +
- Zapněte nebo restartujte MacBook a podržte klávesu Option + Command (⌘) + R. klávesy
- Až uvidíte logo Apple, uvolněte.
- Jakmile se zobrazí okno Utility, spuštění je dokončeno
- VybratDisk Utility z možností nabídky Obnovení
- Vyhledejte spouštěcí jednotku (jednotky) na bočním panelu. Pokud to nevidíte, vyberte si Zobrazit> Zobrazit postranní panel z řádku nabídek
- Vyhledejte svazek uvedený u slova Data přidán na konec názvu jednotky, například Macintosh HD - Data
- Vyberte daný objem dat a zvolte Upravit> Odstranit svazek APFS z řádku nabídek nebo klepněte na tlačítko odstranit hlasitost (-) na panelu nástrojů Disk Utility
- Když budete vyzváni k potvrzení, klepněte na Tlačítko Odstranit
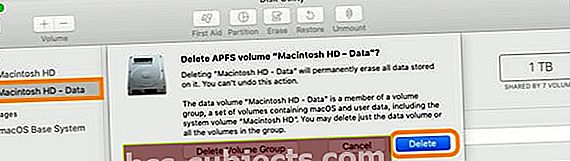
- DŮLEŽITÉ: neklikejte na Odstranit skupinu svazků
- Opakujte pro všechny další svazky na spouštěcím disku - kromě svazku s názvem Macintosh HD
- Po dokončení mazání datových svazků Macu vyberte v postranním panelu Macintosh HD
- Klikněte na ikonu Vymazat a zadejte název a vyberte požadovaný formát disku (APFS nebo macOS Extended Journaled). Poté klepněte na Vymazat zahájit proces
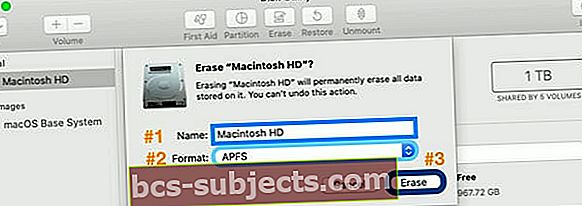
- Na požádání zadejte své Apple ID
- Po vymazání disku ukončete Disk Utility
- V nabídce Obnovení vyberte Přeinstalujte macOS a postupujte podle pokynů na obrazovce
- Po dokončení se váš MacBook restartuje na asistenta nastavení a uvítací obrazovku. Chcete-li Mac ponechat ve výchozím stavu z výroby, nepokračujte v instalaci systému. Stiskněte Command-Q a poté klikněte na Vypnout
- Nový vlastník poté dokončí kroky asistenta nastavení pomocí svých informací a Apple ID
Pro MacOS Mojave a nižší
- Zapněte nebo restartujte MacBook a podržte klávesu Option + Command (⌘) + R. klávesy
- Až uvidíte logo Apple, uvolněte. Jakmile se zobrazí okno Utility, spuštění je dokončeno

- Použití Disk Utility vymazat spouštěcí disketu a jakýkoli jiný interní pevný disk
- Vyhledejte název jednotky ze seznamu na levé straně. Výchozí název spouštěcího disku počítače Mac je Macintosh HD (pokud jste jej nepřejmenovali).
- Pokud svůj spouštěcí disk nevidíte, zvolte Zobrazit> Zobrazit postranní panel z řádku nabídek
- VybratVymazat
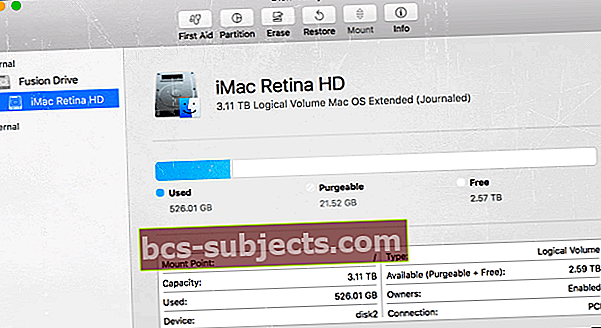
- VFormát V nabídce vyberte MacOS Extended (Journaled) nebo APFS, zadejte nový název disku (doporučujeme výchozí název Macintosh HD) a klikněte naVymazat
- Varování! To vymaže všechny informace na disku, včetně VŠECH vašich osobních souborů a dat
- Mazání nějakou dobu trvá, takže si vyzkoušejte trpělivost!
- Po vymazání disku ukončete Disk Utility
- V nabídce Obnovení vyberte Přeinstalujte macOS a postupujte podle pokynů na obrazovce
 Přejděte do režimu obnovení a přeinstalujte macOS
Přejděte do režimu obnovení a přeinstalujte macOS - Pokud narazíte na problémy s instalací, zkuste místo toho použít obnovení z Internetu vypnutím a stisknutím kláves Option + Command + R
- Po dokončení se váš MacBook restartuje na asistenta nastavení a uvítací obrazovku. Chcete-li Mac ponechat ve výchozím stavu z výroby, nepokračujte v instalaci systému. Stiskněte Command-Q a poté klikněte na Vypnout
- Nový vlastník poté dokončí kroky asistenta nastavení pomocí svých informací a Apple ID
Pokud si MacBook ponecháváte
Pro macOS Catalina a vyšší
- Zapněte nebo restartujte MacBook a podržte oba Příkaz (⌘) + R.. Až uvidíte logo Apple, uvolněte
- Otevři Disk Utility z nabídky Obnovení
- Vyhledejte spouštěcí jednotku (jednotky) na bočním panelu. Pokud to nevidíte, vyberte si Zobrazit> Zobrazit postranní panel z řádku nabídek
- Vyberte hlasitost uvedenou u slova Data přidán na konec názvu jednotky, například Macintosh HD - Data
- Klikněte na ikonu Vymazat tlačítko, zadejte název svazku a vyberte formát této jednotky
- Pokud chcete šifrovat svazek, zvolte APFS (šifrovaný) nebo APFS (rozlišuje velká a malá písmena, šifrovaný)
- Klepněte naVymazat, poté klikněte na Hotovo
- Nevybírejte Vymazat skupinu svazků
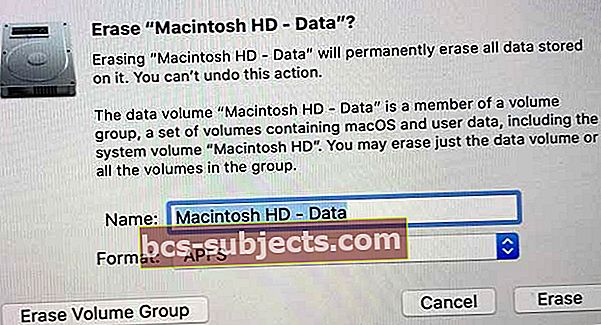
- Nevybírejte Vymazat skupinu svazků
- Po vymazání disku ukončete Disk Utility
- V nabídce Obnovení vyberte možnost Přeinstalovat macOS a postupujte podle pokynů na obrazovce
- Pokud narazíte na problémy s instalacemi APFS a macOS, zkuste místo toho režim obnovení z internetu, restartujte a stiskněte Option + Command + R
- Po dokončení se váš Mac restartuje na asistenta nastavení. Postupujte podle pokynů na obrazovce a zadejte všechny své informace
Pro MacOS Mojave a nižší
- Zapněte nebo restartujte MacBook a podržte oba Příkaz (⌘) + R.. Až uvidíte logo Apple, uvolněte
- Pomocí nástroje Disk Utility vymažte spouštěcí disk a jakýkoli jiný interní pevný disk
- V levém seznamu vyberte název disku a klikněte na ikonuVymazat
- VFormát V nabídce vyberte Mac OS Extended (Journaled) nebo APFS, zadejte nový název disku (doporučujeme výchozí název Macintosh HD) a klepněte naVymazat
- Varování! Tím se vymažou všechny informace na disku, včetně VŠECH vašich osobních souborů a dat
- Mazání nějakou dobu trvá, takže si vyzkoušejte trpělivost!
- Po vymazání disku ukončete Disk Utility
- V nabídce Obnovení vyberte možnost Přeinstalovat macOS a postupujte podle pokynů na obrazovce
- Pokud narazíte na problémy s instalacemi APFS a macOS, zkuste místo toho režim obnovení z internetu, restartujte a stiskněte Option + Command + R
- Po dokončení se váš MacBook restartuje na asistenta nastavení. Podle potřeby zadejte své údaje
Další způsoby, jak přeinstalovat macOS (ne obnovení továrního nastavení)
Pokud jste vytvořili zálohu Time Machine, obnovte ji ze zálohy Time Machine. Obnovení vymaže disk a poté nahradí vše na tomto disku macOS a všechna vaše další data ze zálohy Time Machine.
Chcete-li to provést, spusťte program MacOS Recovery a vyberte Obnovit ze zálohy Time Machine. Postupujte podle pokynů na obrazovce.
MacOS můžete také přeinstalovat z Mac App Store. 
Otevřete App Store a vyhledejte jej pomocí pole Hledat. Po vyhledání jej stáhněte a nainstalujte ze stránky produktu. Z neznámého důvodu se macOS na kartě Zakoupená aplikace nezobrazí.
Zabalit
Podívejme se na to; dokonce i ti nejlepší digitální občané zjistí, že výkon jejich MacBooků Air a dalších Maců se časem zpomalí. Myslím, že to je život a věci se stávají.
Nainstalujeme spoustu aplikací, aktualizací a možná dokonce uděláme nějaké tyčení o operačním systému systému pomocí Terminálu nebo aplikací třetích stran. Toto je skutečné a očekávané použití. Je to hodnota a cena zkušeností.
Takže když váš Mac prostě nefunguje tak dobře, jak může; spíše než mazat aplikace jednotlivě nebo zkoušet malé opravy a hacky sem a tam, proveďte přeinstalaci macOS! A začněte svůj další den s čistým štítem OS.
Pokud prodáváte nebo rozdáváte svůj starší Mac, je resetování Mac na tovární nastavení pro vás a kupujícího nebo příjemce nutností. Obnovení továrního nastavení Macu vám dává klid, že žádná z vašich dat není pro nového vlastníka přístupná.
A nový vlastník začíná s novým startem - nezůstává nepořádek ze všech vašich předchozích aplikací, předvoleb atd.
Buďte tedy na sebe i na nového vlastníka milí odstraněním a zabezpečením svých dat pomocí obnovení továrního nastavení na vašem Macu! A nikdy nezapomeňte nejprve zálohovat svá data pomocí nástroje Time Machine nebo zvoleného způsobu zálohování, než provedete JAKÝKOLI z kroků k resetování operačního systému.


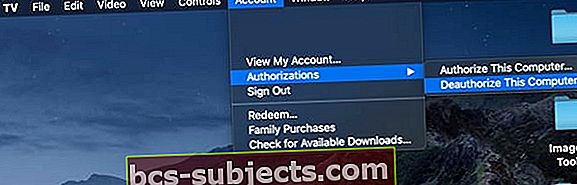
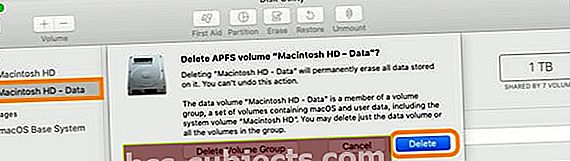
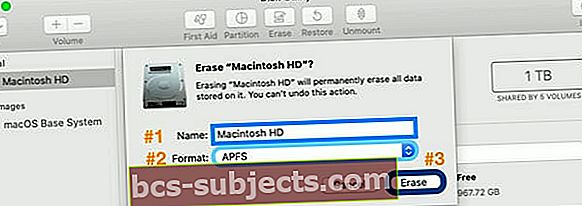

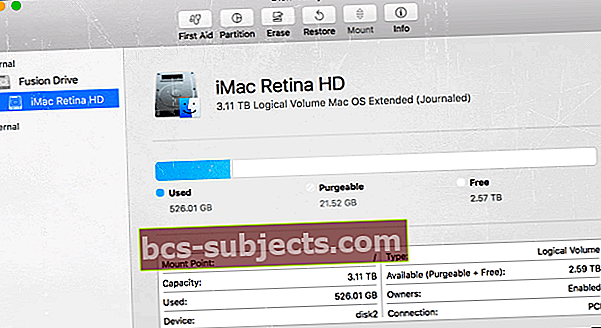
 Přejděte do režimu obnovení a přeinstalujte macOS
Přejděte do režimu obnovení a přeinstalujte macOS