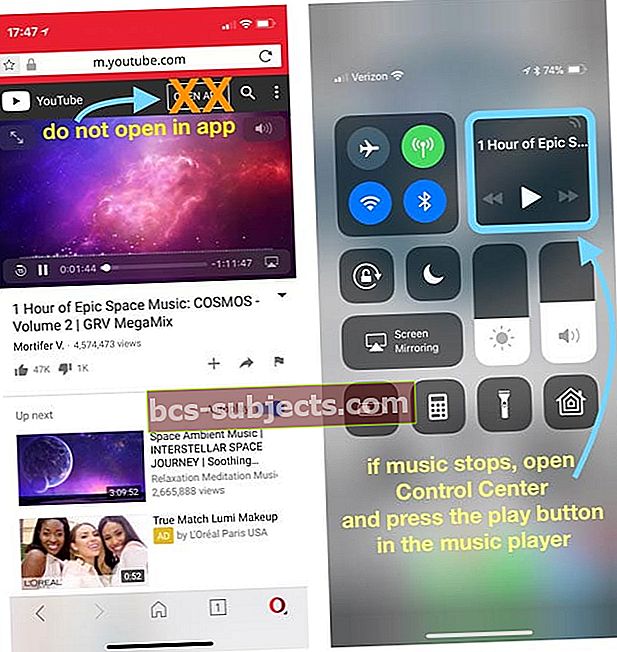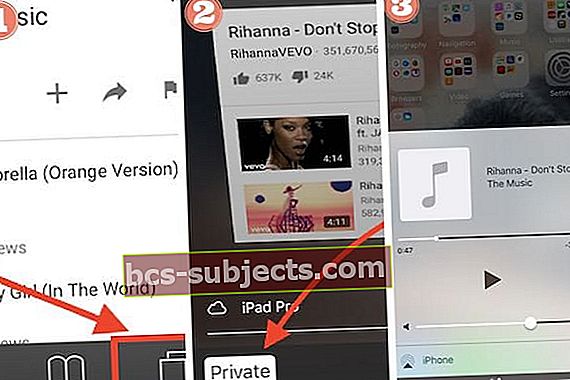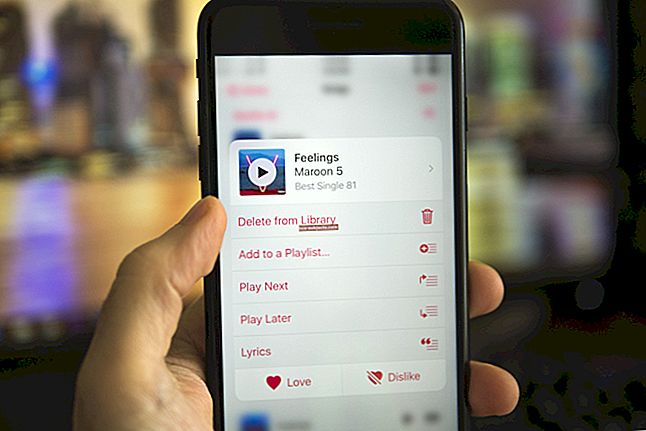Mnoho uživatelů má problémy s přehráváním videí YouTube na pozadí v iPhonu se systémem iOS 11 (nebo všech verzích 10+). To platí zejména v případě, že na svém iPhone používáte iOS 10.1 a vyšší. YouTube (a Google) v poslední době prosazují své zásady, že při používání jejich specializovaných aplikací (pro YouTube, YT Kids a YouTube Music) v telefonu nebo tabletu nemůžete dělat nic jiného při poslechu hudby a podcastů od YT.
Google navíc zakázal přehrávání na pozadí, aby mohl tlačit na svůj nový podpisový produkt, YouTubeRed. V tomto článku vám ukážeme, jak přehrávat videa z YouTube na pozadí na vašem iPhone bez přihlášení k YouTubeRed.

Vyzkoušejte jednotlivé možnosti a najděte tu, která vám vyhovuje
YouTube aktivně ukončuje cesty k přehrávání videí YouTube na pozadí pro uživatele, kteří nemají předplatné YouTube red. To, co dnes funguje, nemusí fungovat zítra.
Tento obsah aktualizujeme, protože víme více, a hledáme další způsoby a metody. Nevzdávejte to, pokud první tip nefunguje. Projděte seznam návrhů a doufejme, že najdete ten, který vám vyhovuje!
Další možnost, jiný prohlížeč
Pro přehrávání videí a zvuku z YouTube použijte jako prohlížeč Dolphin, Opera Mini, Mercury Browser nebo Opera Coast na rozdíl od Safari nebo Chrome. Pokud se nejprve zvuk YouTube zastaví, vraťte se k ovládacím prvkům hudby v ovládacím centru a znovu spusťte přehrávání.
Přehrávejte videa z YouTube pomocí Dolphin nebo Opera Mini
- Otevřete Dolphin nebo Opera Mini
- Do adresního řádku zadejte youtube
- Přejděte na hudbu nebo video, které chcete přehrát
- NEotevírejte v aplikaci - nechte hudbu hrát v samotném webovém prohlížeči
- Pokud hudba obsahuje reklamy, nechte je plně hrát, když je otevřený prohlížeč
- Jakmile hudba přehraje, přejděte do jiné aplikace nebo na domovskou obrazovku
- Pokud se hudba zastaví, otevřete Control Center a pokračujte klepnutím na tlačítko přehrávání na hudebním přehrávači
- Nyní můžete přehrávat youtube na pozadí, i když obrazovka spí nebo je uzamčená!
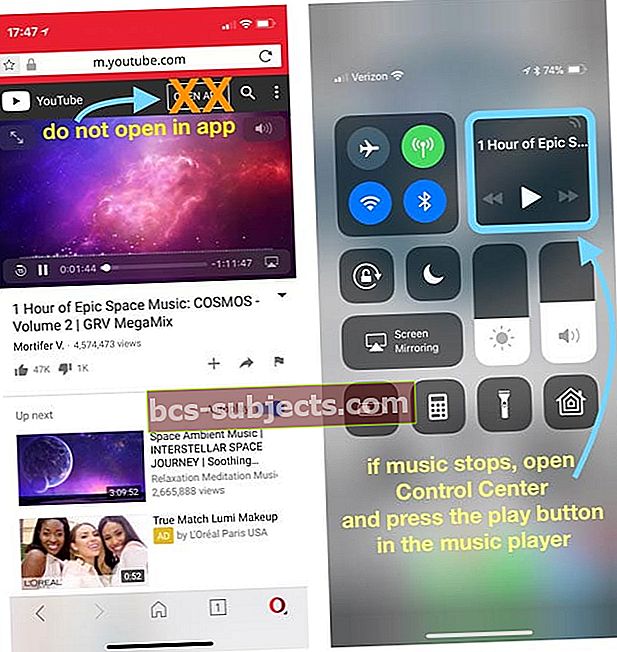
Zkuste třetí stranu
Někteří z našich čtenářů hlásí úspěch při používání aplikací třetích stran, které načítají data z YouTube. Patří mezi ně aplikace jako Musi, YTB Player, ProTube a další. Aplikace hudebního přehrávače YouTube od třetích stran obcházejí pokusy webu YouTube blokovat přehrávání na pozadí.
Najděte je v App Storu. Při používání těchto aplikací počkejte, až se reklama dokončí a video, které chcete poslouchat, se začne přehrávat, než stisknete tlačítko Domů a podíváte se na další aplikace.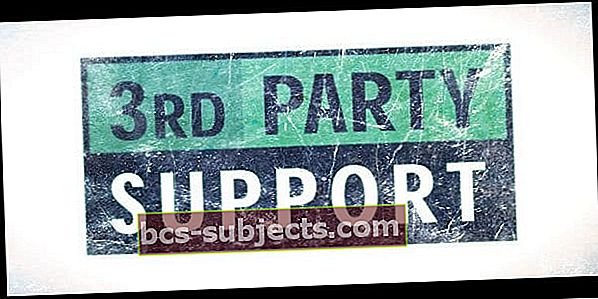
Někdy také po stisknutí tlačítka Domů a přechodu mezi aktivní aplikací a prací na pozadí nastane krátké ticho. Pokud se hudba přeruší, vraťte se do aplikace a pokračujte stisknutím přehrávání NEBO přejeďte nahoru ovládacím centrem a klepněte na tlačítko přehrávání.
Stáhněte si lokálně!
Jednoduše si stáhněte každé video nebo hudbu a vložte je lokálně do svého iDevice. YouTube nedokáže zabránit lidem v přehrávání lokálně uložených médií (alespoň zatím ne!)
Vyžádání stránky pro stolní počítače
Dalším způsobem, který v současné době funguje, je vyžádání webu YouTube pro počítače z vašeho prohlížeče. Způsob, jakým požadujete web pro počítače, se u každého prohlížeče liší. U Safari přejděte na youtube.com a poté klepněte a podržte na symbolu Obnovit v adresním řádku. Tím se zobrazí možnost Požádat o web pro stolní počítače. Toto klepnutí a podržení na Obnovit funguje také ve Firefoxu.
Aktualizace: Vypadá to, že YouTube (Google) objevil tyto triky „režimu počítače“ a zavřel je. Vždy však stojí za to vyzkoušet, zda vám to vyhovuje.
Dalším způsobem, jak požádat o web pro stolní počítače v Safari, je tlačítko Sdílet v dolní části. Klepněte na toto tlačítko a poté potáhněte prstem po spodním řádku, dokud nenajdete tlačítko Vyžádat web pro plochu.
Vyvolání webu pro stolní počítače vždy trvá nějakou dobu, takže buďte trpěliví. Nepředpokládejte, že to nefunguje. Počkej chvíli.
Po načtení webu pro počítač vyhledejte, co chcete přehrát, a stiskněte Přehrát. V závislosti na zvoleném obsahu může být nutné nejprve načíst reklamy. Jakmile se vaše hudba nebo video přehrává, vyvolejte ovládací centrum a dvojitým stisknutím tlačítka Domů přejděte odtud nebo na jinou otevřenou aplikaci na domovskou obrazovku.
Všechny mobilní prohlížeče nabízejí způsob, jak se dostat na svůj web pro stolní počítače pro Chrome klepněte na tři tečky vertikálu v pravém horním rohu–Toto je tlačítko Nabídka nastavení prohlížeče Chrome. Pak vyberte Vyžádat web pro počítač z možností. Po vyžádání postupujte podle stejných pokynů pro Safari (uvedených výše).
Přehrávejte videa z YouTube pomocí soukromého prohlížení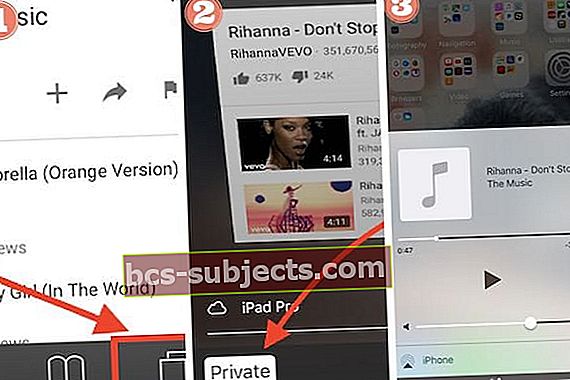
Toto řešení také vymaže aktuální skladbu ve vašem ovládacím centru a nahradí ji obsahem YouTube. Pokud používáte YouTube v Safari, použijte k procházení hudby z YouTube relaci soukromého prohlížení na pozadí. Chcete-li tak učinit, postupujte podle následujících pokynů.
Aktualizace: Vypadá to, že YouTube (Google) se vypíná také pomocí relací soukromého procházení. Vždy však stojí za to vyzkoušet, zda vám to vyhovuje.
Krok 1
Otevřete Safari a přejděte na YouTube.com. Otevřete video, které chcete přehrát na pozadí.
Krok 2
Další, převést relaci prohlížeče Safari na soukromou relaci klepnutím na ikonu v pravém dolním rohu, jak je znázorněno níže. Klepněte na Soukromé a zvolte Hotovo pro potvrzení. Tím se otevře video YouTube v soukromé relaci. Když máte zapnutou soukromou relaci, Safari bude namísto obvyklé bílé vypadat šedě nebo tmavě.
Krok - 3
Jakmile se video začne přehrávat, můžete se dostat do svého ovládacího centra tak, že ukončíte Safari a přejedete prstem nahoru po obrazovce. Stisknutím tlačítka Přehrát pokračujte v přehrávání videa v pozadíkolo.
Pokud z nějakého důvodu váš Safari není schopen přesměrovat video z YouTube v režimu soukromého prohlížení, vymažte historii webu ze Safari přechodem na Nastavení> Safari> Odstranit historii a data webových stránek. V nastavení Safari přepněte nastavení pro blokování vyskakovacích oken a ponechte jej ZAPNUTO.
Jakmile vymažete historii Safari, restartujte iPhone a zkuste načíst YouTube v soukromé relaci Safari a zkontrolujte, zda můžete video přesměrovat na pozadí.
Není čas? Podívejte se na naše video
Co se děje?
Není jasné, proč nám YouTube neumožňuje posílat hudbu na pozadí pomocí pravidelné relace Safari. Při přehrávání videa pomocí standardního Safari nás vybízí k získání předplatného YouTubeRed, abychom toho dosáhli. Doufáme, že si iFolks bude i nadále užívat hudbu na pozadí iPhone pomocí těchto alternativních metod.
Tipy pro čtenáře
- Jan na svém iPhone 8 zjistil, že když otevřel aplikaci YT, stisknutí tlačítka spánku / probuzení dvakrát udržovalo přehrávání zvuku. Podívejte se, zda tyto tipy fungují pro váš model (nefunguje na iPhone X)
- Vypusťte samostatnou aplikaci YouTube! Místo toho otevřete YouTube v prohlížeči podle vašeho výběru a stiskněte Přehrát. Jakmile začne hrát, ukončete prohlížeč stisknutím tlačítka Domů. Tím se vypne zvuk. Chcete-li jej znovu spustit, přejeďte prstem nahoru ze spodní části obrazovky a vyvolejte ovládací centrum. V přehrávači byste měli vidět název klipu YouTube otevřený ve vašem prohlížeči. Poté stiskněte Přehrát.
- Takže každý ví, že když přehráváte hudební video na svém iPhone pomocí youtube v Safari, hudba se přestane přehrávat, jakmile stisknete tlačítko Domů nebo tlačítko zámku boční obrazovky. Chcete-li tento problém vyřešit, přihlaste se ke svému účtu a klikněte na hudební video. Poté klikněte na tlačítko nahlásit vlajku vpravo dole. Objeví se malá obrazovka - IGNORUJTE TO (na ni nic neklikejte.) Nyní pokračujte a klikněte na tlačítko Domů nebo tlačítko zámku boční obrazovky a yippee, hudba stále hraje! Funguje pouze v Safari
- To fungovalo pro mě. Stáhněte si Opera Mini a poté otevřete YOUTUBE v soukromém okně. Poté přehrajte vybrané video POTOM stiskněte tlačítko Domů a přejeďte doleva a stiskněte Přehrát. Pracoval pro mě!
- Firefox pracoval pro mě. Otevřete YouTube ve Firefoxu, vyberte své video a v dolní části prohlížeče vyberte možnost „Požádat o zobrazení na ploše“. Přehrajte video a okamžitě stiskněte tlačítko Domů. Otevřete ovládací centrum a stiskněte znovu přehrávání. Pokud se adresa URL videa nezobrazuje v ovládacím panelu poprvé, vraťte se k videu ve Firefoxu, ujistěte se, že se přehrává, než znovu stisknete tlačítko Domů a otevřete ovládací centrum. Měli byste vidět URL v řídicím centru a mít možnost stisknout přehrávání pro přehrávání na pozadí.