Software pro iPhone je složité zvíře, věci se mohou pokazit snadno. Výsledkem softwarového problému může být cokoli od pomalého výkonu po špatnou výdrž baterie. Všechny tyto a další problémy můžete vyřešit obnovením továrního nastavení iPhonu.
Většina uživatelů iPhone by mohla mít prospěch z vymazání svého zařízení. Ať už je jejich iPhone sužován otravnými chybami nebo zatěžován roky za roky dat. Obnovení je jako vyladění softwaru pro váš iPhone, takže je opět rychlé a pohotové.
Tento příspěvek zkoumá přesně to, co máme na mysli obnovením iPhone, včetně toho, jak na to.
 Všechno v tomto příspěvku je stejné i pro iPod touch a iPad, ať už používáte iOS nebo iPadOS. Pokud máte málo času, obnovte zařízení pomocí těchto rychlých tipů:
Všechno v tomto příspěvku je stejné i pro iPod touch a iPad, ať už používáte iOS nebo iPadOS. Pokud máte málo času, obnovte zařízení pomocí těchto rychlých tipů:
- Zálohujte svůj iPhone pomocí iCloudu nebo počítače.
- Obnovte svůj iPhone pomocí jedné z těchto dvou metod:
- Přejděte do Nastavení> Obnovit> Vymazat obsah a nastavení.
- Připojte se k počítači a vyberte možnost Obnovit iPhone.
- Postupujte podle pokynů na obrazovce vašeho zařízení a vyberte obnovení zálohy nebo ji nastavte jako novou.
Co je obnovení iPhone?
 Obnovení vašeho iPhone zahrnuje vymazání všech dat a obsahu z něj.
Obnovení vašeho iPhone zahrnuje vymazání všech dat a obsahu z něj. Pravděpodobně jste tento výraz často slyšeli, často s mírně odlišnými kontexty, ale obnovení iPhonu se obecně týká, když vymažete vše v zařízení a vrátíte ho do továrního nastavení.
Po obnovení se váš iPhone chová, jako by právě vyšel z krabice, zcela nový. Všechna vaše data byla vymazána a všechny vaše účty odhlášeny.
Lidé obvykle obnovují svá data ze zálohy iCloud nebo iTunes po obnovení iPhonu. Proto možná slyšíte obnovit z iCloudu nebo obnovit z iTunes. Proces zahrnuje obnovení a obnovení zálohy.
Proč bych měl obnovit své zařízení?
Existují tři důvody, proč budete chtít iPhone obnovit:
- odstranit data před prodejem nebo rozdáním
- jako krok řešení potíží k vyřešení potenciálních problémů se softwarem
- dát si čistý štít a potenciálně urychlit vaše zařízení.
Pokud svůj iPhone plánujete prodat nebo odevzdat, měli byste jej nejprve absolutně obnovit. Tím se ze zařízení vymažou všechna vaše osobní data a vytvoří se pro nového majitele příjemnější úvod do iPhone.
Pokud máte na svém iPhone nějaké problémy, obnovení je jedním z základní kroky pro řešení potíží. Jakékoli problémy se softwarem lze teoreticky vyřešit, pokud obnovíte zařízení. Snadno to uděláte sami, abyste si ušetřili výlet do baru Genius.
 Ušetřete si výlet do Genius Baru a obnovte si svůj iPhone sami.
Ušetřete si výlet do Genius Baru a obnovte si svůj iPhone sami. Nakonec někteří z nás občas mají rádi čistý štít. Rozčiluje mě, když se můj iPhone cítí plný aplikací a dat, které jsem si stáhl za ta léta. Obnova způsobí, že se znovu bude cítit nový, a někdy mu dokonce dá znatelné zvýšení rychlosti.
I když to není jediný způsob, jak zrychlit váš iPhone.
Jaké problémy mohu opravit obnovením iPhone?
Obnovení zařízení iPhone by mělo vyřešit všechny problémy související se softwarem. Může to být pomalý výkon, nereagující dotyková obrazovka, temperamentní aplikace nebo dokonce špatná výdrž baterie.
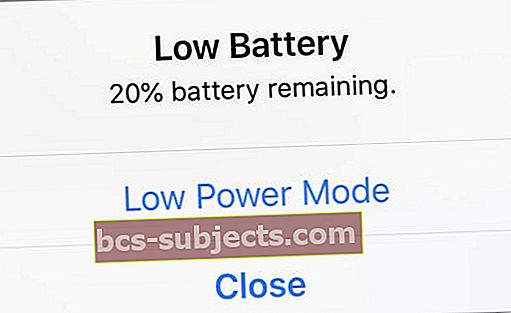 Překvapivě může být výsledkem softwarového problému i špatná výdrž baterie.
Překvapivě může být výsledkem softwarového problému i špatná výdrž baterie. Pokud máte problém se svým iPhone a není to nepochybně fyzické (jako prasklá obrazovka), jednou z prvních věcí, které Apple Genius udělá, je obnovení softwaru. Pokud problém přetrvává, je pravděpodobné, že budete potřebovat opravu hardwaru.
Jedním z mála případů, kdy vymazání iPhonu nemůže vyřešit softwarový problém, je chyba v nejnovější verzi systému iOS od společnosti Apple. Když k tomu dojde, spousta lidí zažije stejný problém a všichni musí počkat, až Apple rychle vydá lepší aktualizaci.
Co se stane po obnovení iPhone?
To je velmi důležité: po obnovení iPhonu vymaže veškerý váš obsah a nastavení.
To znamená, že vaše zprávy, fotografie, videa, aplikace, kalendáře, připomenutí, údaje o zdravotním stavu a vše ostatní budou z iPhonu vymazány. Pokud nepoužíváte iCloud a nemáte zálohu, tato data budou navždy ztracena.
Po dokončení obnovení si můžete vybrat, zda jej nastavíte jako nový iPhone, nebo obnovit data ze stávající zálohy.
Nastavit jako nové
 Když nastavíte svůj iPhone jako nový, začnete pouze se základními aplikacemi a nastaveními.
Když nastavíte svůj iPhone jako nový, začnete pouze se základními aplikacemi a nastaveními. Pokud se rozhodnete Nastavit jako nové, nemusí to nutně znamenat, že nebudete moci získat zpět žádná ze svých starých dat. Všechno, co jste synchronizovali do iCloudu, je stále k dispozici a stahuje se do vašeho iPhone, když se znovu přihlásíte pomocí svého Apple ID.
Navštivte iCloud.com nebo se podívejte na nastavení iCloudu v zařízení a zjistěte, co na iCloudu ukládáte. Mohlo by to zahrnovat kontakty, kalendáře, připomenutí, fotografie, soubory, data aplikací a další.
Některá data třetích stran nebo cokoli, co není uloženo jinde, se však ztratí. Také si musíte znovu stáhnout všechny své aplikace. A vaše nastavení se obnoví do výchozího stavu.
Obnovit ze zálohy
 Po obnovení dat ze zálohy se všechny vaše aplikace a nastavení vrátí zpět.
Po obnovení dat ze zálohy se všechny vaše aplikace a nastavení vrátí zpět. Alternativně můžete zvolit obnovení ze zálohy, kterou jste již vytvořili na iCloudu nebo v počítači. Pokud obnovíte zálohu, vrátí se téměř vše ze zařízení.
Aplikace, zprávy, nastavení a dokonce i vaše zdravotní data (za předpokladu, že jste vybrali iCloud nebo šifrovanou zálohu počítače) se vrátí. Po obnovení všech dat vypadá váš iPhone přesně tak, jako před vymazáním.
Tím pro vás bude práce méně práce. Pokud jste ale řešili problém se softwarem, je pravděpodobné, že se problém vrátí se zálohou. Pokud ano, nemáte jinou možnost, než obnovit iPhone znovu a nastavit jej jako nový.
Mám obnovit zálohu nebo nastavit jako novou?
Ve většině případů byste měli iPhone nastavit jako nový.
Říkám to proto, že - navzdory další práci - je pravděpodobnější, že vyřeší problémy se softwarem a zrychlí vaše zařízení. Samozřejmě rozhodně nechcete obnovit zálohu, pokud svůj iPhone rozdáváte.
Obnovení zálohy bych doporučil pouze v případě, že máte obzvláště málo času nebo máte obavy ze ztráty dat. Pokud potřebujete něco, co si nemůžete znovu stáhnout přes iCloud, nemáte jinou možnost než obnovit zálohu.
Jak se připravím na obnovení svého iPhone?
Nejdůležitější věcí, kterou musíte udělat před obnovením iPhone, je zálohovat! Tímto způsobem neriskujete ztrátu dat. I když se rozhodnete nastavit zařízení jako nové, můžete se k této záloze v budoucnu vrátit, pokud budete někdy potřebovat.
Zálohu můžete vytvořit pomocí iCloudu nebo počítače. Pokud je záloha počítače šifrována, obě ukládají stejné informace.
Jak vytvořím zálohu pomocí iCloudu?
- Zkontrolujte, zda je zařízení připojeno k Wi-Fi.
- Přejděte do Nastavení> [Vaše jméno]> iCloud.
- Přejděte dolů a klepněte na iCloud Backup.
- Klepněte na Zálohovat nyní a počkejte na dokončení zálohování.
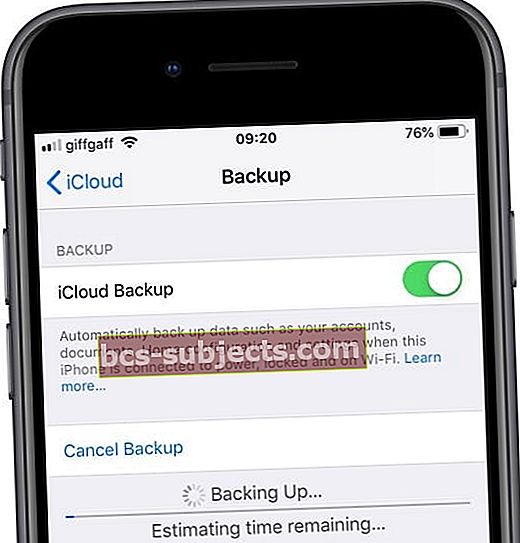 Před obnovením iPhone byste měli počkat na dokončení zálohování.
Před obnovením iPhone byste měli počkat na dokončení zálohování.
Jak vytvořím zálohu pomocí počítače?
iTunes byly v minulosti jediným způsobem, jak můžete zálohovat iPhone do počítače. Apple ale odstranil iTunes s macOS Catalina; nyní musíte k zálohování iPhone použít Finder.
Postupujte podle pokynů níže pro váš počítačový software.
Zálohujte pomocí macOS Catalina nebo novějšího:
- Zajistěte, aby byl váš iPhone odemčený a na domovské obrazovce.
- Připojte jej k počítači pomocí kabelu lightning-to-USB.
- Otevřete Finder a vyberte svůj iPhone z postranního panelu v části Místa.
- Pokud se zobrazí výzva, klikněte ve službě Finder na Párovat, poté na Důvěřovat a zadejte svůj přístupový kód na svém iPhone.
- V aplikaci Finder přejděte na kartu Obecné a přejděte dolů do sekce Zálohy.
- Zaškrtněte políčko Šifrovat místní zálohu a vyberte heslo.
- (Pokud toto heslo zapomenete, nebudete jej moci ze zálohy obnovit.)
- Klikněte na Zálohovat nyní a počkejte na dokončení zálohování.
 V systému macOS Catalina můžete zobrazit průběh zálohování na postranním panelu Finderu.
V systému macOS Catalina můžete zobrazit průběh zálohování na postranním panelu Finderu. Zálohujte pomocí systému macOS High Sierra nebo dřívějšího nebo pomocí počítače:
- Zajistěte, aby byl váš iPhone odemčený a na domovské obrazovce.
- Připojte jej k počítači pomocí kabelu lightning-to-USB.
- Otevřete iTunes a klikněte na ikonu iPhone vlevo nahoře.
- Pokud se zobrazí výzva, zadejte přístupový kód a klepněte na Důvěřovat tomuto počítači na vašem iPhone.
- Na postranním panelu v iTunes vyberte Souhrn.
- Zaškrtněte políčko Šifrovat místní zálohu a vyberte heslo.
- (Pokud toto heslo zapomenete, nebudete jej moci ze zálohy obnovit.)
- Klikněte na Zálohovat nyní a počkejte na dokončení zálohování.
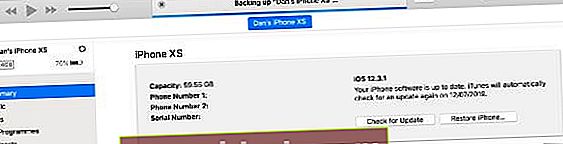 Zkontrolujte průběh zálohování v horní části iTunes, počkejte na dokončení, než obnovíte iPhone.
Zkontrolujte průběh zálohování v horní části iTunes, počkejte na dokončení, než obnovíte iPhone.
Poznamenejte si důležité informace
 Po obnovení iPhone musíte znovu zadat heslo k Wi-Fi.
Po obnovení iPhone musíte znovu zadat heslo k Wi-Fi. Po vymazání iPhone se musíte znovu připojit k Wi-Fi, ať už obnovujete data ze zálohy nebo ne. Před obnovením zařízení se ujistěte, že máte po ruce heslo k Wi-Fi.
Pokud plánujete nastavit svůj iPhone jako nový, navrhuji si poznamenat také aplikace, které používáte, a rozvržení domovské obrazovky. Nemusíte stahovat všechno po obnovení znovu, ale chcete se ujistit, že máte své každodenní náležitosti.
Dalo by se také puškovat přes Nastavení a zachytit vše, co chcete replikovat:
- Alarmy a večerka
- Nerušit plán
- Předvolby přístupnosti
- Jas obrazovky, noční posun, velikost textu
- Vyzvánění a systémové zvuky
- Předvolby oznámení
- a více.
Vy ne mít dělat cokoli z toho, ale na druhém konci vám to může mnohem usnadnit život.
Jak obnovím iPhone?
Existují dva způsoby, jak obnovit iPhone: pomocí aplikace Nastavení nebo připojením k počítači. Obě metody dosahují stejných výsledků, takže počítač má smysl používat pouze v případě, že je v něm vaše záloha.
Jak obnovím svůj iPhone pomocí Nastavení?
- Otevřete aplikaci Nastavení a klepněte na Obecné.
- Přejděte dolů a vyberte Obnovit> Vymazat veškerý obsah a nastavení.
- Vyberte možnost Zálohovat a vymazat nebo Vymazat nyní, pokud jste již zálohovali.
- Po zobrazení výzvy zadejte přístupový kód a údaje Apple ID.
- Klepněte na Vymazat iPhone.
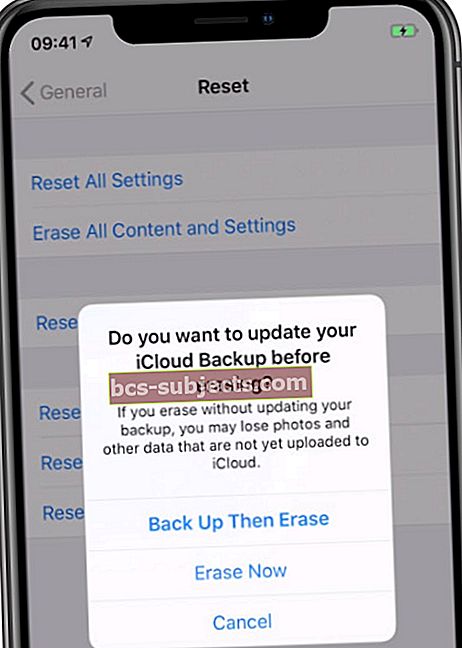 Před smazáním všeho máte další šanci zálohovat iPhone.
Před smazáním všeho máte další šanci zálohovat iPhone.
Jak obnovím pomocí počítače?
Postupujte podle pokynů níže pro váš počítačový software.
Obnovení pomocí macOS Catalina nebo novějšího:
- Nejprve musíte ve svém zařízení vypnout funkci Najít můj iPhone:
- Přejděte do Nastavení> [Vaše jméno]> iCloud.
- Přejděte dolů a vypněte funkci Najít můj iPhone.
- Chcete-li funkci Vypnout, zadejte své Apple ID.
- Zajistěte, aby byl váš iPhone odemčený a na domovské obrazovce.
- Připojte jej k počítači pomocí kabelu lightning-to-USB.
- Otevřete Finder a vyberte svůj iPhone z postranního panelu v části Místa.
- Pokud se zobrazí výzva, klikněte na Spárovat ve Finderu, poté na Důvěřovat a zadejte svůj přístupový kód na svém iPhone.
- V aplikaci Finder přejděte na kartu Obecné.
- Klikněte na Obnovit iPhone… a vyberte zálohování.
- Potvrďte, že chcete obnovit.
 Použijte Finder k synchronizaci, zálohování a obnově iPhonu s macOS Catalina nebo novějším.
Použijte Finder k synchronizaci, zálohování a obnově iPhonu s macOS Catalina nebo novějším. Obnovení pomocí systému macOS High Sierra nebo dřívějšího nebo počítače:
- Nejprve musíte ve svém zařízení vypnout funkci Najít můj iPhone:
- Přejděte do Nastavení> [Vaše jméno]> iCloud.
- Přejděte dolů a vypněte funkci Najít můj iPhone.
- Chcete-li funkci Vypnout, zadejte své Apple ID.
- Zajistěte, aby byl váš iPhone odemčený a na domovské obrazovce.
- Připojte jej k počítači pomocí kabelu lightning-to-USB.
- Otevřete iTunes a klikněte na ikonu iPhone vlevo nahoře.
- Pokud se zobrazí výzva, zadejte přístupový kód a klepněte na Důvěřovat tomuto počítači na vašem iPhone.
- Na postranním panelu v iTunes vyberte Souhrn.
- Klikněte na Obnovit iPhone… a vyberte zálohování.
- Potvrďte, že chcete obnovit.
 Než potvrdíte, že jej chcete obnovit, ujistěte se, že máte nedávnou zálohu svého iPhone.
Než potvrdíte, že jej chcete obnovit, ujistěte se, že máte nedávnou zálohu svého iPhone.
Jak obnovím zálohu po obnovení?
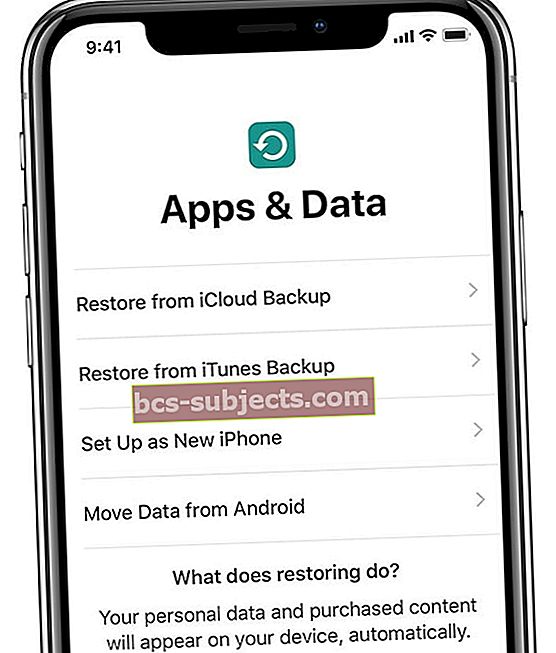 Po vymazání iPhonu můžete obnovit zálohu nebo ji nastavit jako nové zařízení.
Po vymazání iPhonu můžete obnovit zálohu nebo ji nastavit jako nové zařízení. Po obnovení iPhone je velmi snadné obnovit zálohu z iCloudu nebo z počítače. V závislosti na tom, kolik dat je třeba obnovit, může proces trvat kdekoli mezi deseti minutami a několika hodinami.
Během obnovy se vám může zobrazit výzva k přihlášení k jinému účtu Apple ID. K tomu dojde, pokud byla hudba, filmy nebo aplikace ze zálohy staženy pomocí jiného účtu Apple ID. Můžeš Přeskočit tento obsah, pokud neznáte heslo.
Cokoli uložený na iCloudu - fotografie, poznámky, připomenutí atd. - se nadále stahuje na pozadí, kdykoli je váš iPhone připojen k Wi-Fi. Dokončení těchto stahování může trvat několik dní, ale zatím můžete svůj iPhone používat.
Jak obnovím zálohu z iCloudu?
- Po obnovení iPhonu se posuňte z obrazovky Hello.
- Postupujte podle pokynů na obrazovce, dokud se nezobrazí stránka Aplikace a data.
- Vyberte možnost Obnovit ze zálohy iCloud a zadejte podrobnosti svého Apple ID.
- Zvolte obnovení nejnovější zálohy pro váš iPhone.
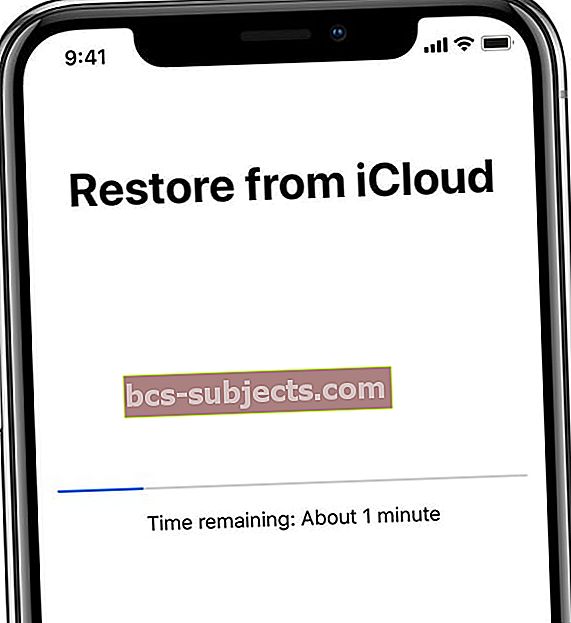 Nemělo by to trvat dlouho, než budete moci svůj iPhone používat, zatímco aplikace a média se budou stahovat na pozadí.
Nemělo by to trvat dlouho, než budete moci svůj iPhone používat, zatímco aplikace a média se budou stahovat na pozadí.
Jak obnovím zálohu z počítače?
Postupujte podle níže uvedených pokynů týkajících se vašeho počítačového softwaru.
Obnovení pomocí macOS Catalina nebo novějšího:
- Připojte svůj iPhone k počítači pomocí kabelu lightning-to-USB.
- Otevřete iTunes a klikněte na ikonu iPhone v levém horním rohu.
- Otevřete Finder a vyberte svůj iPhone z postranního panelu v části Místa.
- Pokud se zobrazí výzva, klikněte na Spárovat ve Finderu, poté na Důvěřovat a zadejte svůj přístupový kód na svém iPhone.
- V aplikaci Finder přejděte na kartu Obecné a přejděte dolů do sekce Zálohy.
- Klikněte na Obnovit zálohu… a vyberte nejnovější zálohu pro váš iPhone.
- Pokud byla vaše záloha šifrována, zadejte heslo, které jste vytvořili.
- Před odpojením iPhonu počkejte, až bude obnovení dokončeno.
 Klikněte na tlačítko Obnovit zálohu… ve Finderu a vyberte nejnovější zálohu iPhone, kterou chcete obnovit.
Klikněte na tlačítko Obnovit zálohu… ve Finderu a vyberte nejnovější zálohu iPhone, kterou chcete obnovit. Obnovení pomocí systému macOS High Sierra nebo dřívějšího nebo počítače:
- Připojte svůj iPhone k počítači pomocí kabelu lightning-to-USB.
- Otevřete iTunes a klikněte na ikonu iPhone vlevo nahoře.
- Na postranním panelu v iTunes vyberte Souhrn.
- Klikněte na Obnovit zálohu… a vyberte nejnovější zálohu pro váš iPhone.
- Pokud byla vaše záloha šifrována, zadejte heslo, které jste vytvořili.
- Před odpojením iPhonu počkejte, až bude obnovení dokončeno.
 Ujistěte se, že jste vybrali nejnovější zálohu, kterou chcete obnovit.
Ujistěte se, že jste vybrali nejnovější zálohu, kterou chcete obnovit. Jak se po obnovení iPhonu nastavím jako nový?
Pokud máte v úmyslu svůj iPhone rozdat, nemusíte tento krok provádět. V opačném případě se můžete rozhodnout, že nastavíte svůj iPhone jako nový, pokud chcete čistou tabuli a lepší výkon.
Pokud používáte iCloud, měli byste mít stále možnost obnovit do svého zařízení spoustu dat. Dokončení stahování všeho přes Wi-Fi na pozadí však může trvat několik dní.
Jak nastavím svůj iPhone jako nový?
- Po obnovení iPhonu se posuňte z obrazovky Hello.
- Postupujte podle pokynů na obrazovce, dokud se nezobrazí stránka Aplikace a data.
- Vyberte možnost Nastavit jako nový iPhone.
- Pokračujte podle pokynů a nezapomeňte se přihlásit do iCloudu.
- Po dokončení nastavení znovu stáhněte aplikace a nákupy a upravte nastavení zařízení podle svých představ.
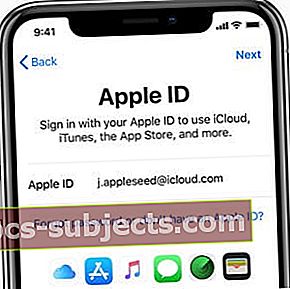 Stále můžete obnovit spoustu dat bez zálohy po přihlášení ke svému Apple ID a synchronizaci přes iCloud.
Stále můžete obnovit spoustu dat bez zálohy po přihlášení ke svému Apple ID a synchronizaci přes iCloud.
Pokud problémy se softwarem přetrvávají i po nastavení jako nový iPhone, podívejte se na obnovení zařízení pomocí režimu DFU. A pokud to nepomůže, požádejte společnost Apple o další podporu. Možná budete potřebovat opravu.
Pokud máte jakékoli dotazy týkající se obnovení vašeho iPhone, dejte nám vědět v níže uvedených komentářích!

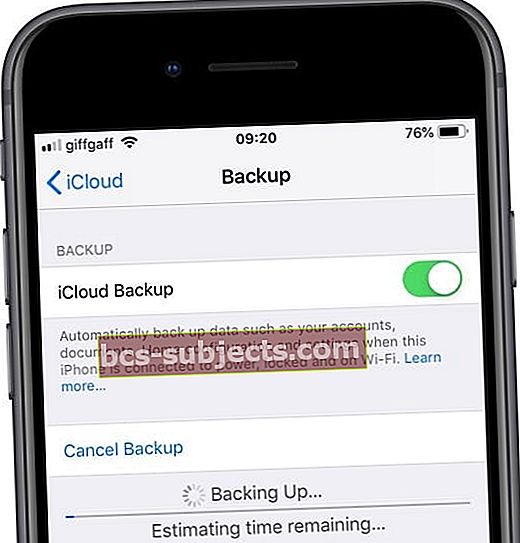 Před obnovením iPhone byste měli počkat na dokončení zálohování.
Před obnovením iPhone byste měli počkat na dokončení zálohování.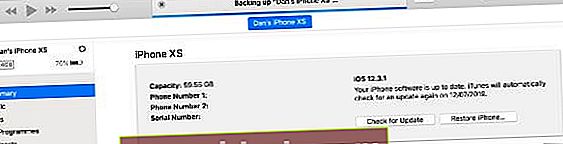 Zkontrolujte průběh zálohování v horní části iTunes, počkejte na dokončení, než obnovíte iPhone.
Zkontrolujte průběh zálohování v horní části iTunes, počkejte na dokončení, než obnovíte iPhone.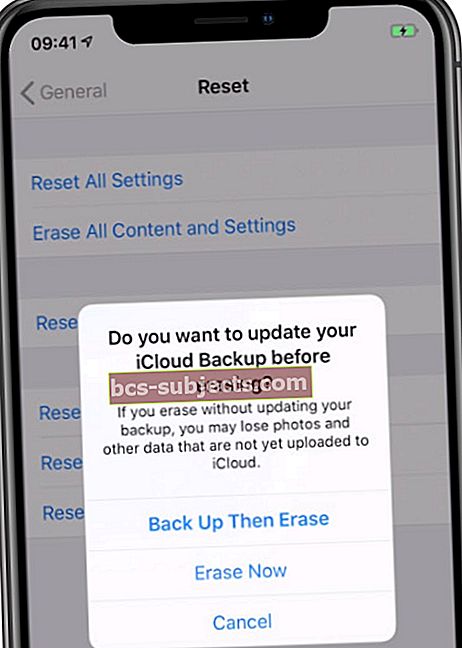 Před smazáním všeho máte další šanci zálohovat iPhone.
Před smazáním všeho máte další šanci zálohovat iPhone. Než potvrdíte, že jej chcete obnovit, ujistěte se, že máte nedávnou zálohu svého iPhone.
Než potvrdíte, že jej chcete obnovit, ujistěte se, že máte nedávnou zálohu svého iPhone. 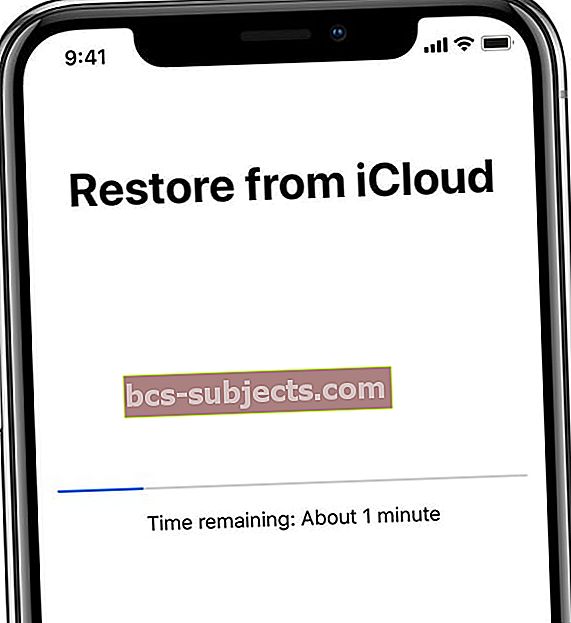 Nemělo by to trvat dlouho, než budete moci svůj iPhone používat, zatímco aplikace a média se budou stahovat na pozadí.
Nemělo by to trvat dlouho, než budete moci svůj iPhone používat, zatímco aplikace a média se budou stahovat na pozadí.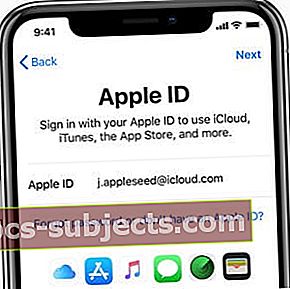 Stále můžete obnovit spoustu dat bez zálohy po přihlášení ke svému Apple ID a synchronizaci přes iCloud.
Stále můžete obnovit spoustu dat bez zálohy po přihlášení ke svému Apple ID a synchronizaci přes iCloud.
