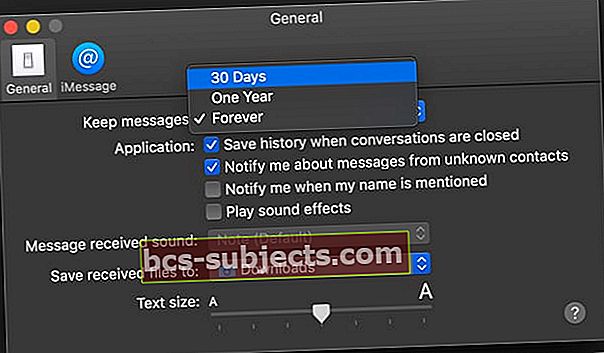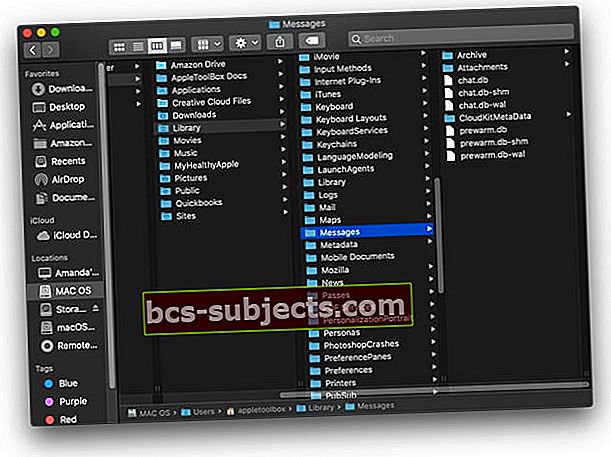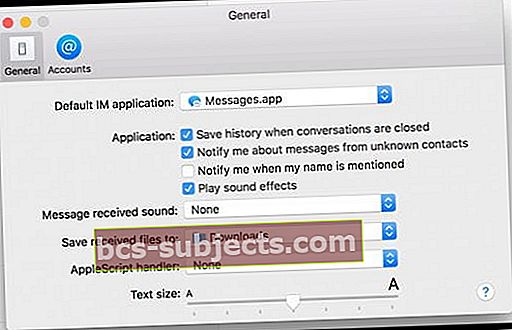Snažíte se tedy najít své staré zprávy nebo potřebujete najít starou přílohu iMessage? Možná jste omylem smazali celou konverzaci v aplikaci pro zprávy Mac a chcete ji vidět.
Pro mnoho z nás uživatelů Mac se naše zprávy a historie zpráv automaticky ukládají do vašich počítačů. Takže nalezení této chybějící nebo staré zprávy může být snadnější, než si myslíte!
Ukládá můj Mac mé textové zprávy a historii iMessage?
V počítačích Mac se systémem macOS Sierra a dřívějšími verzemi počítač ve výchozím nastavení ukládá všechny vaše zprávy iMessages na pevný disk.
A u nových verzí, jako je macOS High Sierra a vyšší, pokud nebudete synchronizovat s iCloud pomocí Zpráv v iCloudu, váš Mac pravděpodobně uloží i vaše zprávy.
- Chcete-li to zkontrolovat, otevřete aplikaci Zprávy a vyberte Zprávy> Předvolby z horního menu
- Klepněte na kartu Obecné a zkontrolujte, zda jste zaškrtli políčko pro Uložit historii, když jsou konverzace uzavřeny
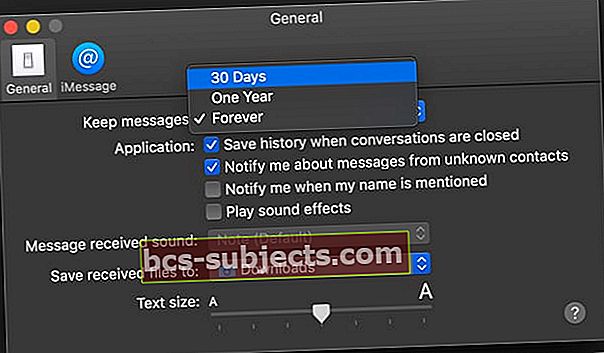
- Pokud je to zaškrtnuto, všimněte si, jak dlouho váš Mac uchovává historii vašich zpráv v Zachovat zprávy rozevírací seznam. Je to buď navždy, jeden rok nebo 30 dní (tato možnost je k dispozici pouze v systému macOS)
Pokud nastavíte limit, jak dlouho váš Mac uchovává zprávy, jakmile ho dosáhnete, Mac odstraní všechny zastaralé konverzace včetně obrázků a dalších příloh.
Pokud jste nezaškrtli políčko Uložit historii, když jsou konverzace uzavřeny, váš Mac tyto konverzace odstraní, když je zavřete.
Používám zprávy na iCloudu, ukládá můj Mac stále moje zprávy?
I když ve svém Macu povolíte Zprávu na iCloudu, pokud zaškrtnete políčko pro Uložit historii, když jsou konverzace uzavřeny,vaše zprávy se stále ukládají na vašem počítači Mac.
Pokud toto políčko není zaškrtnuto, bude se vaše historie zpráv ukládat pouze na iCloud, nikoli na Mac.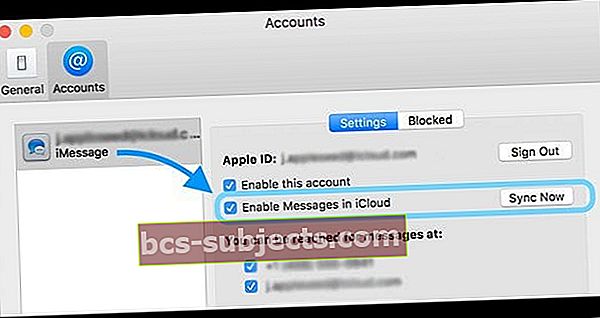
Chcete-li používat Zprávy na iCloudu, potřebujete macOS 10.13.5 nebo novější a iOS 11.4 nebo novější a musíte být přihlášeni k iMessage pomocí stejného Apple ID na každém zařízení, kde jej chcete použít.
Jak najdu svůj archiv iMessage a zobrazím chybějící nebo staré zprávy iMessage na počítači Mac?
- Chcete-li získat přístup k minulým konverzacím, spusťteVyhledávač> Přejít na nabídku

- Zadejte svou uživatelskou knihovnu pomocí~ / Knihovnaa stiskněte tlačítko Přejít
- V Knihovna složku, vyberte složku Zprávy
- Uvidíte dvě složky: Archiv a Přílohy spolu se souborovými databázemi označenými jako chat.db
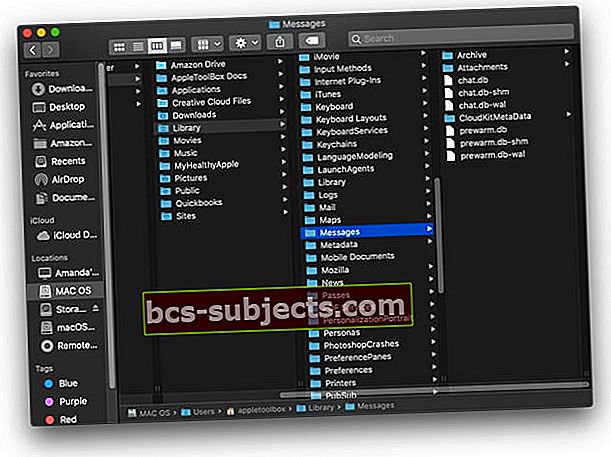
Nevidíte složku s archivem zpráv?
Pokud složku Archiv zpráv nemůžete najít ve složce Zprávy uživatelské knihovny, může se stále nacházet ve starším umístění OS X:
~ / Library / Containers / com.apple.iChat / Data / Library / Messages
Pokud jste Mac mnohokrát upgradovali z různých verzí systému Mac OS X na macOS, archiv zpráv se často nachází ve složce iChat místo ve složce Zprávy.
Uložené soubory iMessage: Dobrá zpráva
Vaše zprávy a fotografie, videa nebo jakékoli jiné přílohy se automaticky synchronizují a ukládají ~ / Knihovna / Zprávy / Archivy a ~ / Knihovna / Zprávy / Přílohy.

- Složka Archiv obsahuje všechny vaše minulé zprávy z uložených nebo uzavřených konverzací
- Složka Přílohy obsahuje obrázky nebo videa z těchto konverzací iMessage
Apple navíc umístí vaše zprávy iMessages do položek chat.db v ~ / Library / Messages
- Chat.db uchovává všechna vaše data iMessage ze všech vašich současných a aktivních historie zpráv.
TextEdit nebo podobné programy otevírají tyto soubory chatu a některé běžné jazyky jsou čitelné.
ALE existuje spousta dalších informací, které nejsou čitelné.
Apple ukládá vaše konverzace při každé relaci, obvykle mezi každým vypnutím. Spánek a zavření aplikace Zpráva několikrát denně také vytváří další relace.
Uložené soubory iMessage: Špatné zprávy
Složka přílohy je bohužel záloha pro vaši aplikaci iMessages a zprávy.
A názvy vnitřních složek nedávají žádný logický smysl - jen spousta čísel, někdy s písmeny
ALE, vaše obrázky a videa jsou tam. Musíte jen strávit nějaký čas rozhlížením se kolem, abyste našli přesnou přílohu, fotografii nebo video, které chcete.
Nevidíte archiv zpráv nebo přílohy?
Pokud nenajdete svůj archiv zpráv ani žádné přílohy zpráv, je možné, že vaše předvolby aplikace pro zprávy jsou nastaveny tak, aby neuložily vaši historii zpráv.
- Chcete-li zkontrolovat, otevřete Zprávy> Předvolby a vyberte kartu Obecné.
- V části Aplikace zaškrtněte políčko pro Uložit historii, když jsou konverzace uzavřeny je zaškrtnuto.
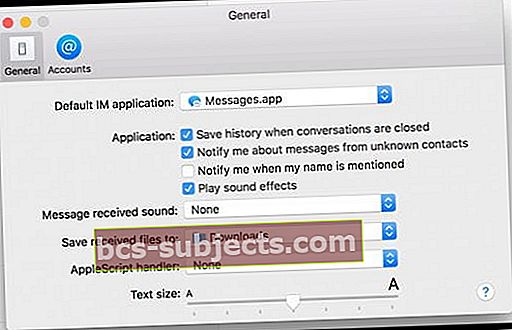
Jak přenést staré zprávy iMessage do nového počítače Mac nebo MacBook?
Pro mnoho lidí jsou jejich zprávy záchranným lanem do jejich minulosti. A když si koupí nový Mac nebo MacBook, chtějí si všechny tyto zprávy ponechat a přesunout je do svého nového počítače.
A dobrou zprávou je, že je to opravdu možné, s několika možnostmi, jak na to!
Přenos zpráv ze starého počítače Mac do nového počítače Mac pomocí zpráv na iCloudu
Nejjednodušší způsob, pokud to Mac podporuje, je přenos historie zpráv pomocí Zpráv na iCloudu.
Jednou z nejlepších věcí na Zprávách na iCloudu je to, že synchronizuje vaši historii zpráv mezi zařízeními, pokud Mac používá macOS 10.13.4 (High Sierra) a vyšší.
Přenos historie zpráv do nového počítače Mac se složkami knihovny
Pokud váš Mac nepodporuje Zprávy na iCloudu nebo jej nechcete používat, existuje další možnost. Stačí zkopírovat a přesunout aktuální Uživatelská knihovna / zprávy složku do nového počítače Mac!
Existuje mnoho způsobů, jak přesunout soubor, včetně AirDrop, sdílení souborů, šikovné jednotky palce, dokonce i DropBox nebo Google Drive.
Přesuňte složku Historie zpráv do nového počítače Mac
- Na starém počítači Mac otevřete ~ / Knihovna / Zprávy složku
- Zkopírujte tuto složku na vybranou metodu (nebo ji přetáhněte do AirDrop)
- Na novém Macu otevřete stejné umístění~ / Knihovna / Zprávy
- Pokud je prázdná, přetáhněte starou složku Mac Messages do tohoto umístění
- Pokud nový Mac Složka Knihovna / Zprávy není prázdný
- Zkopírujte jeho obsah kliknutím pravým tlačítkem a výběrem možnosti Duplikovat
- Přesuňte kopii na plochu nebo na jiné místo, které si pamatujete
- Poté odstraňte původní složku Zprávy
- Nakonec přetáhněte složku Zprávy ze staršího počítače Mac do tohoto umístění
- Restartujte nový Mac