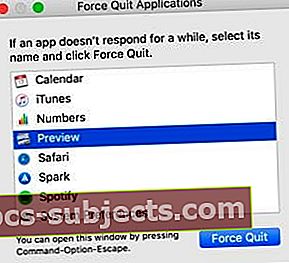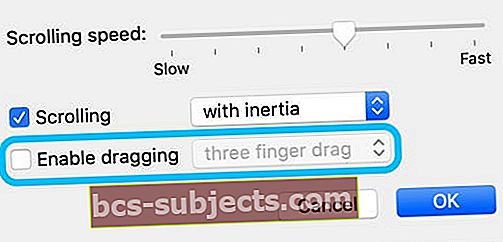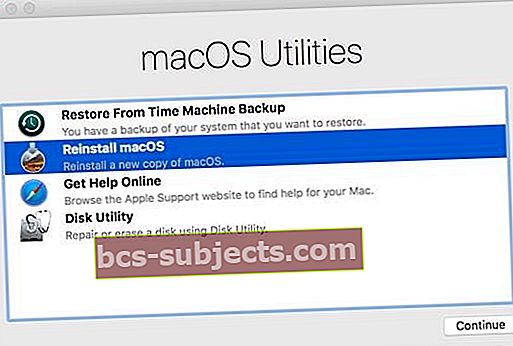Kliknout a táhnout. Je to tak jednoduché, tak intuitivní. Apple navrhl software pro váš Mac na základě této základní funkce. Ale když trackpad klikne sám, všechno se táhne. To není dobré - zjistěte, co můžete udělat, abyste to napravili!
 Magic Trackpad 2 vypadá elegantně a futuristicky, ale i tak může přestat klikat! Obrázek z aplikace Pocket Lint.
Magic Trackpad 2 vypadá elegantně a futuristicky, ale i tak může přestat klikat! Obrázek z aplikace Pocket Lint. Nezáleží na tom, zda jste hrdým vlastníkem nejnovějšího MacBooku s jeho fantastickým trackpadem Force Touch, nebo uživatelem iMacu s bezdrátovým Magic Trackpadem 2. Aby váš Mac fungoval, potřebujete funkční kliknutí.
Když trackpad klikne sám - nebo se nikdy neodblokuje! - Váš kurzor přetáhne soubory po obrazovce, zvýrazní všechny druhy textu a bude se chovat jinak. Je to nepoužitelné.
Když kliknutí přestane fungovat, mnoho uživatelů již nemá jednoroční záruku AppleCare. Naštěstí je někdy možné si to doma opravit sami. Ještě lépe, může to být zdarma.
Postupujte podle těchto rychlých tipů, jak opravit trackpad Mac uvíznutý v režimu kliknutí nebo když trackpad přestane reagovat
- Restartujte počítač a trackpad.
- Resetujte PRAM a NVRAM na počítači Mac.
- Resetujte SMC na Macu.
- Změňte předvolby trackpadu.
- Aktualizujte nebo odeberte ovladače jiných výrobců.
- Přeinstalujte macOS.
- Vyčistěte trackpad.
- Zkontrolujte nebo vyměňte baterii.
- Požádejte o podporu Apple další pomoc.
- Pokuste se provést domácí opravu, když selžou všechny ostatní.
Proč můj trackpad nefunguje?
Stejně jako u všech elektronických problémů existují dva možní viníci: software nebo hardware. To platí, když je váš trackpad Mac zaseknutý a neklikne správně, nebo když se kurzor náhodně pohybuje po obrazovce.
 Trackpad nemusí fungovat z důvodu problému se systémem macOS. Obrázek z Wikimedia.
Trackpad nemusí fungovat z důvodu problému se systémem macOS. Obrázek z Wikimedia. Problémy se softwarem způsobují, že si váš Mac myslí, že jste klikli na trackpad, když jste tak neučinili. V takovém případě jej můžete zdarma opravit pomocí různých úrovní softwarového resetu. Níže uvádíme podrobný postup.
Problémy s hardwarem způsobují, že trackpad klikne, když jste to fyzicky nechtěli. Může to být proto, že mechanismus je špinavý, špatně vyrovnaný nebo rozbitý. Může to být dokonce důsledek nesouvisejícího dílu, například baterie.
Ať už je příčina jakákoli, problémy s hardwarem vyžadují fyzické opravy. Pokud se na váš Mac vztahuje AppleCare nebo spotřebitelské právo, možná za něj nebudete muset platit. Pozáruční opravy však mohou být drahé.
Pokud se něco neliší v tom, jak kliká trackpad, je těžké vědět, zda je příčinou software nebo hardware. Doporučujeme vám, abyste před platbou za nové součásti provedli každý z níže uvedených kroků, abyste software vyloučili.
Jak mohu opravit trackpad zablokovaný v režimu kliknutí?
Ať už je příčina vašeho vadného trackpadu cokoli, ujistěte se, že je možné jej opravit. Software můžete znovu nainstalovat a v případě potřeby můžete vyměnit veškerý hardware.
 Vadné díly na vašem MacBooku může vyměnit technik. Obrázek z iFixit.
Vadné díly na vašem MacBooku může vyměnit technik. Obrázek z iFixit. Pokud jste si jisti, že problém souvisí s hardwarem - možná máte pocit, že je váš trackpad MacBooku zaseknutý - přejděte rovnou k hardwarové části našich kroků pro řešení potíží.
V opačném případě začněte níže a postupujte shora dolů. Uvádíme kroky od nejrychlejších po nejpomalejší. Postupně vyzkoušejte kliknutí, abyste se mohli zastavit, až bude problém opraven.
Pokud nemůžete spolehlivě kliknout nebo používat trackpad a nemáte náhradní USB myš, ovládejte Mac pomocí funkce VoiceOver od Apple. Apple vysvětluje, jak používat VoiceOver na svých webových stránkách.
 VoiceOver je jednou z mnoha funkcí usnadnění v macOS.
VoiceOver je jednou z mnoha funkcí usnadnění v macOS. Krok 1: Restartujte počítač a trackpad
Zkusili jste to vypnout a znovu zapnout? Restart může být vše, co potřebujete, aby váš trackpad fungoval tak, jak tomu bylo dříve.
Jak restartuji Magic Trackpad?
Pokud máte Magic Trackpad, zrušte spárování před restartováním počítače Mac.
- Jít do Systémové preference >Bluetooth.
- Zvýrazněte svůj Magic Trackpad a klikněte na X knoflík.

- Stiskněte klávesu Enter Odstranit a zrušte spárování trackpadu.
- Magic Trackpad 1 vypněte podržením hlavního vypínače na boku.

- Vypněte Magic Trackpad 2 pohybem přepínače na zadní straně.

- Restartujte počítač Mac níže a poté spárujte Magic Trackpad, jako když byl nový.
Jak restartuji Mac bez kliknutí na trackpad?
- Nejprve zavřete všechny své aplikace:
- lis příkaz + Q zavřete aktivní aplikaci pro Mac.
- Použití příkaz + karta přejdete na další otevřenou aplikaci.
- Použití příkaz + volba + únik vynutit zavření aplikací, které neodpovídají.
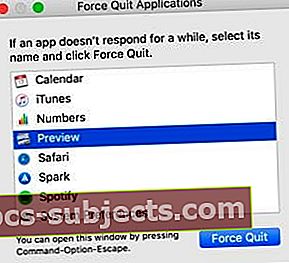
- Stiskněte a podržte tlačítko napájení, dokud neuvidíte Vypnout okno.
- Stiskněte klávesu Enter Vypnout.
 Po ukončení všech aplikací Mac vypněte a počkejte, až se úplně vypne.
Po ukončení všech aplikací Mac vypněte a počkejte, až se úplně vypne. Krok 2: Resetujte PRAM a NVRAM na počítači Mac
Parametr RAM (PRAM) a energeticky nezávislá RAM (NVRAM) ukládají na vašem počítači Mac malá nastavení, jako je jas, hlasitost a rozlišení obrazovky. Mohly by být důvodem, proč trackpad počítače Mac nefunguje.
Někdy se tato nastavení poškodí a je třeba je resetovat. Je snadné je resetovat společně bez velkého rizika ztráty dat. Přesto - vždy doporučujeme provést zálohu vašeho Macu.
- Vypnout Mac a počkejte, až se úplně vypne.
- Krátce stiskněte tlačítko napájení a okamžitě jej podržte volba+příkaz+P+R.

- Po 20 sekundách, po druhém spuštění zvuku nebo po druhém spuštění uvolněte všechny klávesy, na obrazovce se zobrazí logo Apple.
Krok 3: Resetujte SMC na Macu
Řadič správy systému (SMC) zpracovává věci na vašem Macu, jako je rozpoznávání kliknutí trackpadu. Pokud váš SMC nefunguje správně, může to být důvod, proč váš MacBook nebo Magic Trackpad nekliká.
Můžete resetovat SMC bez ztráty dat, ale přesto vám doporučujeme nejprve si zálohovat Mac.
Podržením zjistíte, zda má váš počítač bezpečnostní čip T2 volba a jdu do Jablko >Systémové informace…. Klikněte na Ovladač nebo iBridge v seznamu Hardware vlevo. Čip T2 je zde uveden, pokud jej máte.
 Zjistěte, zda má váš počítač čip T2 v okně Systémové informace.
Zjistěte, zda má váš počítač čip T2 v okně Systémové informace. Nyní Vypnout Mac, odpojte napájecí kabel nebo adaptér a vyhledejte níže uvedené pokyny pro konkrétní zařízení:
- iMac nebo MacBook s bezpečnostním čipem T2
- iMac bez bezpečnostního čipu T2
- MacBook bez bezpečnostního čipu T2 (nevyjímatelná baterie)
- MacBook bez bezpečnostního čipu T2 (vyměnitelná baterie)
iMac nebo MacBook s bezpečnostním čipem T2:
- Podržte tlačítko napájení po dobu 10 sekund.
- Počkejte 5 sekund a poté krátkým stisknutím znovu zapněte.
- Pokud se to u iMacu nezdaří:
- Vyzkoušejte pokyny pro iMac bez bezpečnostního čipu T2.
- Pokud to u MacBooku selže:
- Vypněte MacBook znovu.
- Podrž že jo posun, vlevo, odjet možnost a vlevo, odjet ovládací tlačítka po dobu 7 sekund.

- Držte stisknuté a také stiskněte vypínač po dobu dalších 7 sekund.
- Uvolněte všechny klávesy společně a počkejte 5 sekund.
- Zapněte MacBook jako obvykle.
iMac bez bezpečnostního čipu T2:
- Počkejte 15 sekund.
- Znovu vložte napájecí kabel a počkejte dalších 5 sekund, poté zapněte iMac.
MacBook bez bezpečnostního čipu T2 (nevyjímatelná baterie):
- Počkejte 5 sekund.
- Znovu připojte oficiální napájecí adaptér Apple.
- Držet shift + ovládání + možnost a vypínač na 10 sekund.

- Uvolněte všechna tlačítka současně; kontrolka MagSafe by měla blikat.
- Zapněte MacBook jako obvykle
MacBook bez bezpečnostního čipu T2 (vyměnitelná baterie):
- Vyjměte baterii.
- Podržte tlačítko napájení po dobu 5 sekund.
- Znovu vložte baterii a zapněte MacBook jako obvykle.
Krok 4: Změňte předvolby trackpadu
Upravte nastavení kliknutí na trackpadu ve svých Předvolbách systému. Pokud to opraví vaše kliknutí, stále zvažte přeinstalaci macOS na Mac. Problém souvisí se softwarem a vrátí se, pokud nastavení změníte zpět.
V systémových předvolbách vypněte následující nastavení:
- Trackpad>Klepnutím kliknete.

- Usnadnění> Myš a trackpad> Možnosti trackpadu ...>Povolit přetahování.
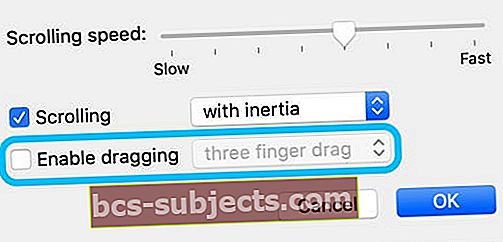
Pokud to nepomohlo, podívejte se na náš příspěvek o konfiguraci nastavení trackpadu a zjistěte, zda některý z těchto návrhů nepomůže
Krok 5: Aktualizujte nebo odeberte ovladače třetích stran
Ovladače třetích stran, které učí váš Mac mluvit s hardwarem jiných společností. Často se používají pro tiskárny a audio rozhraní. Bohužel tyto ovladače někdy interferují s dalšími funkcemi vašeho počítače Mac - například s kliknutím.
Přesný problém měli uživatelé tabletu Wacom. Chyby v ovladači Wacomu způsobily problémy s klikáním na trackpad. Uživatelé zjistili, že odinstalování nebo aktualizace ovladače mohou problém rychle vyřešit.
 Odstraňte ovladače třetích stran ze složky Aplikace, pokud existují.
Odstraňte ovladače třetích stran ze složky Aplikace, pokud existují. Použití Nálezce zkontrolovat ovladače třetích stran v Aplikace složku. Pokud je to možné, zkuste je aktualizovat nebo pokud ne, přesuňte je do koše. Pak nezapomeňte vyprázdnit koš a restartovat Mac, abyste otestovali kliknutí.
Ovladače třetích stran můžete kdykoli přeinstalovat z webu výrobce.
Krok 6: Přeinstalujte macOS
 Před přeinstalováním systému macOS se ujistěte, že máte poslední zálohu. Posledním krokem při řešení potíží se softwarem je přeinstalování systému macOS. Tento neměl by ovlivnit data ve vašem počítači Mac, ale důrazně doporučujeme nejprve provést zálohu pomocí nástroje Time Machine. Jen pro případ.
Před přeinstalováním systému macOS se ujistěte, že máte poslední zálohu. Posledním krokem při řešení potíží se softwarem je přeinstalování systému macOS. Tento neměl by ovlivnit data ve vašem počítači Mac, ale důrazně doporučujeme nejprve provést zálohu pomocí nástroje Time Machine. Jen pro případ.
Poškozený soubor v operačním softwaru vašeho počítače Mac může být důvodem, proč se váš trackpad drží v režimu kliknutí. Přeinstalování macOS tuto možnost odstraní tím, že se operační software Mac vrátí do výchozího stavu.
Přeinstalování macOS může trvat několik hodin - proto jsme to jako první krok nenavrhli. Buďte tedy připraveni počkat a udržujte počítač Mac připojený k internetu a napájení po celou dobu instalace.
- Jít do Jablko >Vypnout a počkejte, až se váš MacBook vypne.
- Krátce stiskněte tlačítko napájení a poté podržte příkaz+R.

- Držte obě klávesy, dokud neuvidíte logo Apple nebo rotující glóbus.
- Na výzvu zadejte heslo firmwaru.
- Když se zobrazí okno macOS Utilities, vyberte Přeinstalujte macOS.
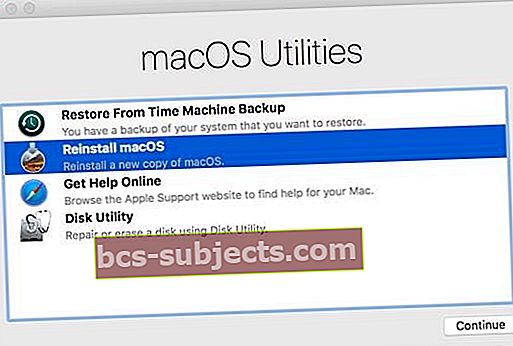
- Postupujte podle pokynů na obrazovce a počkejte na dokončení přeinstalování.
Krok 7: Vyčistěte trackpad
Pokud fyzicky cítíte, že váš MacBook nebo Magic Trackpad neklikají, může to být důsledek nečistot nebo špíny v mechanismu. Je možné, že vše, co potřebujete, je dobré vyčištění, abyste to opravili - i když u Magic Trackpadu je to jednodušší než u MacBooku.
Jak vyčistím trackpad MacBooku?
Bez otevření a zrušení platnosti záruky nebo práv na ochranu spotřebitele je obtížné trackpad MacBooku důkladně vyčistit. To znamená, že mnoho uživatelů mělo s níže uvedenou metodou úspěch. Zní to jednoduše, ale je to docela efektivní.
- Vypněte MacBook a odpojte jej od napájecího adaptéru.
- Postavte MacBook na bok a lehce poklepejte pod trackpad.
- Klepejte kolem okraje a středem trackpadu, jako byste si říkali dítě.
- Otočte MacBook tak, aby stál na opačné straně, a znovu na něj klepněte.
- Opakujte to několikrát, abyste uvolnili nečistoty uvnitř trackpadu.
Jak vyčistím Magic Trackpad?
Postupem času se hromadí špína, která blokuje mechanismus klikání na Magic Trackpadu. Na původní trackpad klikli stisknutím tlačítek na základně. Zatímco Magic Trackpad 2 má horní panel, který klikne dolů.
 Původní Magic Trackpad (vlevo) kliká pomocí tlačítek na základně, na rozdíl od Magic Trackpad 2 (vpravo). Obrázek ze šesti barev.
Původní Magic Trackpad (vlevo) kliká pomocí tlačítek na základně, na rozdíl od Magic Trackpad 2 (vpravo). Obrázek ze šesti barev. Kterýkoli Magic Trackpad lze čistit mírně navlhčeným hadříkem, který nepouští vlákna. Otřete okraje panelu nebo tlačítek, abyste odstranili mastnotu a nečistoty. Pokud se nedostanete dovnitř štěrbin, použijte k odstranění prachu a nečistot vatový tampon, suchý kartáček na zuby nebo list papíru.
Dávejte pozor, aby se do trackpadu nedostala tekutina!
Krok 8: Zkontrolujte nebo vyměňte baterii
Je možné, že vaše baterie je příčinou nefunkčnosti kliknutí. Baterie MacBooku mohou s věkem nabobtnat a vyvíjet tlak na trackpad. A Magic Trackpad nefungují tak dobře bez dobré úrovně nabití baterie.
 Ne vždy je to tak špatné; Myslím, že byste si všimli, než byla vaše baterie tak oteklá! Obrázek z Mission Repair.
Ne vždy je to tak špatné; Myslím, že byste si všimli, než byla vaše baterie tak oteklá! Obrázek z Mission Repair. Pokud je baterie vašeho MacBooku odnímatelná, vyjměte ji a pečlivě ji zkontrolujte, zda nenapuchne. Houpá se tam a zpět na stole? Jsou hrany rovné a rovné? Kliká trackpad s vyjmutou baterií?
Pokud nemůžete vyjmout baterii, zkontrolujte kryt vašeho MacBooku, zda nevykazuje známky otoku nebo poškození. Pokud se trackpad vašeho MacBooku zdá být zaseknutý nebo zvednutý, je velká šance, že potřebujete novou baterii.
Pokud si myslíte, že potřebujete baterii opravit, obraťte se na podporu Apple.
Vyměňte baterii na Magic Trackpadu za zcela novou. Nebo pokud máte Magic Trackpad 2, ujistěte se, že je plně nabitý. Nízká úroveň nabití baterie způsobuje spoustu chyb - včetně toho, že se trackpad zasekne v režimu kliknutí.
Krok 9: Požádejte o podporu Apple další pomoc
Pokud s kliknutím stále máte potíže, váš MacBook nebo Magic Trackpad pravděpodobně potřebuje opravu. Pomocí webu Získat podporu společnosti Apple můžete mluvit s jejich technickými poradci a naplánovat schůzku v baru Genius.
 Pokud je váš trackpad stále zaseknutý, získejte podporu od společnosti Apple.
Pokud je váš trackpad stále zaseknutý, získejte podporu od společnosti Apple. Technici společnosti Apple mohou spustit diagnostiku hardwaru na vašem počítači Mac - i když je po záruce. To by mělo potvrdit, kterou část je třeba vyměnit a kolik to bude stát.
Kolik stojí oprava trackpadu Apple?
Apple neposkytuje ceny oprav bez osobní prohlídky stroje. Navíc se náklady na jednotlivé opravy u jednotlivých modelů liší.
Z tohoto důvodu nemůžeme nabídnout přibližné ceny za opravu trackpadu. Prostě nemáme žádné ceny, které bychom mohli dát!
Pokud je však váš produkt bez náhodného poškození a je mu méně než rok, nebo pokud se na něj vztahuje prodloužená záruka AppleCare od společnosti Apple, měli byste opravu získat zdarma.
Krok 10: Pokuste se provést domácí opravu, když selžou všechny ostatní
Někdy není možné nechat trackpad opravit společností Apple. Možná byla cena příliš vysoká nebo umístění příliš nepohodlné. Možná si to chcete jen sami vyzkoušet a jste ochotni riskovat.
Se správnými nástroji, antistatickým pracovním prostorem a jistými schopnostmi šroubováku ušetříte s opravou domu pěkný cent.
 iFixit má řadu příruček a informací o opravách.
iFixit má řadu příruček a informací o opravách. iFixit nabízí komplexní průvodce opravami a seznamy nástrojů a dílů, které potřebujete. Vyberte si svůj model MacBook nebo Magic Trackpad z možností v horní části stránky a vyhledejte pokyny pro opravu trackpadu.
Než začnete, přečtěte si úplné pokyny k opravě. Stejně jako všechny komentáře v dolní části; často obsahují užitečná varování a tipy od jiných čtenářů.
A samozřejmě si předem vytvořte zálohu svého Macu někdo se pokusí opravit. Hlavně sebe!
 Obtížnost opravy se mění z jednoho modelu MacBooku na druhý. Obrázek z iFixit.
Obtížnost opravy se mění z jednoho modelu MacBooku na druhý. Obrázek z iFixit. Doufáme, že je váš trackpad nyní uvolněn z režimu kliknutí a tento průvodce se příliš netáhl! Dejte nám vědět, co se stalo a jak se vám to podařilo napravit v komentářích níže - rádi slyšíme vaše příběhy!