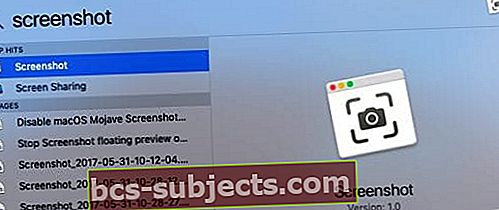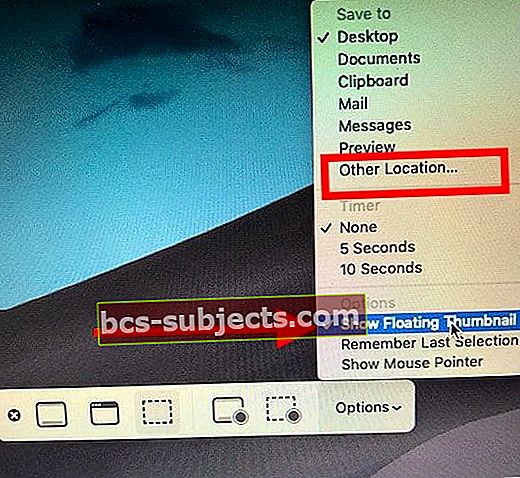Pokud jste nedávno aktualizovali svůj Mac nebo MacBook na MacOS na Mojave a vyšší, všimli byste si, že když pořídíte snímek obrazovky pomocí kláves Alt + Shift + 4, vytvoří se ve spodní části obrazovky malý náhled a poté po několika sekundách se snímek obrazovky přesune na plochu. Takto můžete zastavit tyto plovoucí snímky obrazovky v systému macOS a přímo přistupovat k obrázkům na ploše.
Zakázat náhled obrazovky v systému macOS Mojave a novějších
Pokud jste po upgradu na macOS ručně vyměnili snímek obrazovky vpravo, postupujte podle níže uvedených kroků a vypořádejte se s mrzutostí jednou provždy.
- Začněte otevřením obslužného programu macOS Screenshot pomocí CMD + Shift + 5 kláves.
- Dalším způsobem, jak přistupovat k nástroji pro snímky obrazovky v systému macOS, je otevřít svůj reflektor a poté zadat „Screenshot“ a poté spustit aplikaci
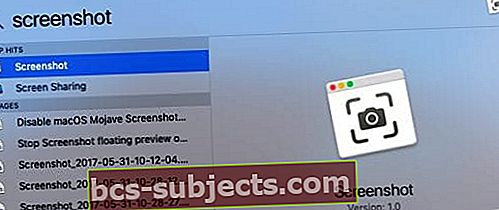
- Jakmile je nástroj pro snímky obrazovky funkční, klikněte na možnosti v pravé části okna
- Zrušením výběru deaktivujete možnost „Zobrazit plovoucí miniaturu“.
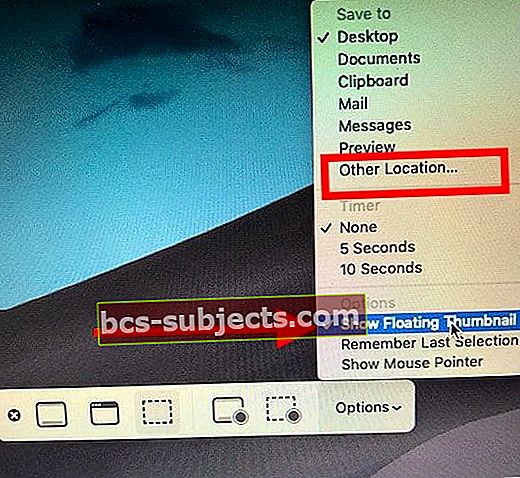
- Ukončete nástroj kliknutím na „X“
- Tím zabráníte tomu, aby se snímky obrazovky zobrazovaly jako plovoucí obrázek na obrazovce
Vzhledem k tomu, že jste již v možnostech nástroje pro snímky obrazovky, je zde několik věcí, které si můžete vyzkoušet.
Grab Utility v systému macOS Mojave a novějších
V první řadě byl starý nástroj Grab Utility v systému MacOS nahrazen tímto novým nástrojem pro vytváření snímků obrazovky. Když hledáte Grab pomocí macOS Mojave +, zobrazí se místo toho nástroj pro snímání obrazovky. Jak již bylo řečeno, pokud chcete v MacOS použít starý nástroj pro uchopení, můžete načíst starší kopii ze svého stroje času a pokračovat v jejím používání.
Zde je článek, který vás provede podrobným procesem nastavení.
Ukládání snímků obrazovky do vybrané složky
Při práci se snímky obrazovky na našem MacBooku a Macu by mnozí z nás rádi ukládali snímky obrazovky do určené složky pro pozdější načítání, místo aby tyto snímky obrazovky přesunuli na plochu. Díky tomu bude váš pracovní stůl čistý a bez nepořádku.
Použijte možnosti Screenshot Utility a zvolte „Další umístění ..“V možnostech Uložit a vyberte složku.
Jakmile to nastavíte, snímky obrazovky se uloží do určené složky. Kliknutím na „x“ ukončíte nástroj pro vytváření snímků obrazovky.
Napište nám!
Doufáme, že vám tento rychlý tip připadal užitečný. Pokud máte jakékoli dotazy nebo pokud chcete sdílet některý z vašich oblíbených tipů pro macOS, dejte nám prosím vědět v komentářích.