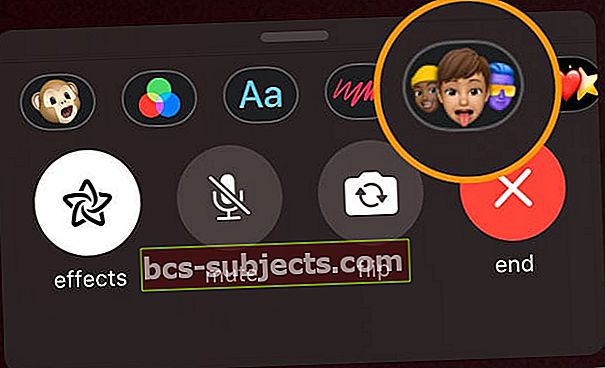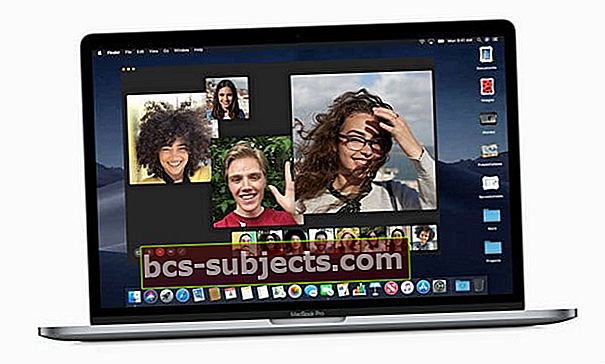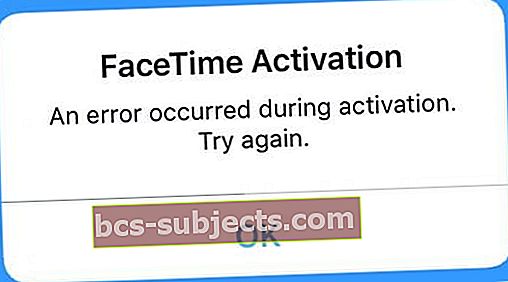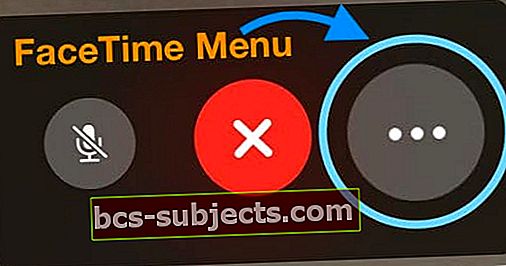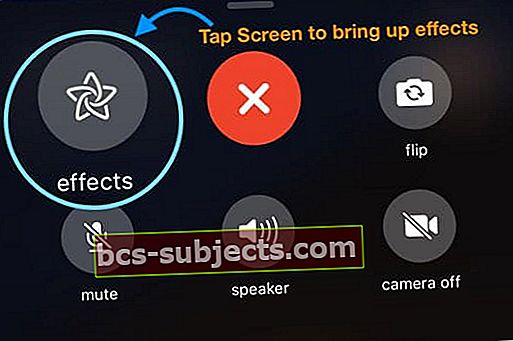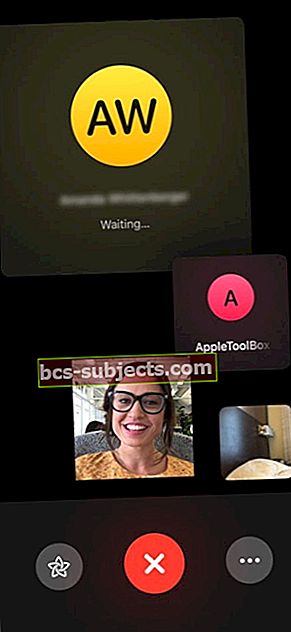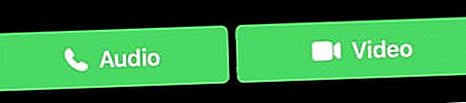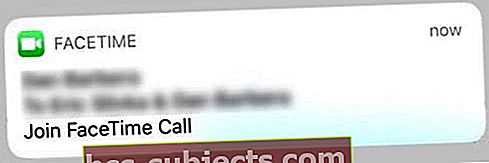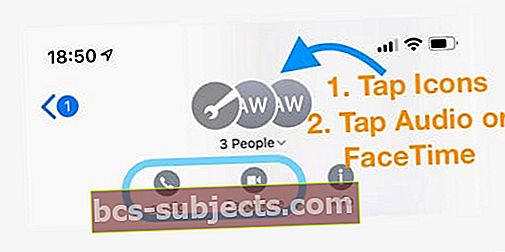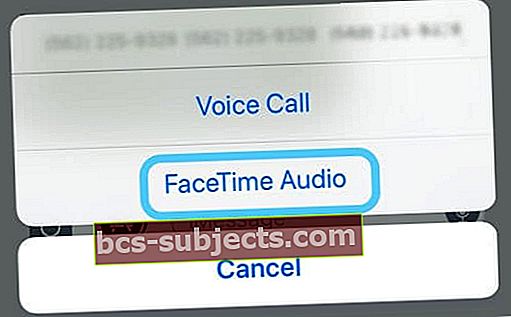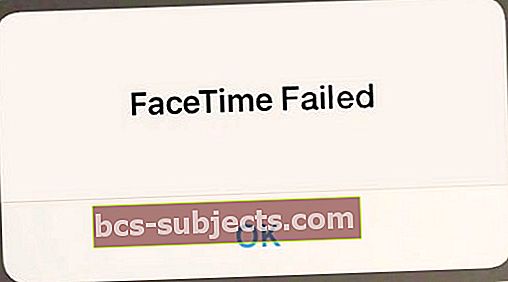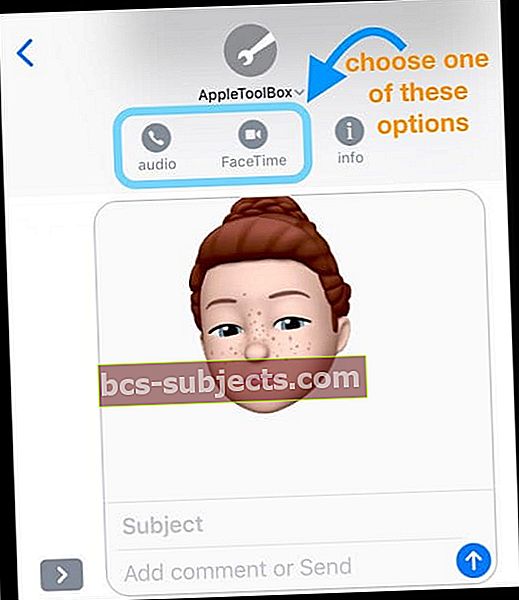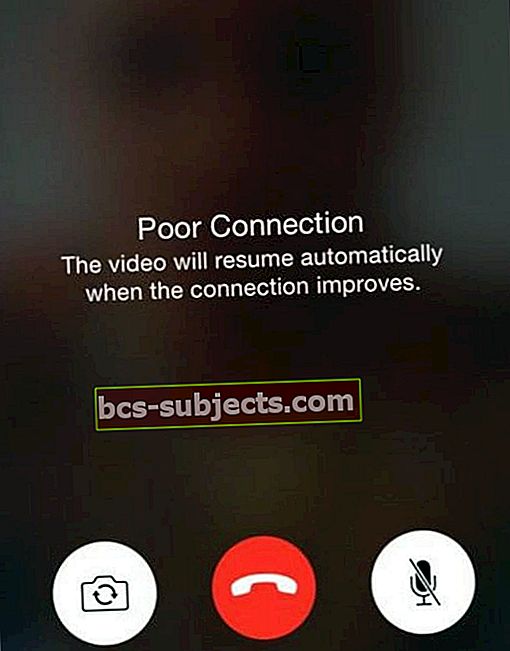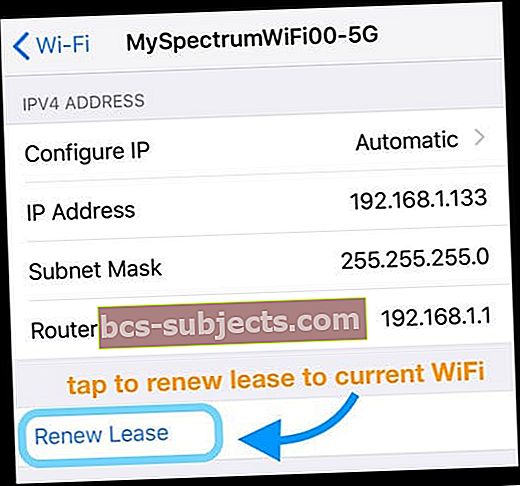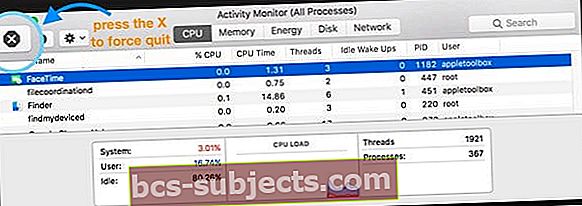Dává vám FaceTime potíže nebo nefunguje po aktualizaci iOS nebo iPadOS vašeho zařízení? Zajímá vás, jak můžete přimět FaceTime, aby fungoval jako dříve? Pokud ano, nejste sami! Několik čtenářů nám říká, že po aktualizaci iOS nebo iPadOS nemohou FaceTime pracovat, telefonovat nebo používat funkce.
Vyzkoušejte tyto rychlé tipy, jak FaceTime pracovat v iOS (iOS 12 a iOS 13) a iPad OS
- Přepněte FaceTime off počkejte 20-30 sekund a znovu jej zapněte
- Klepněte na své Apple ID a Odhlásit se a poté se znovu přihlásit pomocí stejného nebo jiného Apple ID
- Pokud to první pokus nefunguje, přidejte po odhlášení restart
- Skupinový FaceTime vyžaduje iOS 12.1.4 a vyšší (včetně iOS 13 a iPadOS)
- Apple trvale zakazuje Group FaceTime pro všechna zařízení používající iOS 12 až iOS 12.1.3
- Při skupinovém volání FaceTime musí všichni členové hovoru používat iOS 12.1.4 a vyšší nebo macOS Mojave a novější
- Group FaceTime nefunguje s iOS 12.1.4 a starším nebo macOS High Sierra a níže
- Obnovte nastavení sítě tak, že přejdete naNastavení> Obecné> Obnovit> Obnovit nastavení sítě
- U špatných připojení přestaňte používat jakékoli efekty nebo Animoji / Memoji, abyste snížili zatížení šířky pásma
- Někdy resetování všech vašich nastavení pomůže problémům s FaceTime. Jít doNastavení> Obecné> Obnovit> Obnovit všechna nastavení
- U problémů s iOS 13 nebo iPadOS FaceTime uvízne na „připojení“ při pokusu o video nebo audio FaceTime volání starší verze iOS, aktualizace na iOS a iPadOS verze 13.4.1 a vyšší(což Apple říká, že tento problém opravuje)
Co je nového ve FaceTime pro iOS 13 a iPadOS?
FaceTime získal zásadní facelift v iOS 12, takže s iOS 13 a iPadOS Apple stále rozšiřuje podporu těchto funkcí, včetně skupinových FaceTime a možností a efektů animoji / memoji.
Duální SIM a eSIM plně podporovány ve FaceTime (a iMessage)
S iOS 13 nabízí Apple nyní plnou podporu telefonních čísel vaší SIM i eSIM na jakémkoli iPhonu se dvěma SIM ve FaceTime i iMessage. 
To znamená, že můžete zahájit volání FaceTime z libovolného čísla - fyzické karty SIM nebo eSIM / duální SIM karty.
V systému iOS 12 lze pro iMessage a FaceTime použít pouze jedno mobilní číslo. Když v systému iOS 13 aktivujete fyzickou SIM kartu a eSIM (případně duální fyzickou SIM kartu), nemusíte si v jejich příslušných nabídkách nastavení vybírat mobilní číslo, které chcete použít pro iMessage nebo FaceTime.
Jak aktivovat telefonní čísla SIM a eSIM pro FaceTime
- NávštěvaNastavení> FaceTimea zaškrtněte obě svá telefonní čísla v sekci „můžete se dostat přes FaceTime na" a "volajícího ID“
- Pro iMessage přejděte na Nastavení> Zprávy> Odeslat a přijmouta zaškrtněte dvě telefonní čísla pod „Můžete přijímat zprávy iMessages a odpovídat na ně“a „Zahájit nové konverzace od“
- Restartujte zařízení
- Při volání přes FaceTime nebo při odesílání nové zprávy iMessage stačí vybrat, které číslo chcete použít při zahájení nového textu nebo volání FT
Pamatujte, že právě teď nelze přepínat telefonní čísla při navazování stávající konverzace. Ve výchozím nastavení používá stávající konverzace telefonní číslo, které jste původně použili.
Nové přizpůsobení Memoji a Animoji pro použití ve FaceTime (a také v dalších aplikacích!)
Úžasné přizpůsobení Memoji pro zábavu FaceTime
V iOS 13 a iPadOS máme spoustu možností líčení, abychom si mohli přizpůsobit vše od tvářenky a očních stínů až po přidání rovnátka na zuby pomocí rovnátek nebo dokonce piercingu do nosu, obočí, očních víček nebo kolem úst. 
A samozřejmě existuje spousta nových účesů, klobouků a pokrývek hlavy a spousta dalších možností náušnic a brýlí.
Nové Animoji 
iOS 13 a iPadOS představují tři nové postavy Animoji, které lze použít v konverzacích FaceTime - myš, chobotnice a kráva!
Animoji a Memoji přicházejí na starší zařízení s nálepkami!
Zatímco Memoji a Animoji jsou k dispozici pouze na zařízeních s technologií Apple TrueDepth, iOS 13 nabízí VŠECHNA ZAŘÍZENÍ s čipem A9 a většími možnostmi vytváření samolepek Animoji a Memoji. Samolepky jsou statické obrázky, které lze snadno sdílet!
A nejlepší ze všeho je, že ve FaceTime můžete použít své samolepky animoji nebo memoji!
- Při otevřeném FaceTime klepněte na tlačítko Efekty
- Klepnutím na ikonu Memoji otevřete všechny své samolepky Memoji a Animoji
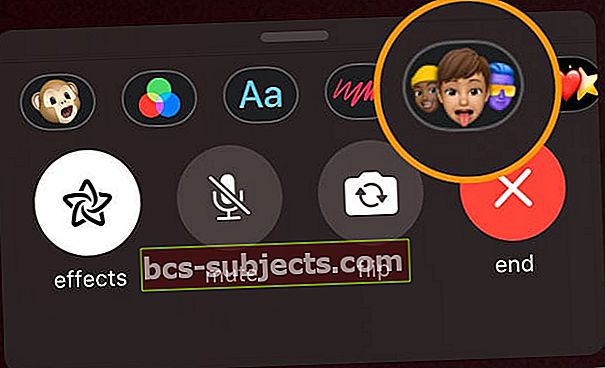
- Vyberte si nálepku animoji nebo memoji, kterou chcete sdílet s vaším hovorem FaceTime - to je vše!
Vylepšení FaceTime pro iOS 12+: Skupinový FaceTime a další!
V minulých letech byl FaceTime opomíjeným dítětem, zvláště ve srovnání se zprávami a iMessage. Ale s iOS 12, Apple zcela přepracoval FaceTime - vypadá a vypadá jinak.
Seskupte FaceTime 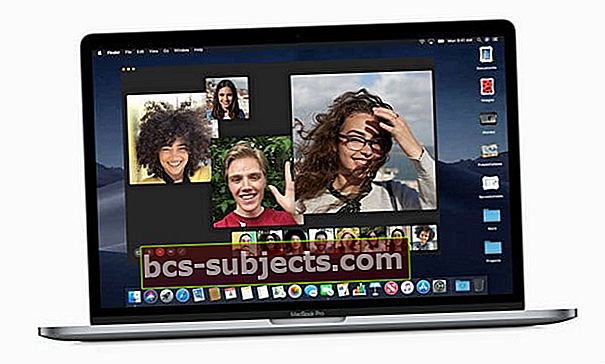
Velkou novinkou je, že s iOS 12.1.4 FaceTime konečně podporuje videohovory a audio hovory skupiny FaceTime! Na tuto funkci jsme dlouho čekali a se systémem iOS 12.1.4 a vyšším a macOS Mojave + konečně dorazí.
Se Group FaceTime můžete telefonovat až s 32 lidmi současně - to je sakra spousta lidí!
Skupinový FaceTime můžete dokonce spustit ze skupinové konverzace v aplikaci Zprávy!
Automatická detekce aktivních reproduktorů FaceTime
Pomocí inteligence iOS a iPadOS na zařízení může FaceTime zvýraznit a zvětšit obrázek aktivního reproduktoru hovoru. To pomáhá uživatelům vyhnout se nejasnostem během hovoru.
Vaše zařízení iDevice a iOS automaticky zvýrazní mluvící osobu a změní velikost jakékoli jiné osoby na hovoru, aby zvýraznila aktivní řečníka.
Lidé, kteří poslouchají, se objeví ve spodní části obrazovky, dokud nebudou mluvit. Pouhým klepnutím se však tato osoba dostane dopředu a do středu vašeho zařízení.
Zde je souhrn dalších funkcí FaceTime ze systému iOS 12
- Integrace iMessage
- Zahajte hovor FaceTime nebo skupinový FaceTime přímo z konverzace iMessage
- Animoji a Memoji
- Při rozhovoru s přáteli a rodinou vyměňte svůj obličej za Animoji nebo Memoji ve FaceTime
- K vašim Animoji a Memoji můžete dokonce přidat živé filtry
- Efektní efekty fotoaparátu
- Pokud rádi používáte efekty v aplikaci Fotoaparát, určitě si je užijete ve FaceTime a iMessage
- FaceTime nyní podporuje všechny tyto integrované filtry, textové efekty, tvary a balíčky nálepek
- Najděte efekty v nové nabídce FaceTime
- Efekty fotoaparátu v FaceTime vyžadují model iPhone 7 nebo novější
- Podpora Apple Watch Audio
- Nyní můžeme na svých hodinkách Apple Watch používat zvuk FaceTime a připojit se ke skupinovému chatu - to vše z hodinek
- Aplikace Walkie Talkie Watch také využívá zvuk FaceTime a používá váš účet FaceTime (Apple ID) k chatování s přáteli a rodinou
Chybí vám živé fotografie pro FaceTime?
Pokud stále používáte první verzi iOS 12, neobsahovala živé fotografie. A opravdu nevíme proč!
Chcete-li to získat zpět, stačí aktualizovat iOS. Libovolná iOS verze 12.1.1 a vyšší a všechny verze iPadOS znovu zavádějí funkci Live Photo pro volání FaceTime!
Hovory FaceTime selhávají, stále se odpojují nebo se okamžitě začínají znovu připojovat?
Visí FaceTime, když jste uprostřed hovoru? Ukazuje, že se znovu připojuje, ale pak není schopen a místo toho říká Hovor se nezdařil?
Pokud si všimnete, že vaše aplikace FaceTime již nefunguje jako dřív a neumožňuje vám volat ani zůstat na hovorech déle než několik sekund, nejste sami.
I když neexistuje žádný důvod, proč FaceTime vykazuje toto chování, zde je seznam našich nejlepších tipů, které vám pomohou.
Podrobnější vysvětlení najdete v našem článku o tomto problému: Můj FaceTime se neustále odpojuje! Jak mohu opravit neúspěšná volání FaceTime?
- Aktualizujte svůj iOS nebo macOS na nejnovější verzi
- Zkontrolujte stav Apple Serveru, zda nedochází k trvalým problémům
- Vypněte FaceTime, počkejte 20 až 30 sekund a znovu jej zapněte
- Odhlaste se z FaceTime, restartujte a znovu se přihlaste
- Odstraňte a znovu nainstalujte aplikaci FaceTime
- Vypněte čas obrazovky nebo omezení
- Zkontrolujte, zda je datum a čas nastaveno automaticky
- Obnovte nastavení sítě
Uvízne FaceTime při připojování? Nelze zavolat na starší iOS zařízení pomocí Facetime? 
Lidé, kteří aktualizovali na iOS 13.4, zjistili, že jejich zařízení se již nemohou připojit ke starším zařízením iOS se systémem iOS 9.3.6 a starším nebo Mac s OS X El Capitan nebo starším. Někteří z našich čtenářů nám říkají, že tento problém existuje také při pokusu o volání lidem pomocí verzí iOS 10.
Chcete-li tyto problémy vyřešit, proveďte aktualizaci na iOS a iPadOS 13.4.1 nebo vyšší. Apple říká, že problém je nyní opraven v této verzi a vyšší.
Aktivace FaceTime nefunguje?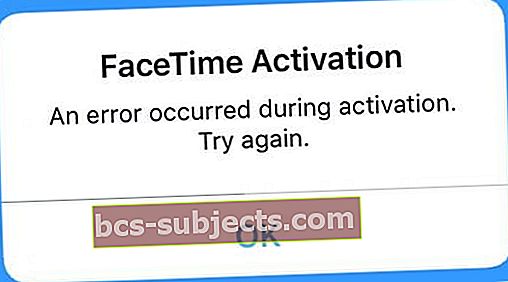
- Přepněte FaceTime a iMessage na VYPNUTO, počkejte 30 sekund a obě zapněte
- Jít do Nastavení> FaceTime (a Zprávy> iMessage)> Přepnout VYPNUTO a ZAPNUTO

- Jít do Nastavení> FaceTime (a Zprávy> iMessage)> Přepnout VYPNUTO a ZAPNUTO
- Odhlaste se ze svého Apple ID ve FaceTime. Jít doNastavení> FaceTimea klepněte na své Apple ID. Zvolte Odhlásit se. Poté se znovu přihlaste pomocí svého Apple ID nebo alternativního Apple ID
- Zkontrolujte, zda vaše Apple ID uvádí telefonní číslo vašeho aktuálního iPhone (nikoli staré číslo nebo horší, pevná linka!)
- Vypněte FaceTime a iMessage
- Jít do Nastavení> Profil Apple ID> Jméno, telefonní číslo, e-mail> Dosažitelný na
- V případě potřeby upravte informace, aby byl uveden váš iPhone a e-mail
- Po aktualizaci přepněte FaceTime na VYPNUTO a Zpět ZAPNUTO

- Resetovat všechna nastavení. Jít do Nastavení> Obecné> Obnovit> Obnovit všechna nastavení
- Odstraní hesla WiFi a veškerá přizpůsobená nastavení iPhonu
Další tipy najdete v našem článku Problémy s aktivací pomocí FaceTime a iMessage.
Nevidíte efekty fotoaparátu v FaceTime?
Pokud vám váš FaceTime nezobrazuje všechny tyto zábavné filtry, zkontrolujte, zda Apple podporuje tyto efekty pro váš model iPhone, iPad nebo iPod.
Efekty fotoaparátu ve FaceTime vyžadují iPhone 7 nebo novější a pro iPady iPad Pro 12.9 druhé generace +, iPad Pro 10.5+ a iPad 6. generace nebo vyšší.
Modely, které podporují efekty fotoaparátu v FaceTime
- iPhone 7/7 Plus a vyšší
- 12,9palcový iPad Pro 2. generace, iPad Pro 11 a 10.5, iPad Air 3. generace, iPad 6. generace, iPad Mini 5. generace a všechny výše uvedené modely
- iPod 6. generace a vyšší
Používáte podporovaný model, ale žádné FaceTime efekty?
- U iOS 12.1.1+ vysuňte spodní lištu a zobrazte další možnosti FaceTime pro vaše hovory
- U iOS 12.0-12.1 se ujistěte, že jste se dostali na správnou obrazovku stisknutím tlačítka nabídky (tři tečky) a poté na druhé obrazovce zvolte Efekty
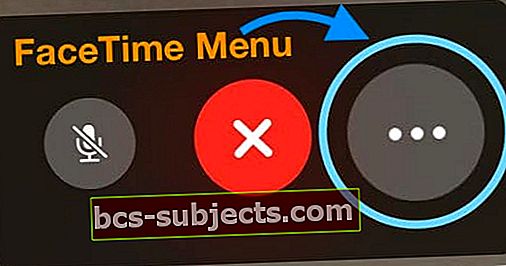
- Pokud nevidíte tlačítko Efekty, zkuste znovu klepnout na obrazovku - to může tuto možnost vyvolat!
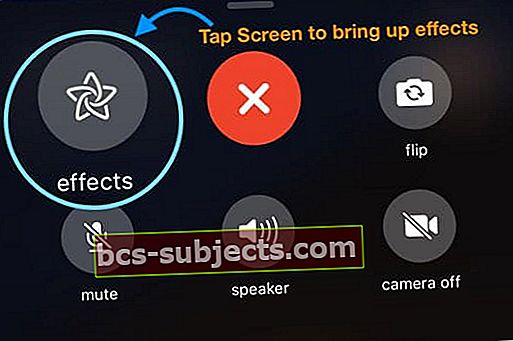
- Zavřete aplikaci FaceTime stisknutím tlačítka Domů nebo přejetím prstem po panelu gest Home a poté přetažením nahoru z horní části obrazovky náhled aplikace FaceTime.
- Poté restartujte zařízení
- Znovu otevřete FaceTime - podívejte se, zda tam nyní jsou efekty
Skupinový FaceTime nefunguje? Zobrazuje se Čekání?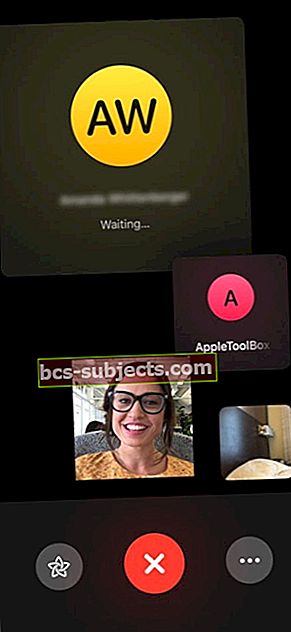
Milovali jsme funkci skupinového volání FaceTime! Díky tomu je volání až 32 lidí hračkou - ať už jde o audiokonferenční hovor nebo skupinový videohovor. Prostě to funguje!
Pokud tuto funkci nemůžete najít, ujistěte se, že používáte iOS 12.1.4 nebo novější
- Pokud ne, aktualizujte svůj iOS na novější verzi
- Kvůli chybě v soukromí v iOS 12.1-12.1.3 Apple zakázal Group FaceTime. Abyste mohli používat Group FaceTime v iOS 12+, potřebujete iOS 12.1.4 nebo vyšší.
- Pokud jste již aktualizovali na iOS 12.1.4 nebo vyšší a Group FaceTime stále nepracuje s více než 1 osobou, podívejte se na tyto tipy.
Pokud se vy a vaši přátelé, členové rodiny nebo kolegové snažíte FaceTime používat společně a nefunguje to, zkontrolujte následující:
- Všichni účastníci musí používat iOS 12.1.4 nebo novější. Skupinový FaceTime nepracuje s předchozími verzemi iOS
- Skupinový FaceTime funguje pouze na zařízeních Apple
- Každý, s kým se snažíte seskupit FaceTime, musí mít alespoň iOS 12.1.4
- Kdokoli, kdo používá iOS 12.1.3 nebo nižší, se zobrazuje šedě
- FaceTime nelze seskupovat se zařízeními nebo lidmi, kteří sdílejí stejné Apple ID
- Každý účastník hovoru musí používat zařízení Apple. Ze zařízení FaceTime nemůžete volat zařízení Android
- Nepoužívejte žádné efekty včetně Animoji a Memoji, filtrů, samolepek, tvarů a textu
- Skupinové video FaceTime funguje pouze pro modely iPhone iPhone 6s nebo novější, iPad Pro nebo novější, iPad Air 2 nebo iPad Mini 4
- Video Group FaceTime není k dispozici u těchto modelů: iPhone 5S, iPhone 6, iPhone 6 Plus, iPad Air, iPad Mini 2, iPad Mini 3, iPad Mini 4 a 6. generace iPod Touch
- Majitelé iPhone 5S, iPhone 6 a iPhone 6 Plus a dřívější modely iPadů a iPodů touch se mohou připojit pouze k audio skupinovým hovorům FaceTime
Jak správně uskutečnit skupinové volání FaceTime
- Otevřete aplikaci FaceTime
- Klepněte na ikonu „+“ v pravém horním rohu
- Do pole „Komu“ zadejte jméno, telefonní číslo nebo pomocí symbolu + otevřete kontakty

- Pokračujte v zadávání všech jmen, která chcete pro hovor použít
- Po dokončení klepněte na tlačítko audio nebo video pro uskutečnění hovoru
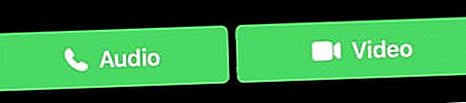
- Všichni příjemci dostanou na svých zařízeních zprávu, kterou chcete FaceTime
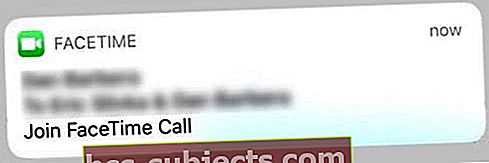
- Chcete-li přidat osobu do hovoru později (během hovoru), FaceTime používá oznámení bez vyzvánění, kde zařízení zobrazuje oznámení, které umožňuje lidem okamžitě se připojit k hovoru, aniž by rušili
Nezapomeňte, že když účastník obdrží pozvánku, může se rozhodnout, že se zúčastní pomocí zvuku nebo videa ze svých zařízení iPhone, iPad a Mac (které to podporují.)
Ochrana soukromí!
A samozřejmě jsou všechny konverzace FaceTime, včetně individuálních a vícečlenných, šifrovány od začátku do konce, takže zůstávají soukromé a viditelné pouze pro účastníky.
Nebo jsme si to mysleli!
U aplikace Group FaceTime v iOS 12.1-12.1.3 došlo k zásadnímu problému s ochranou osobních údajů, který přinutil Apple deaktivovat podporu Group FaceTime, zatímco jejich vývojový tým problémy vyřešil. S iOS 12.1.4+ se Group FaceTime vrací k našim zařízením - a doufejme, že s plnou ochranou soukromí očekáváme od Apple!
Uskutečněte skupinové volání FaceTime v aplikaci iMessage
Skupinový FaceTime je také integrován do Zpráv, takže je snadné zahájit Skupinový FaceTime přímo ze skupinového chatu iMessage.
Pokud lidé v konverzaci již zahájili relaci FaceTime, zobrazí aplikace Zprávy aktivní hovor v seznamu konverzací a uvnitř vašich konverzací.
Často je jednodušší otevřít předchozí skupinovou konverzaci iMessage a zahájit tam skupinový hovor FaceTime
- Otevřete skupinový chat iMessage
- Nebo vytvořte nový
- V horní části obrazovky klepněte na ikony profilu
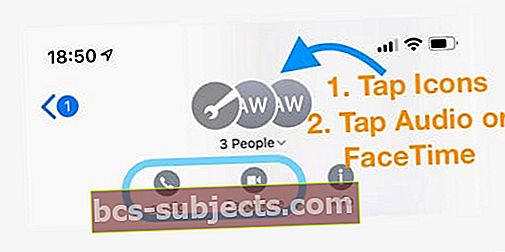
- Vybrat FaceTime nebo Zvuk zahájit hovor
- Zvukové hovory mohou zobrazit další výběr pro hlasové volání nebo FaceTime Audio
- Vybrat Zvuk FaceTime
- Hlasové hovory používají vašeho telefonního operátora
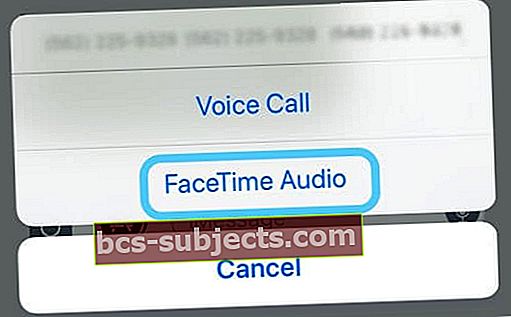
Umístěte skupinu FaceTime s FaceTime na Mac
- Otevřeno FaceTime na počítači Mac
- Zadejte jména nebo čísla lidi, kterým chcete zavolat
- Zadejte až 32 celkový počet volajících
- Klepněte na Video nebo Zvuk uskutečnit hovor FaceTime
Selhání vašeho volání FaceTime, nepřipojení nebo trvalé připojení?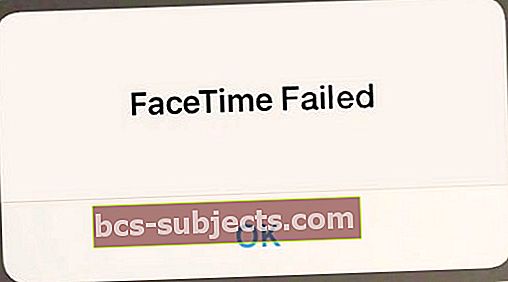
Pokud se nemůžete připojit k FaceTime, aniž by FaceTime někdy zahájil relaci, zkuste znovu aktivovat svůj účet
- Jít do Nastavení> FaceTime a vypněte vypínač
- Počkejte několik okamžiků a poté jej znovu zapněte
- Zobrazí se zpráva „čeká na aktivaci“
- V případě potřeby zadejte své Apple ID a heslo
Pokud to nefunguje, resetujte síť WiFi
- Jít do Nastavení> Obecné> Obnovit a vyberte Obnovte nastavení sítě
- Tento proces vrátí vaše nastavení sítě zpět na výchozí tovární nastavení, takže musíte znovu zadat heslo (hesla) WiFi
Za neúspěšné volání FaceTime
- Zkuste místo volání zahájit volání ze svého seznamu volání FaceTime (je-li uveden)
- Volání z iMessage
- Otevřeno Zprávy App
- Vyhledejte předchozí konverzaci s osobou, které chcete zavolat
- Otevřete vlákno zprávy
- Klepněte na ikonu nebo obrázek osoby uprostřed nahoře
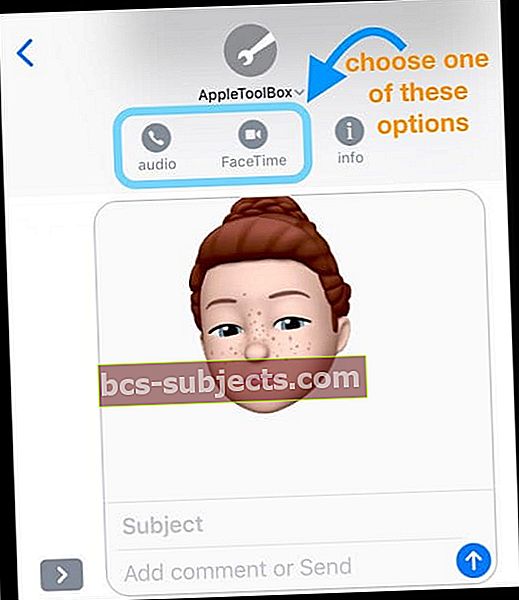
- U videohovoru vyberte FaceTime z možností
- U zvukového hovoru vyberte Zvuk
- Zvolte způsob volání: Hlasový hovor (pomocí vašeho operátora) nebo FaceTime audio
Zobrazuje se zpráva „Špatné připojení“?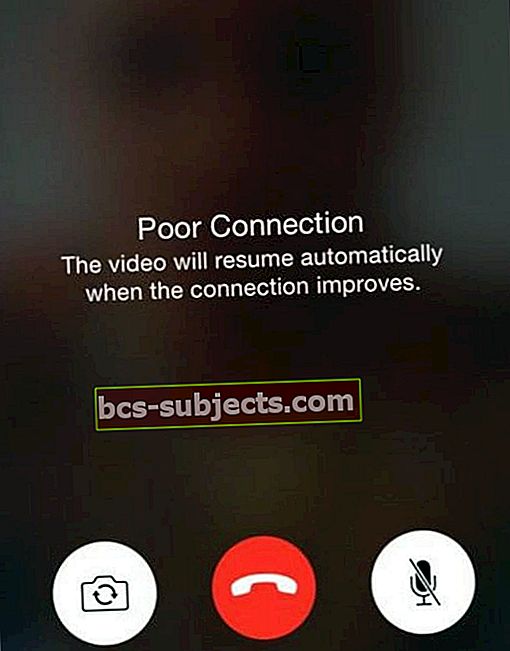
Některá vylepšení iOS a iPadOS, například Group FaceTime a používání Animoji nebo Memoji, také zvyšují šířku pásma internetu, kterou váš iPhone nebo zařízení potřebuje.
Pokud Facetime nedokáže odesílat a přijímat data dostatečně rychle, aby držela krok s poptávkou vašeho zařízení, video zaostává, je trhané a vykazuje další příznaky špatného připojení.
Někteří lidé proto uvidí oznámení „Špatné připojení“, když aktivně používají FaceTime.
Pokud se zobrazí tato zpráva, vyzkoušejte tyto prostředky
- Odstraňte všechny efekty, jako jsou Animoji a Memoji, filtry, samolepky, tvary a text
- Pokud jste při skupinovém hovoru zvětšili dlaždici kterékoli osoby na její největší možnou velikost, klepnutím na ni se vrátíte zpět na standardní velikost dlaždice
- Jít do Nastavení> WiFi a vypněte to. Počkejte 20 až 30 sekund, poté jej znovu zapněte a vyberte síť
- Přepněte na jinou WiFi síť, nejlépe 5GHz, nebo se připojte přes LTE, pokud je k dispozici
- Obnovte svou IP adresu. Zahájení Nastavení> WiFi> Klepněte na tlačítko „i“> Zvolte Obnovit zapůjčení
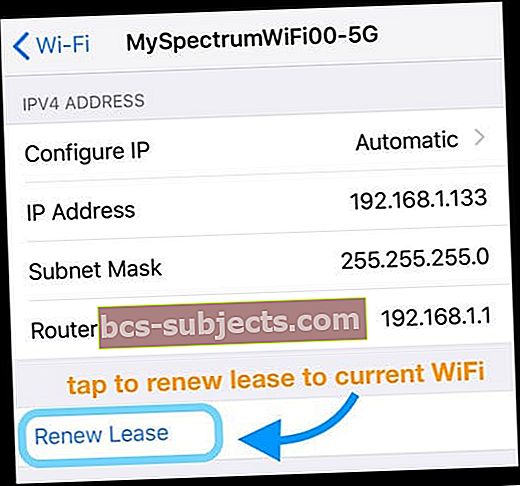
- Přepněte FaceTime do režimu Nastavení> FaceTime, počkejte 30 sekund a znovu zapněte
- Obnovte nastavení sítě přechodem naNastavení> Obecné> Obnovit> Obnovit nastavení sítě
- Restartujte nebo resetujte WiFi router (viz pokyny výrobce)
- Pokud máte podezření, že jde o problém se směrovačem, obraťte se na svého poskytovatele internetových služeb nebo se obraťte na jeho výrobce
- Nucené zavření aplikace FaceTime dvojitým stisknutím tlačítka Domů nebo přejetím prstem po liště gest a poté přejetím náhledu aplikace FaceTime nahoru směrem k horní části obrazovky zavřete. Poté znovu spusťte FaceTime
- Odstraňte aplikaci FaceTime a znovu ji nainstalujte
- S iOS 11 a novějším můžete také aplikaci FaceTime odložit a poté ji znovu nainstalovat
- Offloading aplikace zachovává její data a dokumenty

Nevidíte tlačítko fotoaparátu při hovoru FaceTime?
Zajímá vás, jak pořídit fotografii během hovoru FaceTime na iOS nebo iPadOS? Stačí klepnout na bílé kulaté tlačítko živé fotografie, které se zobrazí na obrazovce.
Poté najděte všechny své živé fotografie FaceTime ve svém albu Photos Photos Live Photos!
Jít doFotky> Alba> a vyhledejte položku Typy médií Živé fotografie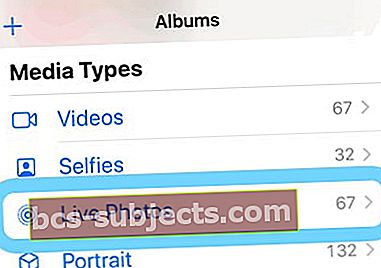
iPhone uvízl na FaceTime? Hovor se neodpojuje a nevisí?
Někteří uživatelé si všimnou, že jejich volání FaceTime nejsou zavěšena, i když hovor ukončíte stisknutím červeného kroužku x.
Po klepnutí na konec hovoru se nic neděje a lidé stále vidí a slyší osobu, které volali. Navíc jejich domovská obrazovka stále zobrazuje indikátor živého hovoru (zelený pruh) vlevo nahoře.
K tomuto problému dochází také v macOS Mojave a Catalina!
U iPhonů a iDevices je jedinou funkční metodou restartování zařízení pomocí aplikace Nastavení
- Jít doNastavení> Obecné
- Posuňte úplně dolů a klepněte na Vypnout

- Znovu zapněte zařízení
V tuto chvíli je tento restart jediným způsobem, jak ukončit hovor a uskutečnit další volání Facetime.
Pro počítače Mac
- Otevřít Monitor aktivity (v Aplikace> Nástroje nebo použijte vyhledávání reflektorů)
- Klikněte na kartu CPU
- Vyhledejte a vyberte FaceTime (v případě potřeby použijte vyhledávací lištu)
- Stisknutím šedého X vynutíte ukončení FaceTime nebo poklepejte na FaceTime a ve vyskakovací zprávě vyberte vynucené ukončení
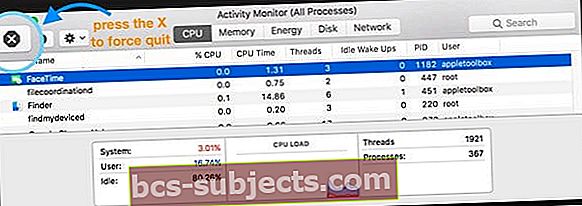
Další problémy způsobující, že FaceTime nefunguje?
Pokud tyto tipy problém nevyřešily, další nápovědu najdete v následujících článcích
- FaceTime nefunguje; jak řešit problémy s FaceTime a opravit tak vaše problémy
- FaceTime nefunguje na Macu? Jak opravit