Váš iPad se deaktivuje, pokud zadáte nesprávné časy přístupových kódů za sebou nebo více. Zakázané zařízení nelze odemknout ani používat, aniž byste vymazali obsah a nastavení pomocí počítače.
Ať už jste zapomněli přístupový kód nebo někdo jiný deaktivoval váš iPad, níže zjistíte, jak jej opravit. Pokud nemáte zálohu, vysvětlili jsme, jak zkontrolovat, která data jsou již uložena na iCloud.
Pro lidi, kteří hledají pomoc s postiženým iPhone, si místo toho přečtěte tento článek!
Jak opravím deaktivovaný iPad?
Pokud je váš iPad deaktivován a zobrazí se „Zkuste to znovu za 15 minut“, počkejte na vypnutí časovače a opravte jej zadáním hesla. Časovač se zvyšuje pokaždé, když zadáte nesprávný přístupový kód.
Když je váš iPad deaktivován a říká „Připojit k iTunes“, můžete to opravit jedině tak, že obnovíte veškerý obsah a nastavení pomocí režimu obnovení. Bez zálohy přijdete o fotografie, videa, zprávy a všechno ostatní na iPadu.
 Váš iPad vám řekne, co dělat, když je deaktivován.
Váš iPad vám řekne, co dělat, když je deaktivován. Chcete-li vymazat deaktivovaný iPad, potřebujete počítač se systémem macOS Catalina nebo iTunes. Pokud počítač nevlastníte, půjčete si ho nebo požádejte o pomoc nejbližší obchod Apple.
Jak obnovit deaktivovaný iPad s nápisem „Připojit k iTunes“
- Podrž Horní tlačítko a buď Objem tlačítko pro vypnutí iPadu.
- Podrž Domov tlačítko nebo Horní během připojení k počítači.
- Držte tlačítko, dokud Režim obnovení objeví se obrazovka.
- V počítači vyberte iPad a klikněte na Obnovit.
- Pokud nemáte zálohu, ztratíte všechna data na iPadu.
Vyhledávač nebo iTunes stáhnou nejnovější verzi iPadOS. Pokud to trvá déle než 15 minut, postupujte podle výše uvedených kroků a znovu přejděte do režimu obnovení.
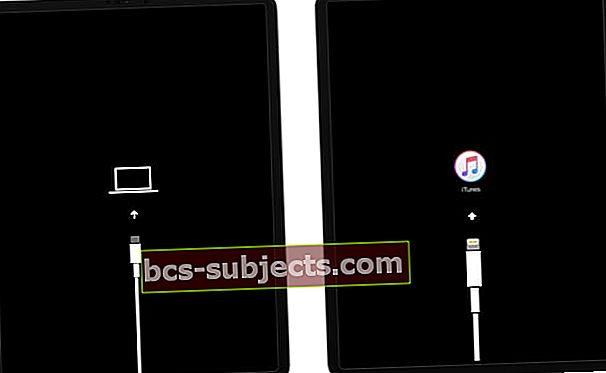 Režim obnovení vypadá jinak v závislosti na verzi iOS nebo iPadOS ve vašem zařízení.
Režim obnovení vypadá jinak v závislosti na verzi iOS nebo iPadOS ve vašem zařízení. Opravte svůj deaktivovaný iPad tak, že jej vymažete pomocí režimu obnovení a počítače
V tomto článku najdete podrobnějšího podrobného průvodce
Proč je můj iPad deaktivován?
Pokud na iPadu zadáte nesprávné heslo pětkrát za sebou, dočasně se deaktivuje. Chrání to vaše data a zabrání lidem zjistit váš přístupový kód.
 Zadejte přístupový kód správně, abyste iPad nevypnuli.
Zadejte přístupový kód správně, abyste iPad nevypnuli. Obvykle můžete počkat na časovač a zkusit kód znovu. Ale po příliš mnoha neúspěšných pokusech bude váš iPad trvale deaktivován, takže je prakticky nemožné, aby kdokoli měl přístup k datům na něm. Dokonce i ty.
Proč nemohu k odemčení iPadu použít Face ID nebo Touch ID?
I když váš iPad používá Face ID nebo Touch ID, musíte jej někdy někdy odemknout pomocí přístupového kódu. K tomu obvykle dochází po restartování zařízení nebo aktualizaci softwaru.
Je příliš snadné zapomenout přístupový kód, pokud většinu času používáte Face ID nebo Touch ID. Ale tyto služby, i když jsou neuvěřitelně těžko prolomitelné samy o sobě, jsou bezpečnější, když jsou spárovány s přístupovým kódem.
Jak zálohuji svůj deaktivovaný iPad nebo iPod?
S deaktivovaným iPadem nemůžete vytvořit novou zálohu.
Jiné příspěvky tvrdí, že stále můžete zálohovat do počítače, se kterým se vaše zařízení dříve synchronizovalo, ale nemohli jsme to replikovat.
 Někteří uživatelé tvrdí, že si můžete vytvořit zálohu na známém počítači.
Někteří uživatelé tvrdí, že si můžete vytvořit zálohu na známém počítači. Pokud nemůžete riskovat ztrátu dat na iPadu, podívejte se na služby pro obnovu dat třetích stran. K dispozici je spousta, i když nemůžeme učinit žádná doporučení.
Jak zjistím, jaká data se ukládají na iCloud?
I když jste nedávnou zálohu neprovedli, mohou se některá data uložit na iCloud. Přejděte na iCloud.com a přihlaste se ke svému účtu Apple ID.
 Přihlaste se online a prohlédněte si svá data uložená na iCloudu.
Přihlaste se online a prohlédněte si svá data uložená na iCloudu. Veškerá data na tomto webu - fotografie, videa, poznámky atd. - jsou při obnovení zařízení stále bezpečná. Při příštím přihlášení na iCloud se znovu synchronizuje s iPadem.
To funguje i pro cloudové služby třetích stran, jako je Dropbox nebo Disk Google. Můžete také obnovit placené aplikace a média z iTunes nebo App Store bez použití zálohy.
Co když nemohu obnovit svůj deaktivovaný iPad?
Pokud váš deaktivovaný iPad říká „Připojit k iTunes“, ale nepřipojíte se k počítači, podívejte se na tyto známky známek opotřebení:
- svůj kabel Lightning-to-USB
- USB port na vašem počítači
- Lightning port na vašem zařízení.
Pokud můžete, zkuste použít jiný kabel a jiný port USB. Pokud se to nepodaří, přepněte iPad do režimu DFU podle našich pokynů.
Nakonec požádejte společnost Apple o další pomoc. Ve svém iPadu můžete mít poškozený port Lightning, který je třeba opravit.


