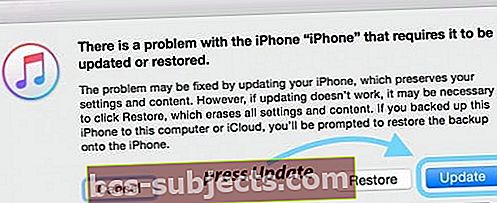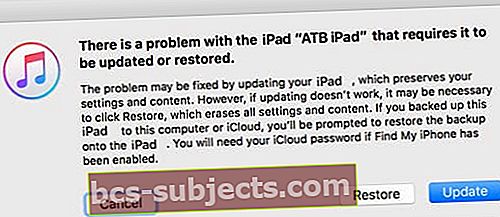Mnohokrát musíme iPad obnovit kvůli kritickým chybám. Po aktualizaci softwaru pro iPad se s těmito chybami často setkáváte. Ale příležitostně vidíme zprávu „iPad nelze obnovit.“ Takže co dává ??
Proč můj iPad? Proč teď?
Někdy se to stane, když jste aktualizovali starší model pomocí nové aktualizace iOS, jindy se to stane kvůli vadnému připojení nebo vadnému kabelu.
V obou případech Apple rychle upozorňuje na to, že „Existuje problém s iPhone / iPad, který vyžaduje jeho aktualizaci nebo obnovení.“
Když se pokusíte obnovit iPhone nebo iPad, zobrazí se tato podivná chybová zpráva, že iPad nelze obnovit, protože nebylo nalezeno žádné zařízení.
Chcete-li tento problém vyřešit, možná budete muset několikrát vyzkoušet níže uvedené kroky, než bude fungovat. (Zejména kroky 4, 5 a 6)
Co dělat, když váš iPad nelze obnovit?
Nejprve proveďte vynucené restartování
- Na iPhonu 6S nebo nižším plus iPadů s domácími tlačítky a iPod Touch, stiskněte současně Home a Power, dokud neuvidíte logo Apple

- Pro iPhone 7 nebo iPhone 7 Plus: Stiskněte a podržte obě tlačítka Side a Volume Down po dobu alespoň 10 sekund, dokud neuvidíte logo Apple
- Na iPadu bez tlačítka Domů, iPhone X Series nebo iPhone 8 nebo iPhone 8 Plus: Stiskněte a rychle uvolněte tlačítko pro zvýšení hlasitosti. Poté stiskněte a okamžitě uvolněte tlačítko snížení hlasitosti. Nakonec stiskněte a podržte boční tlačítko, dokud neuvidíte logo Apple

Dále připojte zařízení k počítači pomocí kabelu USB
- Když vás iTunes požádají o aktualizaci nebo obnovení, klikněte na Aktualizovat. Tato akce znovu nainstaluje váš iOS a zachová vaše osobní údaje beze změny
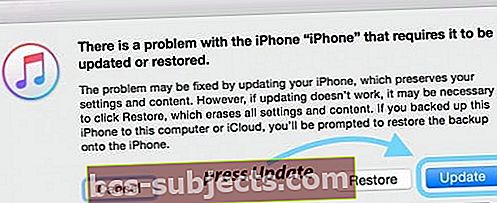
Pokud se to nepodařilo, proveďte nejprve řešení problému s připojením k počítači
- Nejprve zkuste v počítači použít jiný nabíjecí kabel nebo jiný port USB a poté proces proveďte znovu. Je překvapivé, kolik problémů souvisí s kabelem nebo portem! Čtenář Craig navrhuje, abyste vyzkoušeli port USB, který NENÍ napájen. Zkusil to, fungoval pouze nenapájený port USB.
Uživatelé MacBooků mají problémy s připojením USB-C
- Restartování zařízení i počítače také často funguje.
Vypnuli jste a znovu zapnuli? Tento trik opravdu hodně času funguje!
- Pokud vám změna kabelu nebo USB portu nepomohla, zkuste jiný počítač (Mac nebo Windows PC) a zjistěte, zda to má vliv. Zeptejte se přítele, člena rodiny nebo použijte počítač v práci nebo ve škole a zjistěte, zda to má vliv.
Pokud to nepomohlo, postupujte podle těchto dalších kroků
Krok 1 Vypněte iPad úplně.
Krok 2 Ujistěte se, že na vašem PC / Mac běží nejnovější iTunes. Nejnovější verzi iTunes můžete kdykoli najít na webu společnosti Apple kliknutím sem.
V počítači můžete přejít na iTunes a kliknout na Zkontrolovat aktualizace. Pokud je k dispozici nejnovější aktualizace, zobrazí se zpráva a požádá vás o aktualizaci iTunes.
Krok - 3 Tento krok je také nezbytným krokem při řešení potíží s iTunes. To vyžaduje, abyste zkontrolovali, zda ve vašem počítači běží nejnovější operační software.
Pokud používáte Mac, je snadné to zkontrolovat. Klikněte na Nabídka Apple> App Store ..> Klikněte na Aktualizace. Měli byste vidět nejnovější macOS, který máte k dispozici pro aktualizaci Macu.
Pokud se rozhodnete aktualizovat software, nezapomeňte nejprve zálohovat a poté restartovat počítač.

Krok - 4 Odeberte veškerá zařízení USB připojená k počítači kromě základních zařízení, jako je klávesnice / myš atd. Nyní připojte bleskový kabel (NE váš iPad - dosud) k USB na vašem počítači.
Krok - 5 *Důležitý krok *. Nezapomeňte stisknout a podržet vypínač na iPadu.Nyní připojte kabel k iPadu a současně držte stisknuté tlačítko napájení. Jakmile počítač rozpozná váš iPad, uvolněte tlačítko napájení.
Krok - 6Dále můžete provést obnovení.
Vezměte prosím na vědomí, že možná budete muset kroky provést několikrát, než skutečně funguje.
Zkuste režim obnovení
Další možností, pokud výše uvedené kroky tento trik neprovedly, je přepnout zařízení do režimu obnovení a znovu jej nastavit.
V tomto článku najdete podrobné kroky pro uvedení iPadu do režimu obnovení. Také popisuje, jak v případě potřeby provést obnovení DFU.
Pro režim obnovení iOS postupujte podle těchto rychlých kroků
- Aktualizujte počítač, který používáte, na nejnovější verzi iTunes
- Pokud je iTunes již otevřený, zavřete jej
- Připojte zařízení a otevřete iTunes
- Když je zařízení připojeno, vynucené restartování (postupujte podle pokynů výše)ALE tlačítka neuvolňujte, dokud se nezobrazí obrazovka připojení k iTunes

- Když uvidíte možnost Obnovit nebo Aktualizovat, vyberte Aktualizace
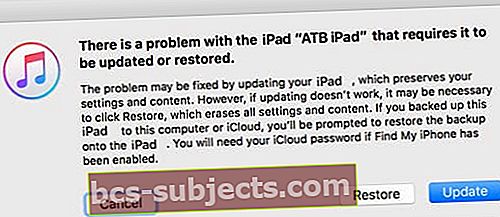
- iTunes se pokusí přeinstalovat iOS bez vymazání dat
- Počkejte, až si iTunes stáhnou iOS pro vaše zařízení
- Pokud stahování trvá déle než 15 minut A vaše zařízení ukončí obrazovku připojení k iTunes, dokončete stahování a opakujte krok 4 znovu
- Po dokončení aktualizace nastavte zařízení
- Pokud to nemůžete dostat do práce výběrem Aktualizovat, zkuste to Obnovit namísto
Zabalit
Pokud to problém vyřešilo, dejte nám prosím vědět. Pokud tyto kroky váš problém nevyřešily, možná budete muset iPad odvézt do Apple Store a nechat si jej zkontrolovat.
V tomto článku se dozvíte, jak nastavit schůzku v Apple Store a zjistit, zda mohou pomoci.