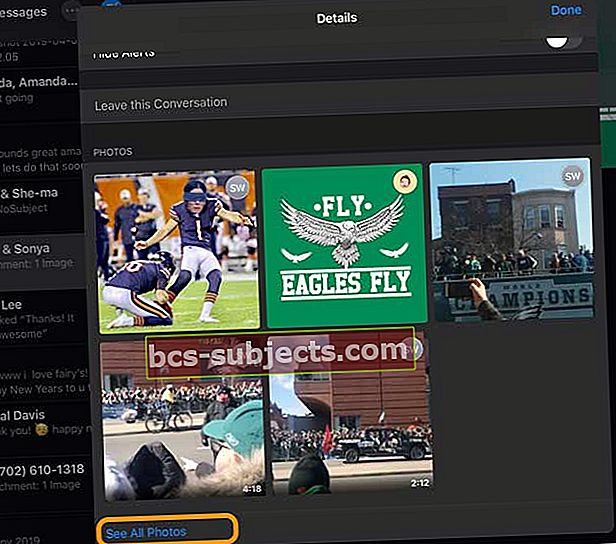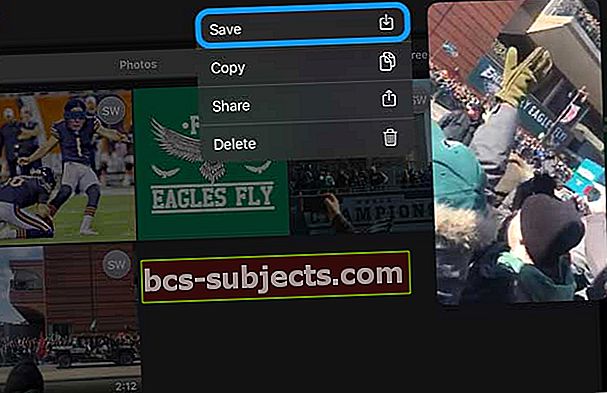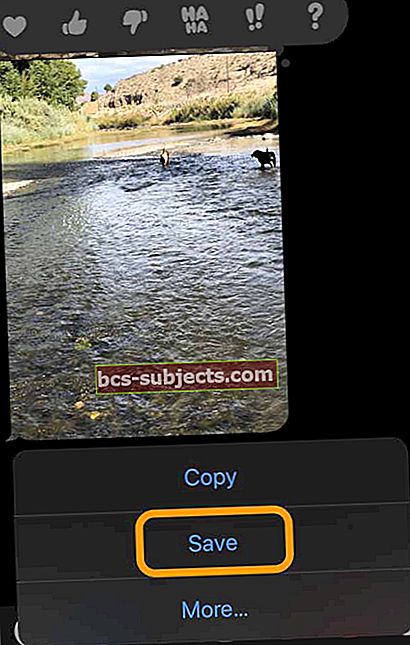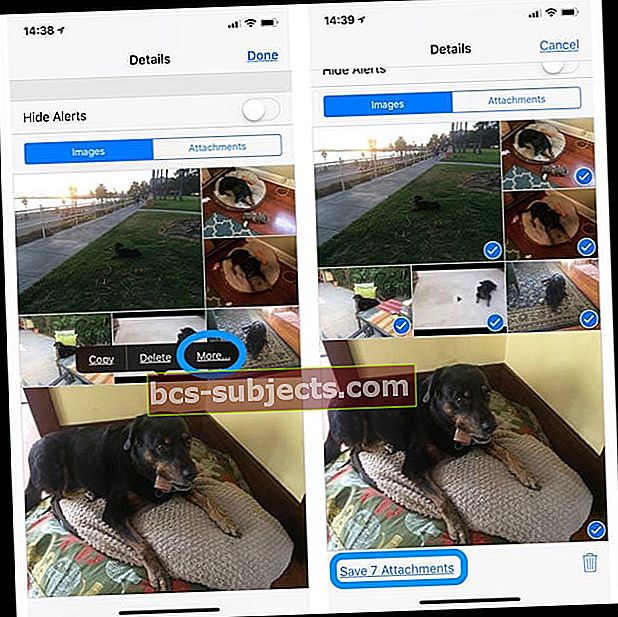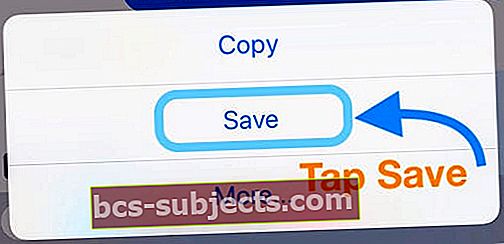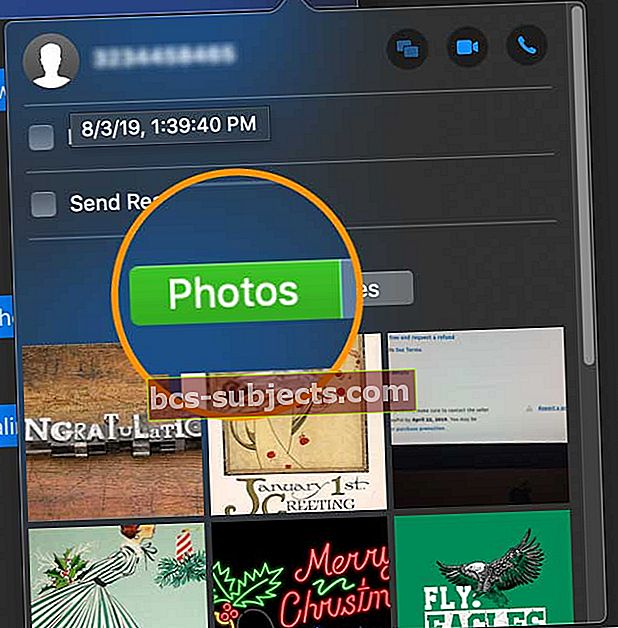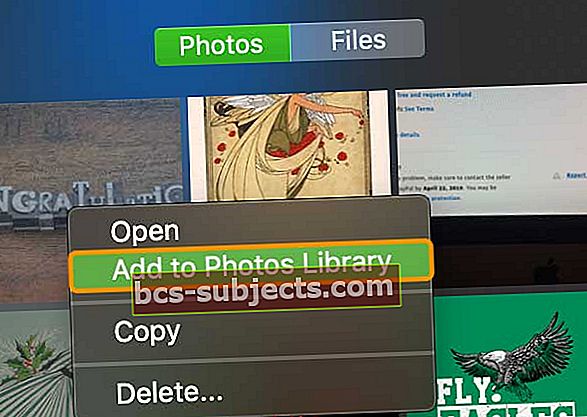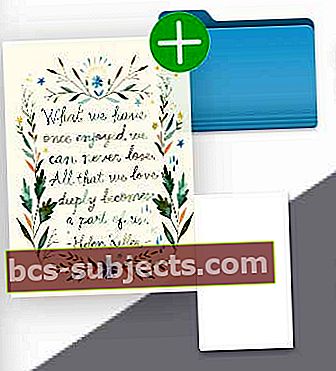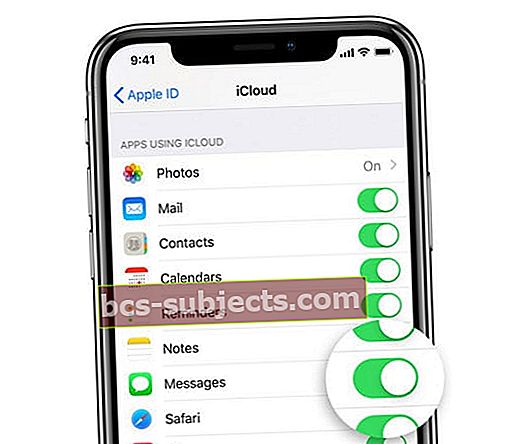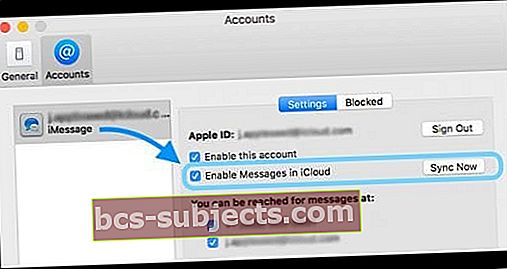Nikdy jste nevyčistili své texty a zprávy iMessages, protože obsahují cenné vzpomínky a obrázky, které přátelé a rodina poslali v průběhu let? Zajímá vás, jak uložit všechny obrázky z textových zpráv?
Pokud ano, nejste sami, ve skutečnosti jste ve většině! Jednou z nejčastějších otázek, které dostáváme od našich čtenářů, je, jak ukládat všechny obrázky z textových zpráv, zpráv iMessage nebo SMS konverzace.
Postupujte podle těchto rychlých tipů a uložte své fotografie a videa z aplikace zpráv do aplikace Fotografie!
- V systému iOS 13.1+ otevřete vlákno zprávy a klepněte na jméno odesílatele, vyberte informační tlačítko „i“, přejděte dolů do sekce Fotky a klepněte na Zobrazit všechny fotografie. Poté klepněte na Vybrat a vyberte fotografie, které chcete uložit. Po dokončení klepněte na Uložit
- Pro lidi, kteří používají dřívější verze iOS 13 a iPadOS, aktualizujte svůj iOS nebo iPadOS na nejnovější verzi a uložte více obrázků. Nebo pokud není aktualizace možná, uložte každý obrázek jeden po druhém
- U iOS 12 a níže otevřete vlákno zprávy a klepněte na jméno odesílatele, vyberte informační tlačítko „i“ a dlouhým stisknutím jedné fotografie vyberte tlačítko Více. Poté vyberte všechny obrázky, které chcete uložit, a ve spodní části klepněte na Uložit obrázky nebo Uložit přílohy
- U počítačů Mac klepněte na tlačítko Podrobnosti vlákna zprávy, vyberte fotografie, které chcete uložit, a klikněte pravým tlačítkem na vybrané obrázky výběrem Přidat do knihovny fotografií
Proč je důležité ukládat obrázky ze zpráv
Spousta z nás ukládá a ukládá své texty po celá léta, protože obsahují důležité vzpomínky našich přátel a členů rodiny, včetně fotografií, videí a dalších příloh.
Někteří z nás to neuvěřitelně mají nikdy vymazal naši historii zpráv pro všechny SMS / iMessage / zprávy!
Tento způsob ukládání však není příliš efektivní a není příliš bezpečný!
Proč?
Protože se spoléhá na to, že budete pravidelně zálohovat svůj iPhone (nebo jiný iDevice) přes iCloud nebo iTunes. A samozřejmě všechny tyto texty a zprávy zabírají na vašem iPhonu nebo iDevice značné množství místa, což často vede k obávanému vyskakovacímu okně „Storage Almost Full“.
Pokud se tedy ptáte, jaký je nejlepší způsob archivace všech těch fotografických příloh ze všech těch let textových zpráv, čtěte dál!
Používáte iPadOS nebo iOS 13?
Nevíme proč, ale Apple v první verzi iOS 13 a iPadOS nezahrnul možnost uložit více fotografií do aplikace Zpráva. Dobrou zprávou však je, že Apple tuto funkci zahrnul do novějších verzí iOS 13 a iPadOS! Pokud tedy můžete, aktualizujte svůj iOS nebo iPadOS.
Pokud v tuto chvíli nemůžete aktualizovat svou verzi iOS / iPadOS, musíte jednotlivé fotografie uložit samostatně.
Jak ukládat více obrázků v aplikaci Zprávy s iOS 13 a iPadOS
- Otevřete zprávy
- Otevřete konverzaci obsahující fotografie, které chcete uložit
- Klepněte na jména v horní části zprávy a potom klepněte na tlačítko „i“
- Přejděte dolů do sekce Fotky a klepněte na Zobrazit všechny fotografie
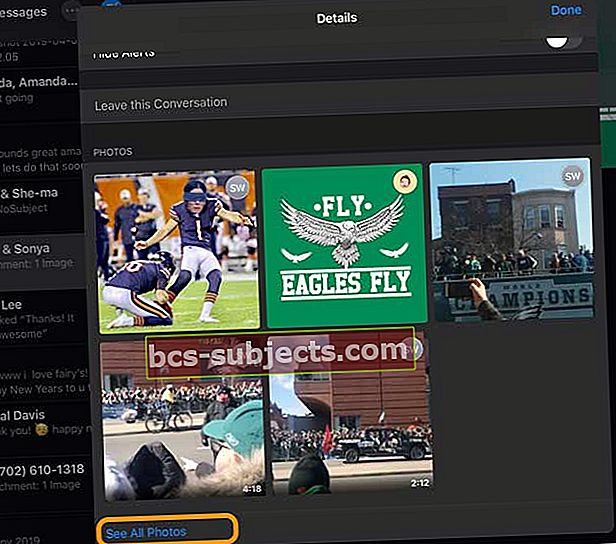
- Klepněte na Vybrat
- Vyberte, které fotografie chcete uložit, a jakmile je všechny vyberete, klepněte na Uložit
- Každou fotografii můžete také uložit samostatně. Při prohlížení všech svých fotografií nevybírejte možnost Vybrat a místo toho dlouze stiskněte každou fotografii a vyberte možnost Uložit
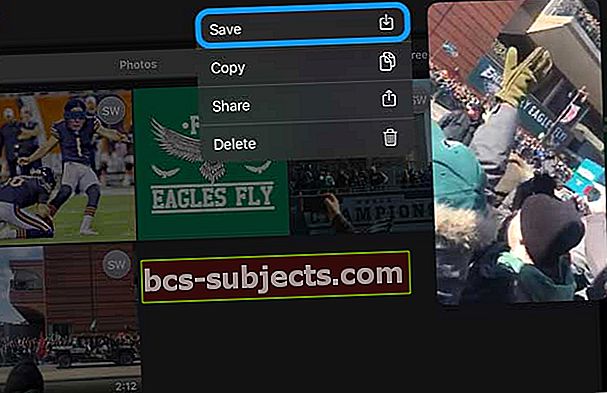
Jak ukládat fotografie jednotlivě v aplikaci Zprávy v iPadOS a iOS 13
- Otevřete aplikaci Zprávy
- Vyberte a otevřete konverzaci obsahující fotografie, které chcete uložit
- Dlouze stiskněte fotografii, kterou chcete uložit do aplikace Fotky
- Vybrat Uložit
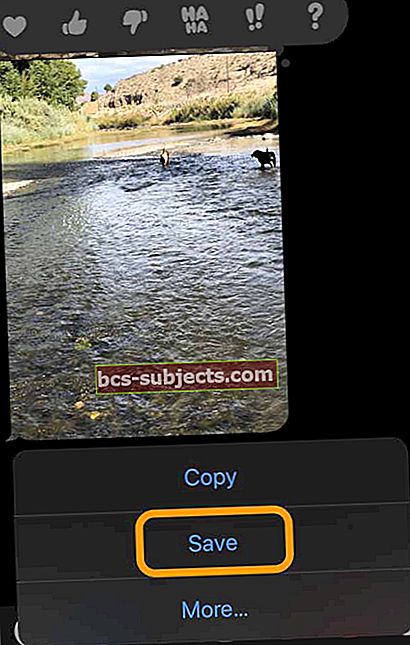
- Opakujte pro každou fotografii, kterou chcete uložit
6 kroků k uložení všech obrázků z textových zpráv pro iPhone, iPad a iPod (iOS 12 a nižší)
- U iOS 12 otevřete konverzaci a klepněte na ikonu profilu nebo obrázek v horní části vlákna zprávy - poté klepněte na tlačítko „i“

- U iOS 11 otevřete vlákno zprávy a klepněte na modré „i“
- U iOS 11 otevřete vlákno zprávy a klepněte na modré „i“
- Posunutím dolů zobrazíte všechny obrázky, videa a přílohy v daném vlákně
- Hlubokým stisknutím jednoho z obrázků otevřete rozbalovací nabídku a vyberte Další
- Vyberte všechny obrázky, které chcete uložit, pomocí výběrového tlačítka vedle každého obrázku
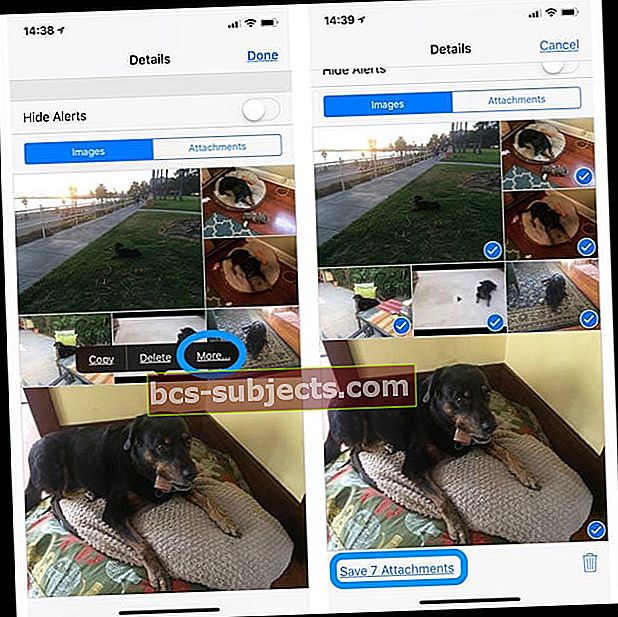
- Klepněte na Uložit obrázky (nebo Přílohy) v levém dolním rohu
- Otevřete aplikaci Fotky a potvrďte, že jste své obrázky uložili
- Opakujte pro každé vlákno zprávy
Chcete uložit pouze jeden nebo několik obrázků z textové zprávy?
Postupujte podle stejných kroků!
- Otevřete text s obrázky, které chcete uložit
- Vyhledejte obrázky ve vlákně konverzace zpráv
- Klepněte a podržte obrázek, dokud nebude nabídka v nabídce Kopírování, ukládání a další… objeví se
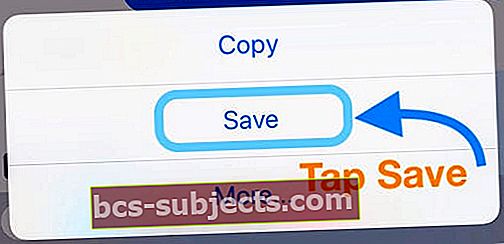
- Vybrat Uložit
- Vaše obrázky se uloží do aplikace Fotografie
Můžete hromadně ukládat obrázky aplikace Zprávy?
Krátká odpověď je ne.
iOS v současné době neumožňuje ukládat obrázky z více konverzací v jednom kroku.
Špatnou zprávou tedy je, že musíte postupovat podle toho 5krokového procesu pro každé vlákno zprávy. Pro lidi se spoustou uložených textů a obrázků to může být docela zdlouhavý úkol!
Můžete automaticky ukládat obrázky z iMessage a aplikace iOS Message?
Velkou změnou v iOS 12+ je to, že všechny fotografie, které připojíte nebo pořídíte, když jste v aplikaci Zprávy, se nyní automaticky ukládají do vaší aplikace Fotografie.
Pokud tedy chcete při používání zpráv a jejich odesílání někomu rádi přitahovat nebo připojovat obrázky, tento obrázek se nyní automaticky uloží do aplikace pro fotografie. Tyto obrázky se dokonce automaticky ukládají do role fotoaparátu před odesláním zprávy.
Když klepnete na modrou šipku a vložíte fotografii do zprávy, iOS ji uloží.
Všechny obrázky, které vám byly zaslány, se však NENÍ automaticky ukládají
Zatím tedy neexistuje žádný automatický způsob, jak uložit všechny fotografie, které vám lidé posílají v textech. Ale obrázky od vás se skutečně automaticky ukládají - k potěšení a nelibosti uživatelů.
Používejte třetí stranu ... opatrně
Pokud se to zdá příliš mnoho, existují pro vaše iDevice nebo Mac některé aplikace třetích stran, které vám mohou pomoci ukládat fotografie a další přílohy, které jste obdrželi prostřednictvím textových zpráv nebo iMessages.
Některé z nich vyžadují, aby Mac k ukládání fotografií iMessage do Mac často používal Terminál. Tyto nástroje k získání informací obvykle používají vaše zálohy na iCloudu nebo iTunes.
Nedoporučujeme žádnou konkrétní aplikaci, ale doporučujeme vám podívat se do obchodů iDevice i Mac App Store, hledat aplikace, které extrahují fotografie z iMessage, a nejprve si přečíst všechny uživatelské recenze!
5 kroků k uložení všech obrázků z textových zpráv pro Mac
- Otevřete aplikaci Zprávy na počítači Mac a vyberte konverzaci
- Klepněte na ikonu Detaily knoflík

- Vybrat Fotky na kartě
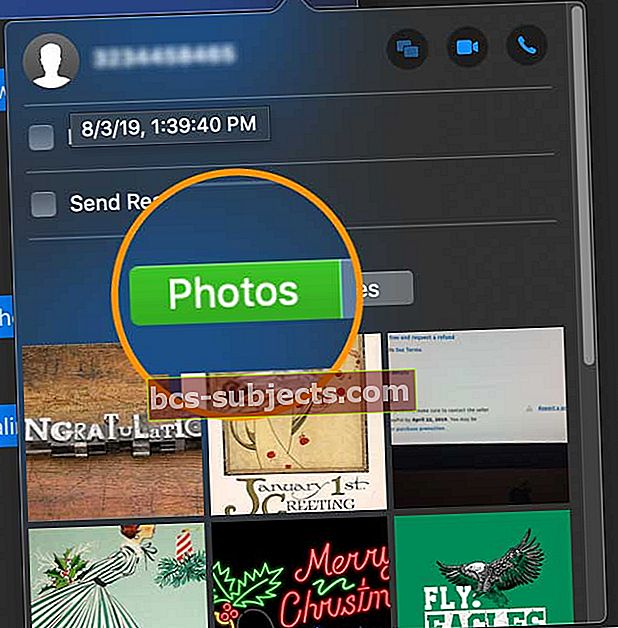
- Vyberte všechny fotografie, které chcete uložit, pomocí Posun nebo Klávesa příkazu nebo vyberte všechny fotografie pomocí Příkaz + A
- Klepněte pravým tlačítkem a vyberte Přidat do knihovny fotografií
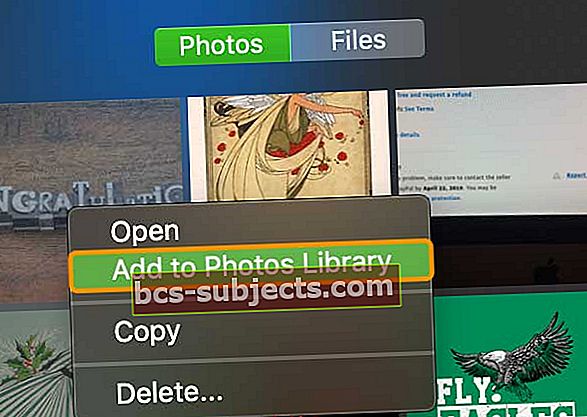
Přetáhněte fotografie z aplikace Zprávy na Macu
- V aplikaci Zprávy vyberte textové vlákno obsahující obrázky, které chcete uložit
- Stiskněte a podržte obrázky a přetáhněte obrázek na plochu, do složky nebo na pevný disk - kdekoli vedle obrázku uvidíte zelené znaménko plus, můžete jej také uložit!
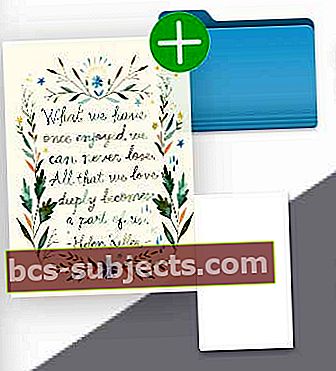
Používáte iOS 11.4 a vyšší? Vyzkoušejte Zprávy na iCloudu!
Zprávy na iCloudu se automaticky aktualizují, takže iMessage zobrazuje vždy stejné texty!
To znamená, že když smažete zprávu, fotografii nebo konverzaci z jednoho zařízení, bude odstraněna ze všech zařízení (pomocí iOS 11.4 a vyšší nebo macOS Mojave) přihlášených pomocí stejného Apple ID.
Chcete-li používat Zprávy na iCloudu, musíte nejprve zapnout několik funkcí
- Přihlaste se pomocí stejného Apple ID na všech svých zařízeních (včetně počítačů Mac pomocí MacOS Mojave)
- U svého Apple ID zapněte dvoufaktorové ověřování
- Povolte a nastavte klíčenku na iCloudu
Povolte zprávy iCloud na svém iPhonu a iPadu
- Jít do Nastavení> Profil Apple ID> iCloud
- Zapněte Zprávy
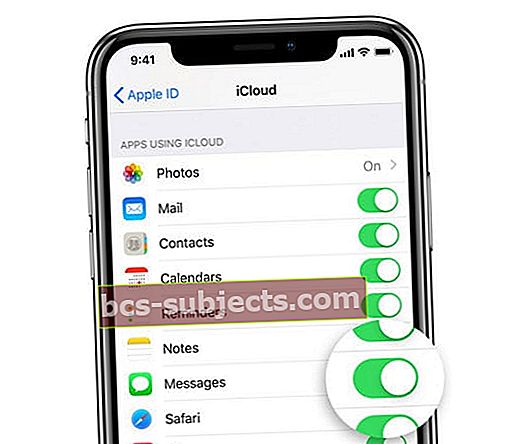
Zprávy na iCloudu pro Mac
- Otevřete Zprávy a přejděte na Zprávy> Předvolby
- Vyberte iMessage
- Zaškrtněte políčko vedle možnosti Povolit zprávy na iCloudu
- Stisknutím Synchronizovat nyní vynutíte okamžitou synchronizaci
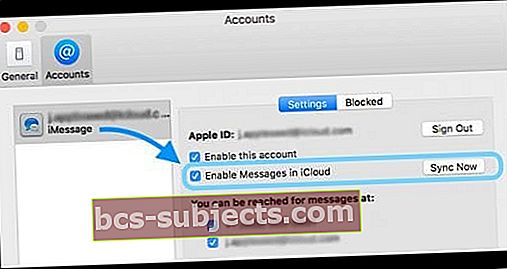
A co iOS pod iOS 11.4? iCloud nepodporuje vaši aplikaci Zprávy
Pro některé to může být překvapení, ale v dřívějších verzích iOS Apple nepodporuje synchronizaci aplikace Message s iCloud.
To znamená, že vaše zprávy jsou uloženy pouze lokálně na vašem zařízení a NE v cloudu.
Apple vydal Zprávy v cloudu v iOS 11.4. Když tuto funkci zapnete, automaticky zálohuje a ukládá téměř všechny vaše zprávy kromě těch nejnovějších v cloudu místo v zařízení.
Vzhledem k tomu, že dřívější verze iOS nepodporují aplikaci Zprávy ve vašem účtu iCloud, všechny tyto fotografie, videa a další přílohy aplikace Zprávy nejsou zahrnuty ve vaší knihovně fotografií na iCloudu.
Ponecháním všech těchto obrázků atd. Ve vaší aplikaci pro zprávy je vystavujete velkému riziku, pokud by vaše zařízení iDevice někdy selhalo, narazilo na problém nebo potřebujete nastavit jako nové.
Proto vždy doporučujeme ukládat všechny důležité fotografie, videa a další přílohy textových zpráv do vaší aplikace Fotky.
A co je nejlepší, je to snadné!