Režim obnovení je mocný nástroj, který můžete použít k řešení problémů se zařízením iPhone, iPad nebo iPod touch. Přeinstaluje software do vašeho zařízení a vyřeší celou řadu problémů souvisejících se softwarem v tomto procesu.
Váš iPhone, iPad nebo iPod touch může po neúspěšné aktualizaci softwaru přejít do režimu obnovení. Jindy se můžete rozhodnout jej přepnout do režimu obnovení jako řešení potíží. V obou případech můžete postupovat podle pokynů v této příručce, abyste obnovili software a vrátili zařízení zpět do normálu.
Co je režim obnovení?
IPhone, iPad nebo iPod touch v režimu obnovení zobrazuje na obrazovce ikonu iTunes nebo počítače s výzvou k připojení k počítači. Pokud tak učiníte, můžete si vybrat Aktualizace nebo Obnovit software v zařízení.
Každá z možností přeinstaluje nejnovější dostupný operační software od společnosti Apple, ale Obnovit Tlačítko také vymaže veškerý obsah a data z vašeho zařízení. Poté se můžete rozhodnout obnovit zálohu nebo ji nastavit jako novou.
 Zařízení v režimu obnovení vás vyzve k připojení k počítači.
Zařízení v režimu obnovení vás vyzve k připojení k počítači. Jak ukončit režim obnovení
V režimu obnovení váš iPhone, iPad nebo iPod touch zcela nereaguje. Nemůžete jej probudit, přijímat telefonní hovory ani jej používat jiným způsobem. Režim obnovení můžete ukončit podržením tlačítka Spánek / Probuzení nebo podle těchto pokynů vynutit restart zařízení.
Jak vynutit restart ve vašem iDevice
- Modely iPhone 8 a vyšší a iPad s Face ID: Stiskněte a rychle uvolněte tlačítko pro zvýšení hlasitosti. Stiskněte a rychle uvolněte tlačítko snížení hlasitosti. Poté stiskněte a podržte tlačítko napájení (horní nebo boční), dokud se zařízení nerestartuje
- iPhone 7, iPhone 7 Plus a iPod touch 7. generace +: Stiskněte a podržte horní (nebo boční) tlačítko a tlačítka pro snížení hlasitosti, dokud neuvidíte logo Apple
- iPad s tlačítkem Domů, iPhone 6s nebo starší a iPod touch (6. generace) nebo starší: Stiskněte a podržte obě tlačítka Domů a Horní (nebo Boční), dokud neuvidíte logo Apple
Pokud však dojde k potížím s operačním softwarem v zařízení, může být nemožné režim obnovení ukončit. V takovém případě musíte zařízení opravit a aktualizovat nebo obnovit software.
Jaké problémy opravuje režim obnovy?
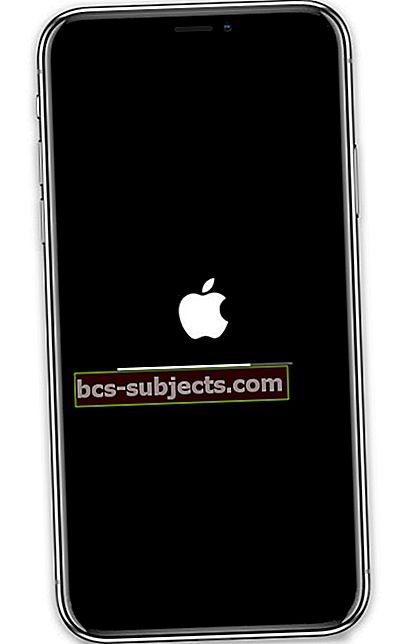 Spouštěcí smyčka je situace, kdy váš iPhone, iPad nebo iPod touch nemůže překonat logo Apple.
Spouštěcí smyčka je situace, kdy váš iPhone, iPad nebo iPod touch nemůže překonat logo Apple. Vzhledem k tomu, že režim obnovení znovu nainstaluje software do vašeho zařízení, je to efektivní řešení pro všechny problémy související se softwarem, se kterými se můžete setkat. Abychom jmenovali alespoň některé, jedná se o neúspěšné aktualizace, spouštěcí smyčky, nereagující dotykové obrazovky a dokonce špatnou výdrž baterie.
Pokud se po použití režimu obnovení setkáte se stejnými problémy se softwarem, může dojít k problému se zálohou. Obnovte zařízení v režimu obnovení znovu, ale později jej nastavte jako nové. Pokud to také nefunguje, obnovte pomocí režimu DFU nebo vyhledejte opravu hardwaru.
Před použitím režimu obnovení proveďte zálohu
Režim obnovení vám dává na výběr Aktualizace nebo Obnovit vaše zařízení. Pokud se rozhodnete Obnovit, také vymaže váš obsah a nastavení. To zahrnuje všechny fotografie, zprávy, aplikace a další data ve vašem zařízení.
I když chcete pouze aktualizovat zařízení, vytvořte zálohu před uvedením do režimu obnovení. Pokud je iPhone, iPad nebo iPod touch v režimu obnovení, není možné jej zálohovat a jinak byste mohli přijít o všechna svá data.
Jak přepnout zařízení do režimu obnovení
Chcete-li iPhone, iPad nebo iPod touch přepnout do režimu obnovení, musíte jej připojit k počítači a vynutit restart zařízení. Pokud to uděláte správně, na displeji se zobrazí ikona počítače nebo iTunes. Váš počítač také rozpozná zařízení v režimu obnovení.
Vyberte zařízení ze seznamu níže a přejděte na správné pokyny:
- iPhone 8, iPhone X nebo novější
- iPhone 7
- iPhone 6S, iPhone SE nebo starší
- iPad s Face ID
- iPad s tlačítkem Domů
- iPod touch (7. generace) nebo novější
- iPod touch (6. generace) nebo starší
iPhone 8, iPhone X nebo novější / iPad s Face ID

- Připojte zařízení k počítači pomocí kabelu USB certifikovaného společností Apple.
- Rychle stiskněte a uvolněte tlačítko pro zvýšení hlasitosti.
- Rychle stiskněte a uvolněte tlačítko snížení hlasitosti.
- Stiskněte a podržte boční nebo horní tlačítko.
- Váš iPhone nebo iPad se restartuje. Držte stisknuté boční nebo horní tlačítko, dokud nepřejde do režimu obnovení. Vyberte, zda chcete zařízení aktualizovat nebo obnovit.
iPhone 7 / iPod touch (7. generace) nebo novější

- Připojte zařízení k počítači pomocí kabelu USB certifikovaného společností Apple.
- Stiskněte a podržte tlačítko Spánek / Probuzení pomocí tlačítka snížení hlasitosti.
- Váš iPhone nebo iPod touch se restartuje. Držte obě tlačítka, dokud nepřejde do režimu obnovení. Vyberte, zda chcete zařízení aktualizovat nebo obnovit.
iPhone 6S, iPhone SE nebo starší / iPod (6. generace) nebo starší / iPad s tlačítkem Domů

- Připojte zařízení k počítači pomocí kabelu USB certifikovaného společností Apple.
- Stiskněte a podržte tlačítko Spánek / Probuzení pomocí tlačítka Domů.
- Váš iPhone, iPad nebo iPod touch se restartuje. Držte obě tlačítka, dokud nepřejde do režimu obnovení. Vyberte, zda chcete zařízení aktualizovat nebo obnovit.
Jak aktualizovat nebo obnovit v režimu obnovení
Váš počítač by měl rozpoznat iPhone, iPad nebo iPod touch v režimu obnovení a automaticky otevřít Finder nebo iTunes, v závislosti na softwaru vašeho počítače.
 Tuto zprávu byste měli vidět v iTunes nebo Finderu, když je zařízení v režimu obnovení.
Tuto zprávu byste měli vidět v iTunes nebo Finderu, když je zařízení v režimu obnovení. Vyberte, zda chcete Aktualizace nebo Obnovit software v zařízení. Když ji aktualizujete, neměli byste přijít o žádný obsah. Zatímco volba obnovení softwaru také vymaže veškerý obsah a nastavení.
Po 15 minutách může vaše zařízení automaticky ukončit režim obnovení. Pokud k tomu dojde, opakujte výše uvedené pokyny, abyste jej znovu uvedli do režimu obnovení, a dokončete aktualizaci nebo obnovení softwaru.
Co když režim obnovení nefunguje
Obnovením iPhonu, iPadu nebo iPodu touch v režimu obnovení nelze vyřešit mnoho problémů. Pokud to ale neudělalo, můžete místo toho provést ještě hlubší obnovení.
Režim aktualizace firmwaru zařízení - nebo zkráceně režim DFU - znovu nainstaluje firmware do vašeho zařízení i software. Pokud problém přetrvává i po použití režimu obnovení, obnovte místo toho zařízení v režimu DFU.


