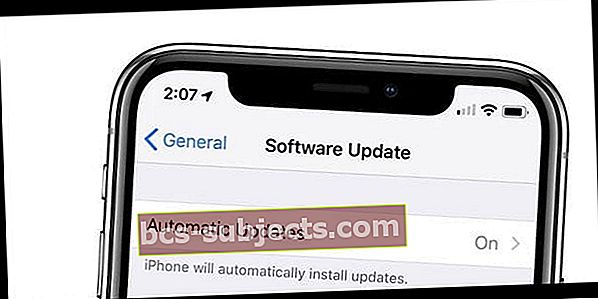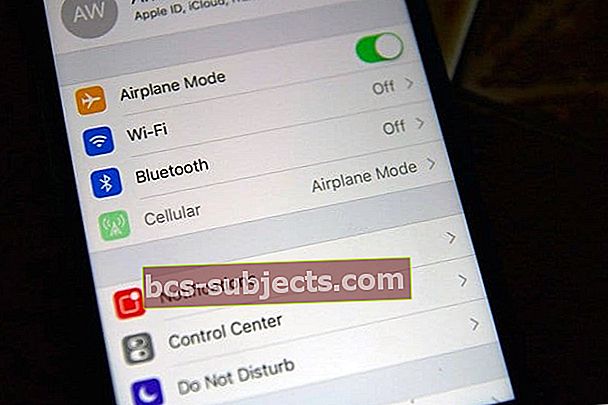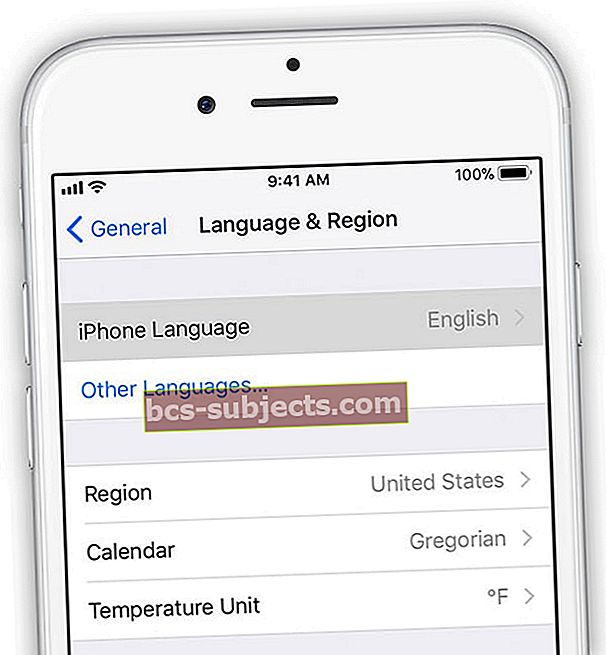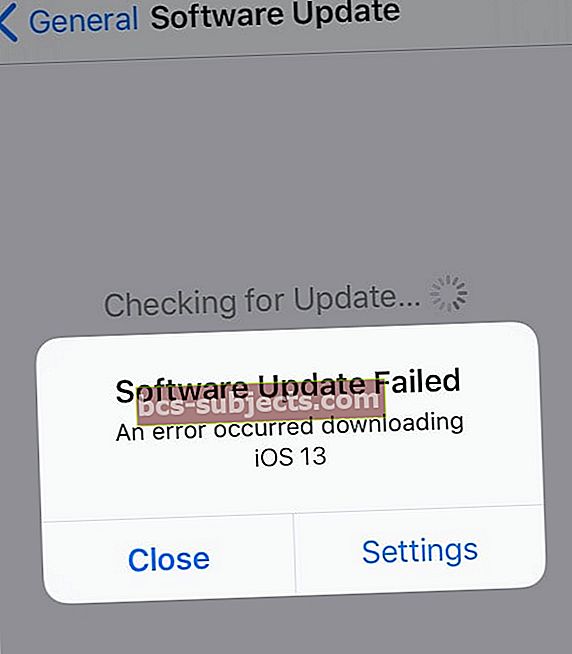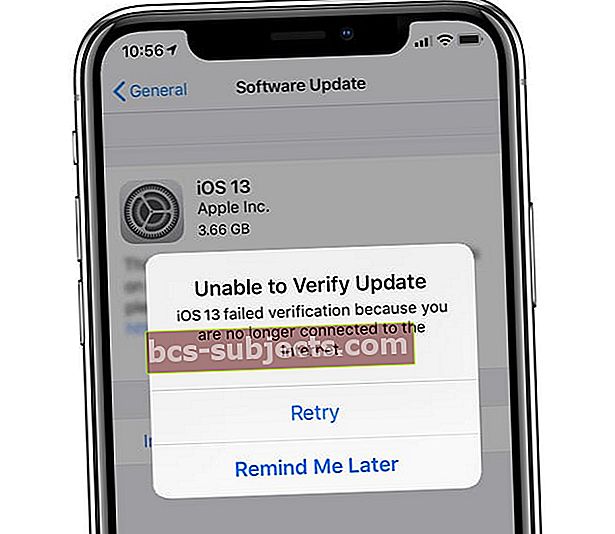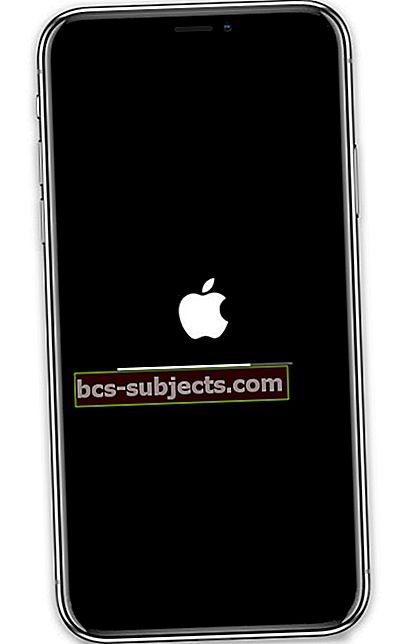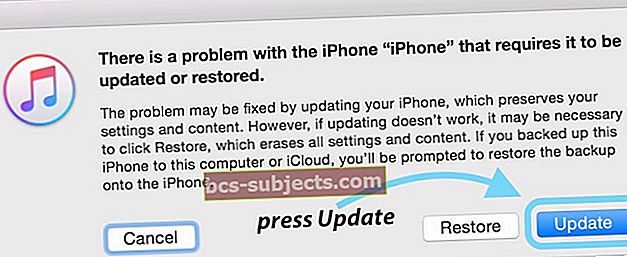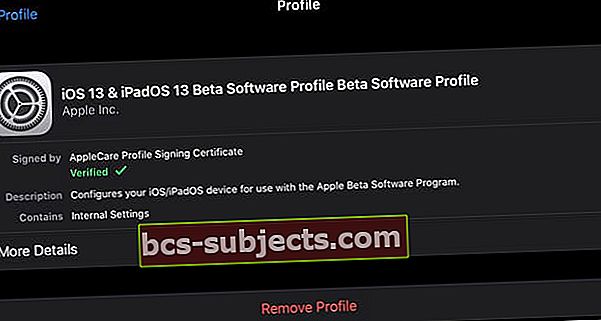Pokoušíte se aktualizovat svůj iPhone, iPad nebo iPod a stále dostáváte zprávu, že vaše zařízení nemůže nainstalovat aktualizaci? Nebo se vám nedaří zobrazit podobné zprávy, jako je tato aktualizace, nemůžete nainstalovat aktualizaci, nemůžete aktualizaci ověřit, zaseknout se při aktualizaci nebo se nezdařilo ověření, protože již nejste připojeni k internetu?
Pokud ano, nejste sami! Poměrně málo našich čtenářů má tyto problémy a chyby při instalaci při pokusu o aktualizaci na nejnovější verzi iOS 13.x nebo iPadOS.
Pojďme se tedy podívat na to, jak opravit tyto chyby instalace a nechat si aktualizovat iPhone, iPad nebo iPod, abyste si mohli prohlédnout nejnovější iOS a iPadOS!
Postupujte podle těchto rychlých tipů a vyřešte všechny problémy s instalací iOS 13 a iPadOS
- iOS 13 a iPadOS jsou velké soubory - nedostatek místa v zařízení je hlavní překážkou pro lidi aktualizující své iDevices
- Pro nedostatečné upozornění na prostor zkuste uvolnit místo na iPhonu, iPadu nebo iPodu uvolněním nebo odebráním nepoužívaných aplikací, hudby, fotografií a videí a dalších vesmírných prasat
- iOS 13 a iPadOS vyžadují k úspěšnému stažení a instalaci přibližně 3,5–4 GB
- Doporučujeme mít přibližně 5–7 GB volného místa, abyste měli dostatek místa pro stahování a rozšiřování aktualizačních souborů iOS 13 a iPadOS
- Nezapomeňte uvolnit přibližně o 10% více místa než samotná aktualizace - tento prostor navíc pomáhá aktualizaci provádět akce rychleji a snižuje náchylnost k chybám
- Po celou dobu aktualizace udržujte zařízení připojené ke zdroji napájení
- Pokud používáte VPN, dočasně od ní odpojte zařízení (vypněte) a zkuste aktualizaci provést znovu
- Zkuste se připojit k 2,4GHz WiFi síti místo k 5GHz WiFi síti
- Vypnutím a zapnutím Wi-Fi obnovíte síť
- Zapomeňte na svou WiFi síť, přidejte ji zpět do zařízení a poté proveďte aktualizaci
- Obnovte nastavení sítě, přidejte síť zpět a zkuste to znovu
- Zkontrolujte výpadky nebo problémy se serverem o stavu systému společnosti Apple
- Vynutit restart zařízení iDevice
- Odstraňte soubor iOS Update a poté jej stáhněte a znovu nainstalujte
- Pokud máte potíže s aktualizací systému iOS bezdrátověNastavení> Obecné> Aktualizace softwaru, zkuste aplikaci Finder pro macOS Catalina nebo iTunes pro Windows PC a macOS Mojave a nižší
- Pokud používáte macOS Catalina, otevřete aplikaci Finder a na bočním panelu vyberte svůj iPhone, poté nejprve zálohujte pomocí Zálohovat nyní a po dokončení zálohování proveďte aktualizaci
- Pro lidi, kteří používají Windows PC nebo macOS Mojave a nižší, aktualizujte iTunes před použitím iTunes k aktualizaci zařízení
Jaká je dohoda s iOS 13 a iPadOS? Proč má iPad svou vlastní verzi?
iOS13 a iPadOS představují některé dlouho požadované funkce, jako je tmavý režim, podpora myši a dokonce i podpora externích disků pro všechny typy zařízení iDevices - to je velká novinka!
 Povolení tmavého režimu na iPhonech vybavených OLED může pomoci ušetřit výdrž baterie.
Povolení tmavého režimu na iPhonech vybavených OLED může pomoci ušetřit výdrž baterie. I když iPad sdílí mnoho funkcí s iPhone a iPod, jeho větší velikost otevírá mnoho dalších příležitostí a interakcí s uživateli.
Mezi tyto funkce pouze pro iPad patří například práce ve více aplikacích na obrazovce s posuvným a děleným zobrazením. A iPad podporuje produktivní vícedotykové gesta pro multitasking pomocí prstu nebo tužky Apple a nabízí funkce, které se na iPhonu nebo iPodu nezobrazují, například přetažení a dokonce otevření více instancí stejné aplikace! 
Novinkou v iPadOS je Sidecar - funkce, která ve spolupráci s macOS Catalina rozšiřuje nebo zrcadlí pracovní prostor vašeho Macu na váš iPad.
Další velkou změnou už není iTunes v macOS Catalina!
Apple se rozhodl definitivně ukončit iTunes s macOS Catalina.
I když to nemusí vypadat jako velký problém, je to ve skutečnosti dost hluboké. Pro ty z nás, kteří pravidelně zálohujeme do iTunes a našich počítačů Mac, existuje zcela nový způsob zálohování, aktualizací, obnovení atd. Pomocí aplikace Finder v systému macOS Catalina.
 Klikněte na tlačítko Obnovit zálohu… ve Finderu a vyberte nejnovější zálohu iPhone, kterou chcete obnovit.
Klikněte na tlačítko Obnovit zálohu… ve Finderu a vyberte nejnovější zálohu iPhone, kterou chcete obnovit. Žádný iTunes? Žádný problém!
- Najděte veškerou hudbu z iTunes v aplikaci Apple Music - seznamy skladeb jsou také k dispozici
- Hledáte své filmy a televizní pořady? Otevřete aplikaci Apple TV. Nakupujte filmy a TV nebo si vypůjčujte také v TV aplikaci!
- Vyhledejte všechny své podcasty v aplikaci Apple Podcasts pro Mac
- Poslouchejte všechny své audioknihy a nakupujte nové audioknihy v aplikaci Apple Books
- Pomocí aplikace Finder můžete aktualizovat, zálohovat, obnovovat a synchronizovat zařízení iPhone, iPad a iPod - můžete také snadno přetahovat soubory, které chcete přenést!
Fáze úspěšné aktualizace iOS

Zkontrolujte, zda je vaše zařízení kompatibilní s iOS 13 a iPadOS
Pokud nemůžete najít aktualizaci pro iOS nebo iPadOS vNastavení> Obecné> Aktualizace softwaru; zkontrolujte specifikace Apple ohledně kompatibility zařízení. Pro lidi, kteří používají iPhone 6 a nižší (například 5S), vaše zařízení již nelze upgradovat.
Podívejte se na tento seznam níže, pokud je vaše zařízení v tomto seznamu, podporuje nejnovější Apple iOS iOS 13 a iPadOS. Pokud vaše zařízení není na seznamu, nemůže na něm fungovat iOS 13 / iPadOS - aktuální iOS je jeho finální verze.

Před aktualizací znáte přístupový kód zařízení a uživatelské jméno a heslo Apple ID
Na vyplňování našich přístupových kódů jsme si tak zvykli používat Touch ID a Face ID, že si to mnozí z nás jednoduše nepamatují.
Je ale důležité znát hesla nebo hesla k vašemu zařízení a Apple ID před aktualizaci, abyste tyto kódy mohli na požádání zadat.
Pokud na svém zařízení nepoužíváte přístupový kód, dočasně si jej vytvořte na adreseNastavení> Face ID / Touch ID a heslo> Zapnout heslo a nastavení číselného hesla. Toto můžete podle potřeby odstranit po dokončení aktualizace zařízení. 
Zapomněli jste přístupový kód svého iPhone?
Podívejte se na zapomenuté heslo pro iPhone / iPad? Jak resetovat přístupový kód na tipy, co dělat, když si nepamatujete přístupový kód.
Nedostatečná příprava na aktualizaci
- Zkontrolujte, zda má vaše zařízení k dispozici dostatek úložného prostoru (pro aktualizaci na 3-4 GB se doporučuje 5–7 GB)
 Nabídka Úložiště pro iPhone je užitečný nástroj, který vám sdělí, jak se využívá prostor ve vašem zařízení.
Nabídka Úložiště pro iPhone je užitečný nástroj, který vám sdělí, jak se využívá prostor ve vašem zařízení. - Apple nyní vyžaduje dvoufaktorové ověřování. Pokud vaše zařízení není nastaveno na 2FA, nastavte jej před aktualizací
- Zálohujte zařízení pomocí iTunes, aplikace Finder (macOS Catalina) nebo přes iCloud
- Chcete-li automatické aktualizace, připojte zařízení k nabíječce a Wi-Fi, abyste mohli aktualizovat přes noc
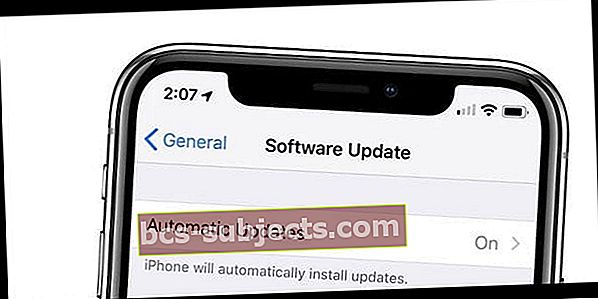
- Aktualizace mimo pracovní dobu - servery Apple jsou velmi zaneprázdněné během prvních několika dnů až týdnů aktualizace iOS / iPadOS - toto přetížení často vede k neúspěšným aktualizacím. Aktualizace přes noc nebo brzy ráno je obvykle nejbezpečnější sázka!
- Připojte se k nejrychlejší a nejstabilnější dostupné WiFi síti - pokud máte obavy o WiFi, použijte místo toho iTunes nebo Finder
- Udržujte zařízení připojené ke zdroji napájení po celou dobu jeho aktualizace
Chyby zabraňující stažení, ověření nebo instalaci aktualizace
Nezapomeňte si zapsat nebo mít k dispozici přístupový kód zařízení a uživatelské jméno / heslo Apple ID pro zadání a potvrzení.
Vidíte, že nelze nainstalovat aktualizaci. Chybová zpráva?
- Tato chyba se obvykle zobrazí, když na vašem zařízení není dostatek místa - zkuste uvolnit další úložiště odstraněním nebo odložením aplikací, odstraněním obsahu, jako jsou fotografie, videa nebo hudba, nebo přesunutím položek na iCloud nebo jinou možnost úložiště
- Pokud není problém s prostorem, zapněte režim AirPlane, počkejte 30 sekund a vypněte jej
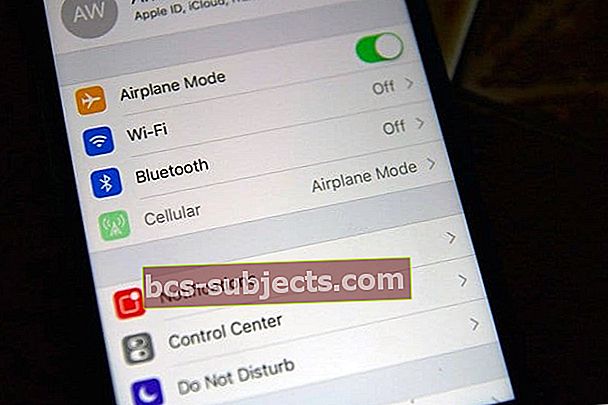
- Obnovte nastavení sítě v částiNastavení> Obecné> Obnovit> Obnovit nastavení sítěa po restartu se připojte k WiFi a zkuste aktualizaci znovu
- Změňte svůj DNS na Google Public DNS, Open DNS nebo Cloudflare
- Restartujte nebo vynuťte restart zařízení
- Změňte svůj jazyk nebo oblast a zkuste aktualizaci provést znovu
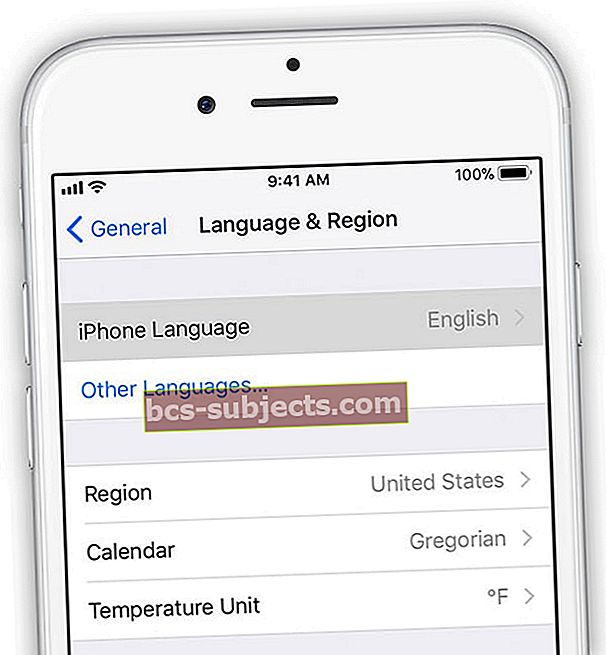
- Pokud problémy přetrvávají, aktualizujte pomocí iTunes (macOS Mojave nebo nižší a Windows PC) nebo Finderu (macOS Catalina +)
U chyb, jako je aktualizace softwaru se nezdařila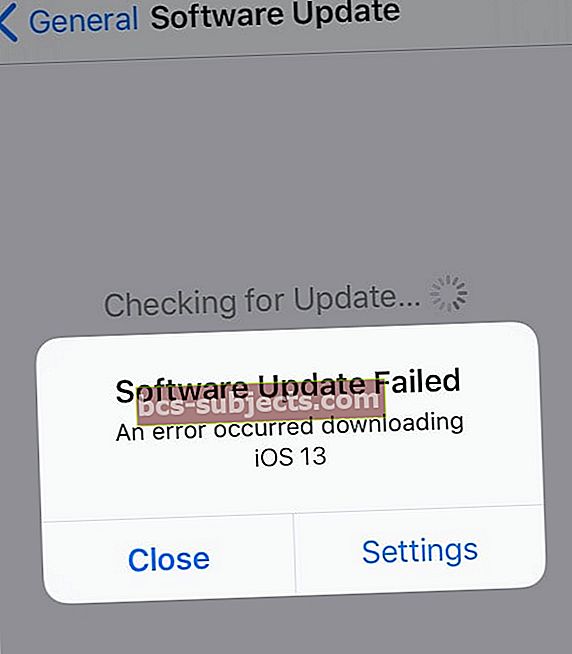
- Jít doNastavení> Obecné> Úložiště
- Přejděte dolů a vyhledejte a odstraňte aktualizaci softwaru

- Po odstranění restartujte zařízení a stáhněte aktualizaci znovu pomocí Nastavení> Obecné> Aktualizace softwaru
Pro Nelze ověřit chyby aktualizace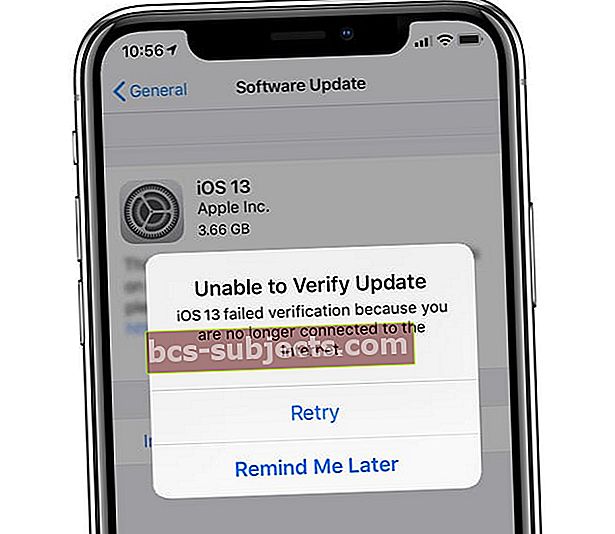
- Zkontrolujte, zda je zařízení připojeno k internetu, a stiskněte Opakovat
- Zkuste aktualizovat zařízení pomocí jiné sítě
- Pokud se to nepodaří, zapněte režim AirPlane, počkejte 30 sekund a vypněte jej. Poté znovu stiskněte Opakovat
- Pokud problémy přetrvávají, obnovte nastavení sítě v částiNastavení> Obecné> Obnovit> Obnovit nastavení sítěa po restartu se připojte k WiFi a zkuste aktualizaci znovu
- Někteří čtenáři zjistí, že když vypnou WiFi a použijí mobilní připojení, mohou úspěšně ověřit aktualizaci (upozorňujeme, že to může spotřebovat hodně vašich dat!)
- Pokud k problému dojde znovu po pokusu o aktualizaci pomocí více sítí, odeberte aktualizaci zNastavení> Obecné> Úložiště
- V případě odolných problémů použijte k aktualizaci zařízení iTunes (macOS Mojave nebo nižší a Windows PC) nebo Finder (macOS Catalina +)
Přilepená na logu Apple nebo černé obrazovce po aktualizaci 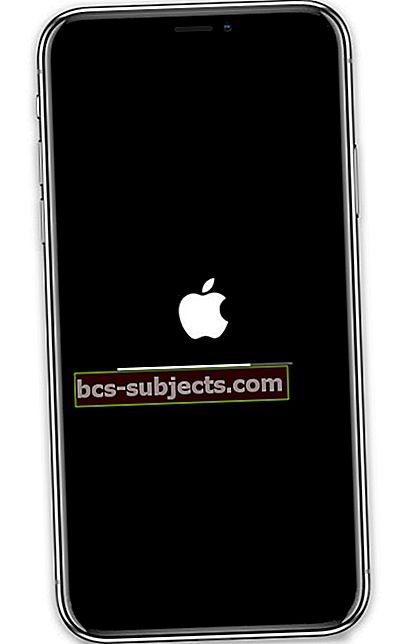
- Aktualizace mohou trvat hodně času, takže se ujistěte, že je vaše zařízení opravdu zaseknuté - počkejte alespoň několik hodin, než se domníváte, že je zaseknuté. Čas, který aktualizace zabere, závisí na OBĚHÉ velikosti aktualizace a počtu souborů ve vašem zařízení
- Při aktualizaci udržujte zařízení připojené ke zdroji napájení. Pokud není připojen k napájení a zařízení se vybije, připojte jej zpět k napájení a zapněte zařízení, aby byla aktualizace dokončena
- Jakmile potvrdíte, že je skutečně zaseknutý, zkuste restart, pokud je to nutné, vynucený restart

- Po restartu by se měl znovu zobrazit indikátor průběhu a logo Apple, ale instalace by měla být dokončena za několik minut
- Pokud vynucené restartování nefungovalo, připojte zařízení k iTunes nebo Finderu v režimu obnovení. Když uvidíte možnost Obnovit nebo Aktualizovat, vyberte Aktualizace
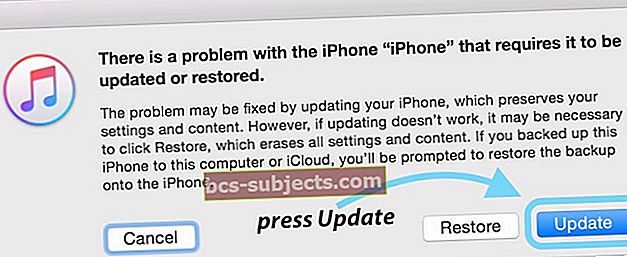
Zapomínáte na postup po instalaci
- Restartování zařízení po aktualizaci je vždy dobrý nápad
- Potvrďte nastavení svého účtu Apple ID a nastavení iCloudu
- Ověření nastavení iMessage a FaceTime
- Zkontrolujte své telefonní číslo, zavolejte nebo pošlete SMS
- Znovu zkontrolujte e-mailové účty a v případě potřeby znovu zadejte hesla pro e-mailové účty
- Zkontrolujte nastavení ochrany osobních údajů a oprávnění k poloze
- Odeberte všechny profily beta, pokud se nechcete nadále účastnit programu testování beta verze
Pokud vaše zařízení požaduje šestimístný přístupový kód zařízení - ale pamatujete si pouze čtyřciferný kód, podívejte se na tento článek Požadovaný přístupový kód pro iPhone po aktualizaci iOS
Jak aktualizovat z verzí iOS a iPadOS Beta na oficiální veřejné verze
Pokud jste otestovali beta verze Apple pro iOS 13 a iPadOS a nyní chcete přejít na oficiální verze, postupujte takto:
- Spusťte aplikaci Nastavení a klepněte na Obecné následované Profily
- Klepněte na softwarový profil iOS 13 a iPadOS Beta (odstraňte také všechny profily watchOS beta)
- Vybrat Odebrat profil
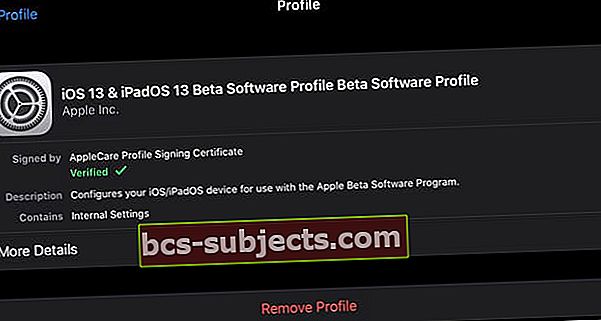
- Na výzvu zadejte přístupový kód a potvrďte Odstranit
- Vypněte svůj iPhone nebo iPad pomocí Nastavení> Obecné> Vypnout

- Znovu zapněte zařízení
- Jakmile se váš iPhone spustí, klepněte na Nastavení> Obecné> Aktualizace softwaru nebo připojit k iTunes nebo Finderu k aktualizaci na plnou novou verzi iOS a iPadOS
- Klepněte na Aktualizovat, pokud je k dispozici
- Pokud jste používali poslední beta verzi iOS 13 nebo iPadOS, vaše zařízení se automaticky aktualizuje na zlatou hlavní kopii iOS 13 a iPadOS
Stále vidíte aplikaci Feedback pro testování beta verze?
 Najděte aplikaci Zpětná vazba a dejte společnosti Apple vědět o problémech se softwarem.
Najděte aplikaci Zpětná vazba a dejte společnosti Apple vědět o problémech se softwarem. Po aktualizaci na veřejnou verzi může vaše zařízení stále obsahovat aplikaci Zpětná vazba, v závislosti na tom, jak jste ji aktualizovali.
Při aktualizaci bezdrátově pomocí funkce Software Update zůstane aplikace zpětné vazby ve vašem zařízení. Je to proto, že bezdrátová aktualizace systému iOS je delta verzí softwaru, což znamená, že instaluje pouze změněný kód.
Chcete-li stáhnout a nainstalovat plnou verzi iOS 13 nebo iPadOS, použijte iTunes (Windows PC a MacOS Mojave a nižší) nebo Finder (MacOS Catalina a vyšší).
Doporučujeme používat iTunes nebo Finder, protože stáhnou plnou verzi - a tyto instalace mají obvykle menší počet problémů než bezdrátové verze (aktualizace softwaru delta).
Zabalit
I když k chybám instalace dochází v systémech iOS a iPadOS, jsou obvykle vzácné a obvykle se jim lze vyhnout přípravou předem. Dělání věcí, jako je uvolnění místa, zálohování na iCloudu, iTunes nebo Finderu a naplánování aktualizace iOS / iPadOS na dobu mimo pracovní dobu, zdokonalí proces aktualizace.
Pokud však patříte k těm nešťastným a vaše aktualizace vytváří chaos a chyby, naše tipy by vás měly dostat zpět na cestu k objevování iOS!
Pokud jde o další běžné problémy se systémem iOS 13, podívejte se níže na našeho průvodce živým řešením problémů:
- Problémy se systémy iOS 13 a iPadOS a jejich řešení - Průvodce řešením problémů
Dejte nám vědět v komentáři, pokud narazíte na obzvláště obtížný problém, a udělejte vše pro to, abyste tyto překážky odstranili z cesty.
Tipy pro čtenáře 
- Zálohujte svůj iPhone, iPad nebo iPod pomocí Finderu / iTunes nebo iCloudu a poté proveďte úplné obnovení zařízení

 Nabídka Úložiště pro iPhone je užitečný nástroj, který vám sdělí, jak se využívá prostor ve vašem zařízení.
Nabídka Úložiště pro iPhone je užitečný nástroj, který vám sdělí, jak se využívá prostor ve vašem zařízení.