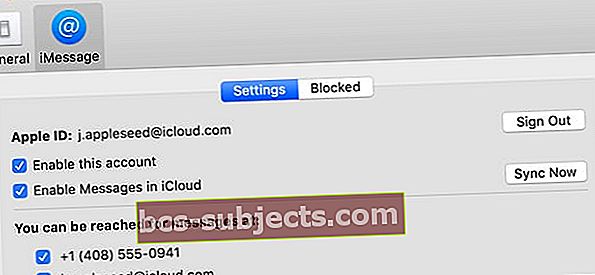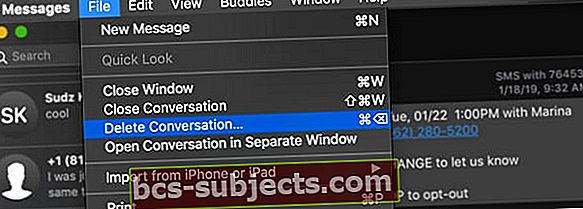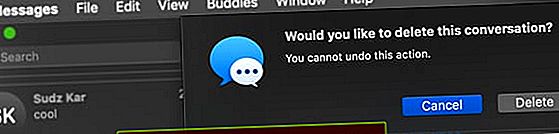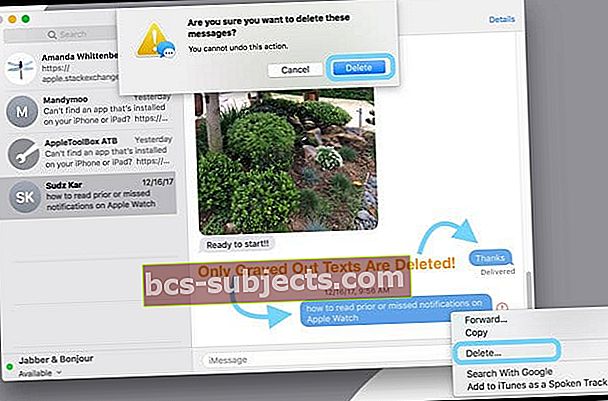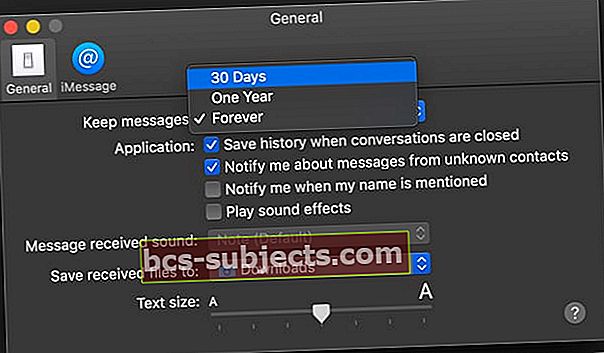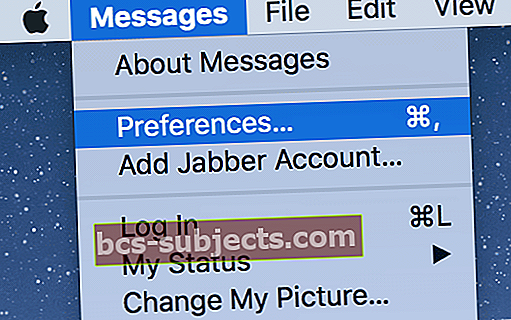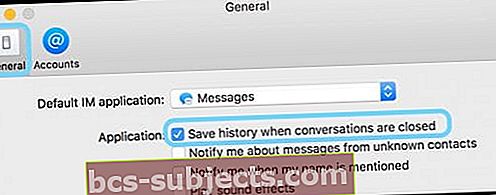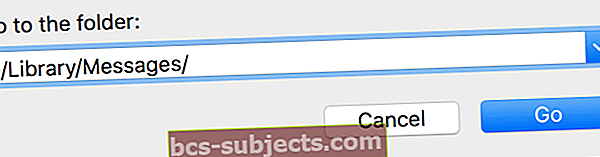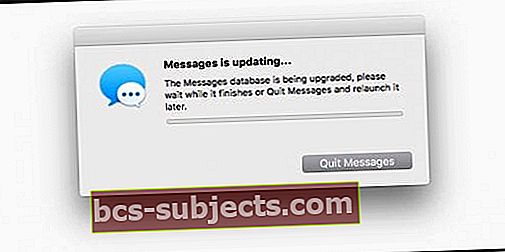Jednou z krásných věcí v aplikaci Messages pro Mac je to, že pro vás ukládá veškerou historii vašich textů a zpráv. Pokud tedy někdy potřebujete najít ztracenou zprávu nebo omylem smazat důležitý text ze svého iPhonu nebo iPadu, otevřete Mac a načtěte tento text z archivu aplikací pro zprávy!
Ale stejně jako život je to meč s dvojitým ostřím - pozitivní i negativní. A pro lidi, kteří používají práci, školu, veřejnost (například v knihovně) nebo sdílené počítače Mac, není žádoucí ani bezpečné mít celou svou historii zpráv uloženou na neurčito! Takže pro nás potřebujeme způsoby, jak odstranit všechny naše citlivé textové zprávy a cítit se pohodlně, že ostatní lidé nemohou číst naše zprávy.
Bohužel v současné době neexistuje možnost automaticky odstranit vaše protokoly aplikace zpráv po určitém počtu dní. Pokud vás tedy zajímá, jak smazat texty a zprávy iMessage z počítače Mac, Apple nabízí několik manuálních řešení, která nám pomohou všechny tyto texty odstranit. Pojďme se tedy blíže podívat na některé z nejlepších způsobů současnosti.
Postupujte podle těchto rychlých tipů, jak dnes odstranit soubory a zprávy iMessage z počítače Mac
- Povolte zprávy na iCloudu na Macu
- Změňte předvolby aplikace pro zprávy tak, aby zprávy zůstávaly 30 dní nebo 1 rok
- Smazat celou konverzaci s Command + Delete nebo pomocí Soubor> Odstranit konverzaci
- Odstraňte výběry z vláken zpráv pomocí a klikněte pravým tlačítkem a vyberte Odstranit nebo Upravit> Odstranit
- Chcete-li ponechat konverzaci otevřenou, ale odstranit obsah, zvolte Upravit> Vymazat přepis nebo Option + Command + K.
- Chcete-li zabránit tomu, aby Mac ukládal historii vašich zpráv, aktualizujte předvolby aplikace pro zprávy a zrušte zaškrtnutí políčka Uložit historii, když je konverzace uzavřena
- Pomocí terminálu trvale smažete historii chatu aplikace Zprávy
Odstraňte zprávy se zprávou na iCloudu
Pokud na svém iPhonu, iPadu nebo iPodu používáte iOS 11.4 a novější A používáte macOS High Sierra 10.13.5 a novější, můžete využít výhod Zpráv v iCloudu!
Když vaše zařízení včetně počítačů Mac používají zprávy na iCloudu, vaše zprávy a texty se synchronizují na všech zařízeních pomocí stejného Apple ID. To znamená, že pokud smažete na jednom zařízení, smažete na všech!
Myšlenka spočívá v tom, že Zprávy na iCloudu se automaticky aktualizují na všech vašich zařízeních, takže budete mít vždy stejné zprávy kdekoli, kde používáte iMessage, pokud používáte stejné Apple ID a zařízení podporuje Zprávy na iCloudu.
Jak povolit zprávy na iCloudu na Macu
- Otevřeno Zprávy
- Klepněte na Předvolby
- Vybrat Účty
- Zaškrtněte políčko Povolte zprávy na iCloudu
- Klepněte na Synchronizovat nyní k zahájení procesu
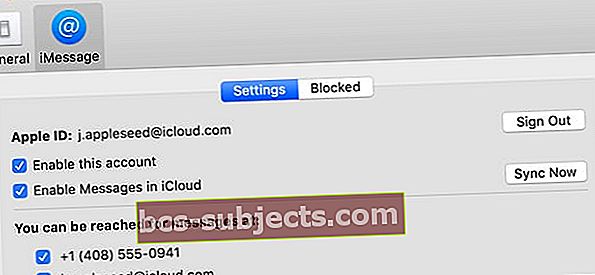
Nelze povolit zprávy na iCloudu?
Pokud se ke službě iMessage přihlašujete pomocí jiného Apple ID, než jste se přihlásili v části Systém Předvolby> iCloud,pak nemůžete používat zprávy na iCloudu.
Aby tato funkce fungovala, musí se Apple ID pro iMessage shodovat s Apple ID, které používáte pro všechny ostatní služby iCloud (jako iCloud Drive, Fotky, Mail atd.)!
Jak odstranit texty a zprávy iMessage z počítače Mac, včetně více zpráv
- Spusťte aplikaci Zprávy
- Vyhledejte konverzaci, ze které chcete smazat zprávu
Pokud povolíte Zprávy na iCloudu, odstraněním konverzace nebo částí konverzace na Macu ji také odstraníte ze všech svých zařízení, kde jsou Zprávy v iCloudu zapnuté a přihlášené pomocí stejného Apple ID
Chcete-li odstranit celou konverzaci
- Vyberte konverzaci
- Vybrat Soubor> Odstranit konverzaci, Příkaz + Odstranit nebo kliknout pravým tlačítkem a vybrat Smazat konverzaci
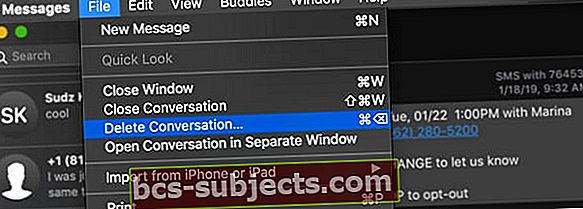
- U trackpadů nebo Magic Mice přejeďte po konverzaci v postranním panelu dvěma prsty doleva a poté vyberte Vymazat
- V potvrzovacím vyskakovacím okně zvolte Vymazat znovu
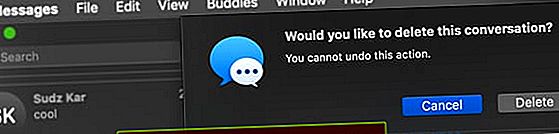
Chcete-li odstranit části konverzace
- Najděte konkrétní textovou bublinu, kterou chcete odstranit, a klikněte na ni. Ujistěte se, že jste vybrali celou bublinu zprávy, nejen text v ní
- zmáčkni Příkaz + kliknutí přidat další výběry textu
- Vaše výběry jsou šedé
- Control-Click nebo Klikněte pravým tlačítkem myši a vyberte Vymazat z rozevírací nabídky
- Pokud možnost Odstranit nevidíte, pravděpodobně jste vybrali spíše text než bublinu zprávy
- Váš Mac vás požádá o potvrzení, že chcete tyto zprávy smazat, a připomíná vám, že tuto akci nelze vrátit zpět
- Klepněte na Vymazat potvrdit
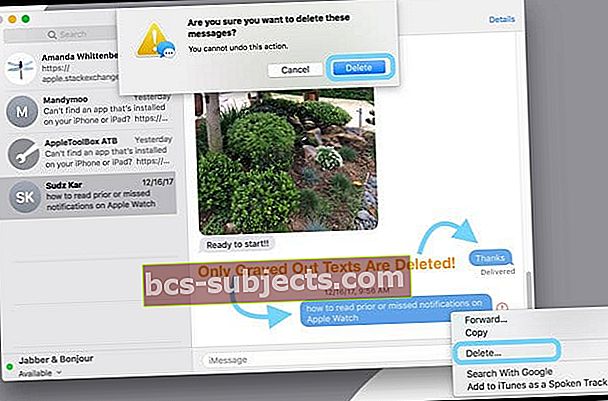
- Klepněte na Vymazat potvrdit
- macOS odstraní tyto výběry zpráv z aplikace Zprávy na vašem Macu
Chcete rychlý způsob, jak odstranit jednu, některé nebo všechny vaše konverzace?
Vyberte celé vlákno konverzace z levé strany okna aplikace Zprávy. Poté podržte Option + Command a stiskněte vymazat klíč. Odstraní aktuálně vybranou konverzaci.
Pokud stále stisknete klávesu Option + Command a znovu stisknete klávesu Delete, odstraní se další celá konverzace. Chcete-li odstranit všechny konverzace, podržte stisknutou klávesu Alt + Command i nadále stisknuté odstranění.
Pamatujte, že tyto mazání jsou trvalé, takže se ujistěte, že tyto zprávy opravdu chcete smazat!
Option + Command + Delete nefunguje na High Sierra 10.13.5 a vyšších?
Jak poznamenává několik našich čtenářů, zdá se, že Command + Option + Delete již nefunguje v macOS High Sierra a vyšších.
Máme podezření, že Apple provedl změnu zavedením Zpráv v cloudu - protože když zapnete Zprávy na iCloudu, všechny vaše zprávy se automaticky smažou přes připojená zařízení.
Alternativou je použitíOption + Command + K.. Pomocí této zkratky však musíte potvrdit odstranění každé konverzace. Takže to rozhodně není tak pohodlné!
Další možností je Command + Delete–Ale dostanete podobnou potvrzovací zprávu.
Pokud vás toto odstranění obtěžuje, zvažte odeslání zpětné vazby společnosti Apple - poslouchají!
Jak získám, aby můj Mac automaticky mazal zprávy?
Pokud byste raději, aby váš Mac vymazával starší zprávy podle stanoveného harmonogramu, je v předvolbách zpráv možnost odstranit zprávy každých 30 dní nebo každý rok.
- Otevřeno Zprávy
- Klepněte na Předvolby
- VybratVšeobecné
- PodZachovat zprávyvyberte buď 30 dní nebo Jeden rok nastavit automatické mazání
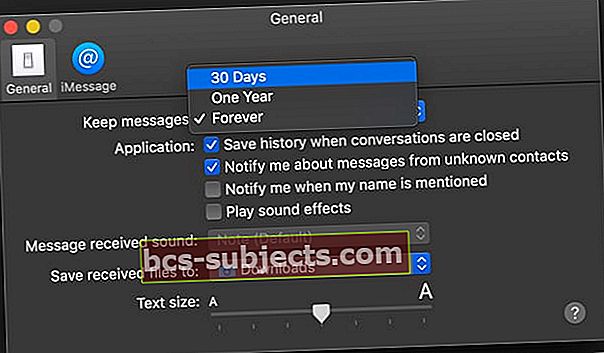
Pokud zvolíte jinou možnost než Navždy, budou vaše konverzace (včetně všech příloh - fotografií, videí, dokumentů, souborů GIF atd.) Automaticky odstraněny po uplynutí zadaného času.
Jak vymazat vaše zprávy bez ukončení konverzace
Někdy je jednodušší udržovat konverzaci otevřenou, ale odstranit všechny texty v této konverzaci.
Pro lidi, kteří posílají spoustu skupinových zpráv nebo mají v konverzaci mnoho příjemců, má smysl obsah raději vyčistit, než vytvářet novou konverzaci.
A dobrá zpráva, je velmi jednoduché vymazat konverzace na počítači Mac!
Chcete odstranit všechny zprávy bez ukončení konverzace?
- Vyberte celou konverzaci ze seznamu aplikace pro zprávy
- Vybrat Upravit> Vymazat přepis z hlavní nabídky aplikace Zprávy
- Pro lidi, kteří milují klávesové zkratky, vyberte Option + Command + K..

- Můžete také vybrat otevřenou konverzaci a kliknout se stisknutou klávesou Ctrl (nebo pravým tlačítkem myši) kdekoli v mezerách jako zástupce pro vymazání přepisu chatu
Uzavření a odstranění konverzací se liší!
Všimli jste si někdy, že poté, co zavřete konverzaci v aplikaci Mac pro zprávy, při příštím psaní nové zprávy pro tuto osobu (osoby) po stisknutí vstoupíte do dřívější historie konverzace?
Je to proto, že v aplikaci Mac pro zprávy je velký rozdíl mezi odstraněním a zavřením.
Co zavírá vlákno zprávy?
Pokud máte Uložit historii, když jsou konverzace uzavřeny, zaškrtnuto v předvolbách aplikace Zprávy váš Mac automaticky uloží všechny vaše konverzace. A tato funkce je ve výchozím nastavení ZAPNUTÁ.
Chcete-li ukončit konverzaci v aplikaci Zprávy v počítači Mac, vyberte jednu ze seznamu a klepněte na X, které se zobrazí na konci, těsně pod datem nebo časem poslední zveřejněné zprávy.
Klepnutím na X konverzaci zavřete, ALE ji nevymaže - navzdory konvenční moudrosti.
Ale co když nechcete, aby váš Mac ukládal staré konverzace?
Pokud místo toho chcete, aby váš Mac tyto konverzace odstranil, místo aby je pouze uzavřel, aby se historie vlákna zpráv automaticky neplnila, změňte předvolby zpráv.
Zastavte aplikaci pro zprávy Mac, aby automaticky ukládala historii textu
- Otevřeno Zprávy a v horním menu zvolte Předvolby nebo použijte klávesovou zkratku Command + Comma
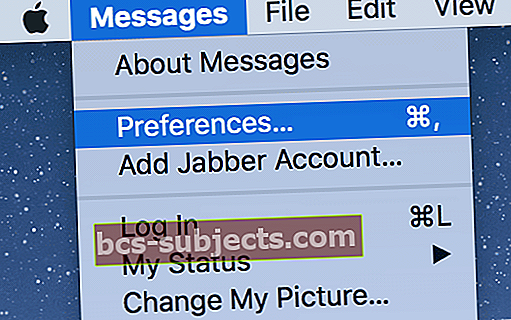
- Vybrat Všeobecné Tab
- Odškrtněte políčko, které říká Uložit historii, když jsou konverzace uzavřeny
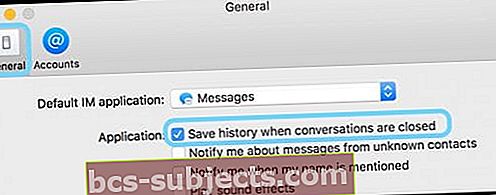
Když nyní zavřete nebo ukončíte konkrétní konverzaci nebo aplikaci Zprávy a později znovu otevřete Zprávy, vaše předchozí historie zpráv s touto osobou by se již neměla zobrazovat.
Uzavřeli jste konverzaci omylem? Nebo potřebujete znovu otevřít starou konverzaci?
Pokud jste někdy zavřeli vlákno zpráv omylem, můžete se k dřívějším zprávám ručně znovu připojit pomocí několika kroků
- Spusťte Finder a vyberteJít > Přejděte do složky NEBO stiskněte Command + Shift + G
- Do vyhledávacího pole zadejte~ / Knihovna / Zprávy a stiskněte klávesu Enter. Tím se otevře knihovna zpráv aplikace vašeho uživatele
- Vyhledejte složku archivu a otevřete ji
- macOS ukládá vaše konverzace podle data
- Najděte nejnovější archiv konverzace, kterou hledáte
- Poklepáním na tento soubor
- Otevírá se v samostatném okně ve Zprávách
- Nechte toto okno otevřené (kritický krok!)
- Posuňte seznam konverzací dolů a vyhledejte prázdnou zprávu se jménem osoby (osob) z konverzace, kterou jste právě otevřeli, ve složce Archiv zpráv.
- Klikněte na toto jméno (jména)
- Vyplňuje všechny informace z archivu
- Zavřete soubor archivu
Toto funguje pro konverzace, které zavřete NE konverzace, které odstraníte.
Jak trvale odstranit všechny vaše zprávy Historie chatu v aplikaci
Kroky, které jste doposud načrtli, brání lidem v tom, aby viděli vaše Zprávy uvnitř samotné aplikace, ale co všechna ta archivovaná, uložená a uložená data aplikace Zprávy?
Jak to všechno odstraníme, aby nikdo nemohl nahlédnout do našich textů?
Obracíme se na našeho oblíbeného přítele pro MacOS a OS X, našeho Findera!
- Odhlaste se ze zpráv tak, že přejdete naZprávy> Předvolby> Účty
- Odhlaste se ze svého Apple ID
- Zakažte všechny ostatní účty (jako Bonjour nebo Google Talk) vypnutím Povolit tento účet (zrušte zaškrtnutí políček)
- Pokud je aplikace Zprávy otevřená, zavřete ji
- Dále spusťte Finder a buď se rozhodněte Jít > Přejděte do složky NEBO stiskněte Command + Shift + G
- Do vyhledávacího pole zadejte~ / Knihovna / Zprávy a stiskněte klávesu Enter. Tím se otevře knihovna zpráv aplikace vašeho uživatele
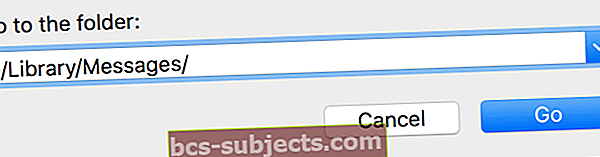
- Najděte a vyberte tyto soubory: chat.db, chat.db-shm, a chat.db-wal a dvě složky:Archiv aPřílohy
- Pokud tyto soubory nebo složky nevidíte, zkontrolujte pomocí příkazu Přejít do složky následující umístění:~ / Library / Containers / com.apple.iChat / Data / Library / Messages /
- Složka Příloha obsahuje všechny obrázky, gify, videa, zvukové soubory, soubory PDF a další soubory, které vám byly zaslány nebo které jste odeslali vy, takže si tuto složku prohlédněte a případně je uložte jinde (například do aplikace pro fotografie).
- Hýbat sechat.db, chat.db-shm, a chat.db-wal a dvě složky Archiv a Přílohydo koše nebo je umístit do nové složky (pojmenujte ji Old Messages nebo něco podobného) na plochu nebo kdekoli jinde (a později do koše)
- Restartujte Mac
- Při příštím spuštění se nezapomeňte znovu přihlásit do Zpráv!
- Může se zobrazit zpráva, že „probíhá aktualizace databáze zpráv; prosím počkejte, až to skončí, nebo ukončete zprávy a znovu je spusťte později. “
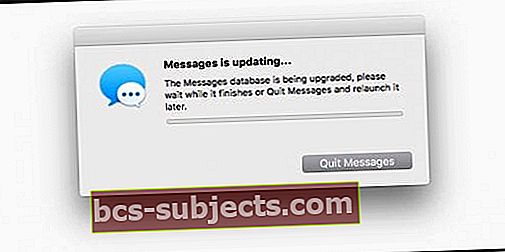
- Restartujte Mac a poté znovu otevřete Zprávy
- Pokud se vám tato zpráva zobrazuje i po několika hodinách, proveďte následující:
- Ukončete zprávy (pokud jsou otevřené)
- Otevřete Terminál a použijte příkaz zabijte agenta IMDPersistenceAgent
- Šek~ / Knihovna / Zprávy znovu složku a odeberte všechny soubory se zprávami, iMessage nebo iChat v názvu (pomocí koše nebo přesunutím do složky na ploše) NEBO použijte příkaz Terminálrm -rf ~ / Knihovna / Zprávy
- Znovu otevřete Terminál a příkazem vymažte mezipaměť předvoleb killall cfprefsd
- Restartujte
- Znovu otevřete aplikaci pro zprávy a podle pokynů na obrazovce znovu nastavte zprávy
Tipy pro čtenáře
- Chcete-li ukončit celou konverzaci, stiskněte Option-Shift-Command-W.Pokud své konverzace uložíte do počítače Mac, můžete načíst vše, co zavřete!
- Používám macOS High Sierra. A jediné, co se zdá, že funguje na rychlé mazání zpráv (protože Command + Option + Delete nefunguje), je stisknout Command + Delete a držet stisknuté klávesu Command, poté stisknout klávesu D. Zdá se, že klávesa D potvrzuje odstranění namísto ručního kliknutí na tlačítko Odstranit v potvrzovací zprávě. Je to řešení, ale ne skvělé!
- Rád rychle smazám své zprávy pomocí možnosti smazání příkazu zkratky, takže je naštvané, že to Apple nenabízí s nejnovější aktualizací High Sierra (10.13.5). Nyní to trvá tři kroky a myš odstranit každou zprávu - jaká bolest!