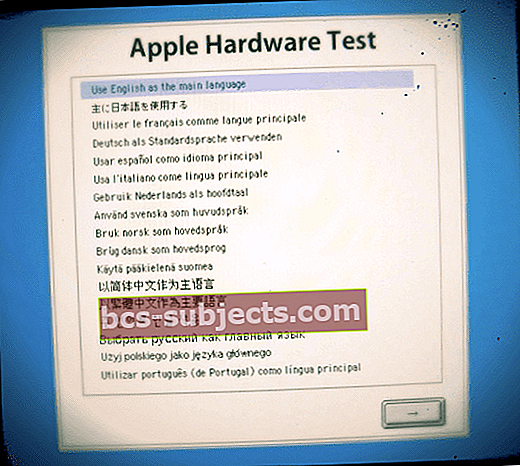Není váš Mac spuštěn po nejnovější aktualizaci macOS? Nebo vidíte bílou, šedou nebo jinou obrazovku smrti Mac? Pokud ano, nepanikařte! Nejsi sám.
Někteří uživatelé uvádějí, že jejich MacBooky a další Macy se po aktualizaci macOS na macOS Mojave, High Sierra nebo starší macOS Sierra nespustí. Na AppleToolboxu se tyto problémy objevily téměř u každého významného vydání systému macOS nebo OS X.
Většina těchto problémů obvykle souvisí se softwarem třetích stran spuštěným na vašem MacBooku. Pokud se váš MacBook nebo jiný Mac vůbec nespustí po aktualizaci macOS High Sierra / Sierra a přestane viset na šedé obrazovce s logem Apple, je třeba zvážit několik kroků:
Mac se vůbec nezapne?
Pokud se váš Mac ani nezapne, natož aby se spustil, zkontrolujte několik věcí
- Zkontrolujte, zda napájecí kabel a adaptér řádně propojují váš počítač a zásuvku
- Ujistěte se, že zásuvka funguje, připojte něco jiného a vyzkoušejte to
- Pokud je k dispozici, vyzkoušejte jiný napájecí kabel / adaptér a zkontrolujte, zda problém není v kabelu
- U počítačů MacBook ověřte, zda s notebookem používáte správný napájecí adaptér - podívejte se do informační příručky dodané s vaším MacBookem

- Stiskněte a podržte tlačítko napájení po dobu 10 sekund a zkontrolujte, zda se váš Mac spouští
- Někteří čtenáři nám říkají, že držení těchto tří kláves: fn + ctrl + CMD plus tlačítko napájení pro ně fungovalo
- U MacBooků odpojte / vyjměte baterii (je-li to možné), poté připojte nabíječku a zkontrolujte, zda se nabíjí
- Odpojte displej (je-li to možné) a stiskněte vypínač - ověřte, zda se nejedná o problém s displejem - pokud uslyšíte zvuky, jako je spouštěcí zvonění, zvuky ventilátoru nebo pohonu, nebo uvidíte jakékoli LED indikátory, problém je pravděpodobně na vašem displeji
- U MacBooků při spouštění stiskněte trackpad - pokud klikne, pravděpodobně existuje problém se zobrazením
- Odpojte veškeré příslušenství kromě myši / klávesnice a zkuste Mac zapnout
- Pokud jste nedávno upgradovali RAM svého Macu, vyjměte nové moduly (v případě potřeby je vyměňte za původní) a vyzkoušejte, zda se Mac spustí. RAM třetích stran často způsobuje tyto problémy s napájením
- Resetujte SMC vašeho Macu (System Management Controller)
- U modelů s vyměnitelnou baterií: vyjměte baterii, stiskněte a podržte napájení po dobu 5 sekund, znovu vložte baterii a zapněte napájení, abyste provedli test
- U modelů s nevyjímatelnou baterií: Přejděte do nabídky Apple> Vypnout (je-li to nutné), po vypnutí stiskněte tyto 3 klávesy shift + ovládání + možnost z levé strany klávesnice, poté stiskněte a podržte tlačítko napájení spolu s těmito 3 klávesami klíče. Udržujte toto držení po dobu 10 sekund, poté uvolněte všechny klávesy najednou. Normálně zapněte pro testování

Pokud váš Mac po vyzkoušení těchto tipů nereaguje, obraťte se na podporu Apple nebo na certifikované středisko Apple Repair Center. Je pravděpodobné, že nastal problém s vaší logickou deskou nebo jiným interním hardwarem.
Jak opravíte Mac, který nespustí spuštění a spuštění?
- Stiskněte a podržte tlačítko napájení na několik sekund, dokud se počítač nevypne, poté tlačítko napájení uvolněte. Počkejte několik sekund a poté stisknutím tlačítka napájení zapněte počítač
- Odpojte všechna zařízení USB a FireWire, kromě klávesnice a myši Apple
- Nezapomeňte také odebrat jakékoli hardwarové upgrady třetích stran, stejně jako všechny karty RAM a PCI od jiných společností než Apple. Po odebrání zkuste restartovat Mac
- Pokud tento proces problém vyřeší, znovu připojte jedno zařízení po druhém a po opětovném připojení každého z nich restartujte počítač Mac, dokud neurčíte, které zařízení problém způsobuje
- Podívejte se na náš podrobný článek o bílé obrazovce Mac, který zobrazuje všechny obvyklé kroky, které jsou podniknuty při řešení tohoto problému.
- Zkuste spustit Mac pomocí nouzového režimu. Chcete-li to provést, zapněte Mac, když uslyšíte zvuk při spuštění (je-li k dispozici), stiskněte a podržte klávesu Shift, dokud neuvidíte logo Apple. Pokud se váš Mac může spustit, problém může být v tom, že váš počítač nemá dostatek místa. Viděli jste před tímto problémem varování týkající se nedostatku místa na disku? Váš Mac by měl mít alespoň 10 GB volného místa.
- Pokud jste úspěšně nastartovali v nouzovém režimu, zvolte Nabídka Apple> App Store, klikněte na Aktualizace a nainstalujte všechny dostupné aktualizace
- Zkuste resetovat NVRAM

- Vypněte Mac, poté jej zapněte a okamžitě stiskněte a podržte tyto čtyři klávesy: Option, Command, P a R. Klávesy uvolněte po 20–30 sekundách, během nichž se může váš Mac restartovat
- Pokud váš Mac používá heslo firmwaru, tato kombinace kláves nedělá nic nebo způsobí spuštění vašeho Macu z MacOS Recovery. Chcete-li resetovat NVRAM, nejprve vypněte heslo firmwaru
- V počítačích Mac, které přehrávají spouštěcí zvonění, uvolněte klíče po druhém zvuku spuštění
- U počítačů Mac, které mají čip Apple T2, uvolněte klávesy poté, co se logo Apple zobrazí a podruhé zmizí
 Pokud stále nic, připojte svůj Mac k Ethernetu (pokud je to možné - pokud ne, zkontrolujte, zda je připojen k WiFi) a postupujte podle těchto přesných kroků:
Pokud stále nic, připojte svůj Mac k Ethernetu (pokud je to možné - pokud ne, zkontrolujte, zda je připojen k WiFi) a postupujte podle těchto přesných kroků:
- Restartujte počítač Mac v režimu obnovení podržením kláves Command (⌘) a R během spouštění
- Otevřete Disk Utility a spusťte první pomoc pro váš Macintosh HD nebo cokoli, co jste pojmenovali jako primární pevný disk. Opravte vše, co je uvedeno
- Restartujte znovu pomocí režimu obnovení z Internetu (podržte stisknutou klávesu Command + Option + R.) Tento proces trvá nějakou dobu, takže buďte trpěliví.
- Vyberte instalaci nové kopie systému macOS. Opět buďte trpěliví - to vyžaduje čas. ČEKEJTE, až se váš MAC restartuje, a poté pokračujte v instalaci
- Přihlaste se a postupujte podle pokynů na obrazovce
Použijte test hardwaru nebo diagnostiku společnosti Apple
Tyto nativní aplikace Apple vám řeknou, zda je hardware, který jste nainstalovali, například přídavná paměť, nekompatibilní, nesprávně nainstalovaný nebo vadný.
Diagnostika nebo test hardwaru?
- U počítačů Mac od roku 2013 nebo novější použijte Apple Diagnostics, který je součástí vašeho počítače Mac
- Pokud je váš Mac z roku 2012 nebo starší a má OS X v10.8.4 nebo novější, použijte Apple Hardware Test integrovaný do vašeho Macu
- U počítačů Mac od roku 2012 nebo starších a se systémem OS X v10.8.3 nebo starším použijte disk systémového softwaru nebo jednotku USB flash dodanou s počítačem Mac
Apple Diagnostics
- Restartujte nebo vypněte a poté stiskněte a podržte klávesu D, zatímco se Mac restartuje
- Apple Diagnostics se spustí automaticky
- Po dokončení diagnostiky Apple zobrazí všechny nalezené problémy
- Pokud potřebujete změnit jazyk, stiskněte Command-L
Test hardwaru Apple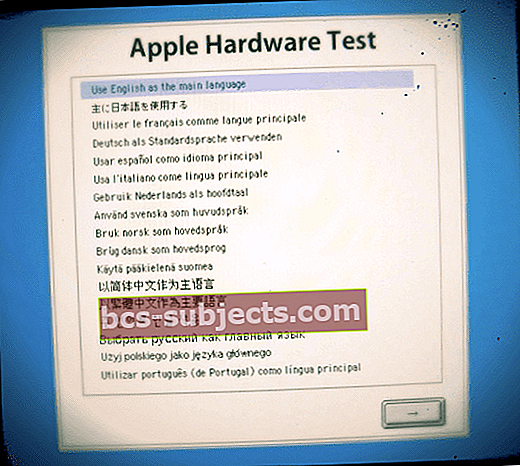
- Restartujte nebo vypněte a poté stiskněte a podržte klávesu D, zatímco se Mac restartuje
- Vyberte svůj jazyk a stiskněte klávesu Return nebo klikněte na tlačítko se šipkou doprava
- Pokud se vám obrazovka výběru nezobrazí, test Apple Hardware Test nemusí být ve vašem počítači Mac k dispozici
- Zkuste spustit Apple Hardware Test z Internetu. Připojte svůj Mac k síti a poté Mac restartujte, zatímco držíte stisknuté klávesy Option a D.
Pokud Apple Diagnostics nebo Hardware Test zjistí problém, zobrazí se varovná zpráva nebo seznam. K tomu si poznamenejte, že hledáte další podporu od podpory Apple nebo jiného poskytovatele opravy služeb.
Nepřiřazené vynechání jádra
Pokud žádný z výše uvedených kroků nepomohl vašemu problému, je pravděpodobné, že máte nepodepsané rozšíření jádra, které selže.
Panika jádra je často způsobena poškozeným nebo nekompatibilním hardwarem, včetně externích zařízení připojených k počítači Mac. Pokud se váš Mac neočekávaně restartuje, je to jednoznačný znak, že chyba známá jako apanika z jádra došlo.
Kernel Extension je část kódu, která rozšiřuje možnosti základního jádra operačního systému. Jádro obvykle spravuje I / O požadavky a v OS X končí soubor příponou „.kext“.
V minulosti mohla rozšíření jádra, která byla v konfliktu s kódem jádra, způsobit paniku jádra - fatální zastavení v OS vyžadující restart. Pomocí nástroje příkazového řádku kextstat můžete skutečně zjistit, která rozšíření jádra byla načtena OS X při spuštění.
Počínaje Yosemite, rozšíření jádra musí být kód podepsaný vývojářem s autorizací Apple nebo OS X je nenačte. Někdy tato nepodepsaná rozšíření jádra způsobí tuto bolest hlavy po aktualizaci OS X nebo macOS.
Chcete-li vyřešit problém s rozšířením jádra, nejprve vypněte Mac a zapněte jej stisknutím a podržením Cmd + R pro vstup do režimu obnovy. Pokud je vaše jednotka šifrovaná, musíte ji odemknout a zadat své šifrovací heslo.

V systému macOS zajistěte úplné (správné) otevření programu obnovy. „Command + R“ je třeba držet stisknuté po celou dobu procesu bootování.
- V případě potřeby vyberte jazyk
- Na obrazovce MacOS Utilities otevřete nabídku Utilities v horní části obrazovky
- Vyberte Terminál a spusťte aplikaci Terminál v režimu obnovení
- Zadejte „kextstat -l | grep -v com.apple> NonAppleKext.txt„Bez uvozovek.
- Tím se vytvoří seznam všech přípon souborů jiných než Apple, které můžete prohlédnout, abyste zjistili, zda existuje zjevný podezřelý. V každém případě pokračujte níže uvedenými kroky a odstraňte nepodepsaná rozšíření.
- Zadejte „system_profiler SPExtensionsDataType> ~ / Desktop / kextList.txt„Bez uvozovek a návratů (spuštění trvá chvíli).
- Na ploše by nyní měl být soubor kextList.txt, otevřete jej a stiskněte obaKlávesy Apple (Command) “a„ F “ vyvolat nález.
- V poli Najít vložte „Získané z: Nepodepsáno„Zkopírujte cíl do souboru .kext do seznamu pro pozdější použití. (Kliknutím na další procházíte všemi.)
- Příklad: /System/Library/Extensions/JMicronATA.kext
- Projděte svou jednotku do / Systém / Knihovna / Rozšíření a odeberte všechny nepodepsané soubory kext.
- Tato rozšíření jádra můžete také uvolnit pomocí následujícího příkazu v okně terminálu. "sudo kextunload -b com.apple.driver.ExampleBundle„Použijte název přípony místo ukázkového balíčku
Po zpracování všech nepodepsaných rozšíření restartujte a měli byste být připraveni.

Žádná nabídka nástrojů?
Někteří uživatelé počítačů Mac hlásí, že v režimu obnovení systému macOS nemohou najít nabídku „Nástroje“. Tato situace je nejčastěji způsobena problémem se samotným oddílem režimu obnovení nebo zaváděním z režimu obnovení z internetu, spíše než z normálního režimu obnovení.
Zkuste zavést systém do režimu běžné obnovy a nezapomeňte podržet klávesu Command + R po celou dobu zavádění systému. Pokud to nefunguje, budete pravděpodobně muset znovu vytvořit oddíl pro obnovení.
instalace systému macOS stále nefunguje nebo se zasekla?
Pokud stále nemůžete spustit z MacOS Recovery, zkuste použít jiný Mac (od přítele, člena rodiny nebo dokonce v Apple Store) a vytvořit externí spouštěcí disk Mac na USB flash disku (k dispozici je alespoň 8 GB úložiště na této jednotce.)
Postupujte podle pokynů v bílé knize společnosti Apple o vytvoření zaváděcího instalátoru pro macOS.
Pokud máte nějaké problémy, dejte nám prosím vědět v komentářích níže. Hodně štěstí
Tipy pro čtenáře
- Podržte stisknutou klávesu možností a poté stiskněte tlačítko napájení. Neuvolňujte volitelnou klávesu, dokud neuvidíte šedé pole s ikonou načítání. Poté aktualizace pokračovala a vše bylo opět normální
- Stiskněte a podržte klávesu fn-ctrl-cmd a vypínač, to je jediná věc, která na mém Macu funguje
- Podržte stisknutou klávesu Shift + Control + a tlačítko napájení po dobu 10 sekund, poté připojte nabíječku a zapnutí počítače Mac pomocí tlačítka napájení fungovalo pro mě. Tyto kroky jsem ale musel udělat asi pětkrát, než to nakonec stačilo!
- Při použití režimu obnovení a terminálu se mi nepodařilo spustit sekci nazvanou „Nepřiřazené vynechání jádra“. Pro mě příkaz kextstat nefungoval v Terminálu v režimu obnovení. Ale toto řešení jsem našel na Stack Exchange





 Pokud stále nic, připojte svůj Mac k Ethernetu (pokud je to možné - pokud ne, zkontrolujte, zda je připojen k WiFi) a postupujte podle těchto přesných kroků:
Pokud stále nic, připojte svůj Mac k Ethernetu (pokud je to možné - pokud ne, zkontrolujte, zda je připojen k WiFi) a postupujte podle těchto přesných kroků: