Bluetooth sluchátka jsou pohodlná a ve většině případů zní stejně dobře jako jejich kabelové protějšky. Co se ale stane, když na některých zařízeních zní hrozně?
Podle spousty uživatelských zpráv zaznamenají sluchátka Bluetooth při připojení k macOS drastický pokles kvality (i když při použití s iPhone zněly dobře).
Zde je důvod - a jak to opravit.
Co způsobuje tento pokles kvality zvuku?
 Při připojování sluchátek Bluetooth k počítači Mac si můžete všimnout poklesu kvality zvuku. Je to proto, že macOS má výchozí zvukový kodek nižší kvality.
Při připojování sluchátek Bluetooth k počítači Mac si můžete všimnout poklesu kvality zvuku. Je to proto, že macOS má výchozí zvukový kodek nižší kvality. Proč sluchátka Bluetooth často zní hůře, když je připojíte k počítači Mac? Stručně řečeno, je to kvůli zvukovému kodeku.
Většina moderních počítačů Mac se pokouší použít zvukový kodek AAC se zvukovými zařízeními. Je to preferovaný kodek společnosti Apple a je objektivně kvalitnější než kodeky SCO nebo SBC.
Zařízení připojená pomocí Bluetooth se ale občas „vrátí“ ke kodeku SCO nebo SBC. K tomu obvykle dochází, když si macOS myslí, že budete používat vestavěný mikrofon na zařízení Bluetooth (ve skutečnosti je to externí mikrofon zařízení).
Proto dobrá dvojice sluchátek Bluetooth bude při připojení k počítači Mac často znít horší než k iPhone. To je také důvod, proč podrobnější pokusy o opravu kvality zvuku, například příkazy terminálu nebo resetování SMC, tento problém nezmírní.
Někteří uživatelé si nemusí všimnout poklesu kvality, ale to neznamená, že k tomu nedochází. Bohužel neexistuje mnoho jednoduchých nativních způsobů, jak zabránit zařízením Bluetooth ve výchozím nastavení kodeků nižší kvality. Existuje však několik řešení, která můžete použít k vynucení systému MacOS používat AAC, kdykoli je to možné.
Nepoužívejte mikrofon
 Přejděte do nabídky Předvolby zvuku a zkontrolujte, zda je vstupní zařízení nastaveno na vestavěný mikrofon Mac (je-li k dispozici).
Přejděte do nabídky Předvolby zvuku a zkontrolujte, zda je vstupní zařízení nastaveno na vestavěný mikrofon Mac (je-li k dispozici). První věc první: zkontrolujte, zda váš Mac nepoužívá jako vstupní zařízení mikrofon sluchátek.
To se běžně stává při použití AirPods. I když sluchátka používají kodek AAC, když jsou připojena poprvé, mohou přejít na kodek nižší kvality, pokud otevřete aplikaci, která používá mikrofony.
Jedním z nejjednodušších způsobů řešení je jednoduše přepnout vstup mikrofonu na vestavěný mikrofon ve vašem zařízení.
Můžete to udělat tak, že přejdete na Předvolby systému -> Zvuk. Vyberte kartu Vstup a zkontrolujte, zda je vstupní zařízení nastaveno na mikrofon Mac. Říká se to například MacBook Air Microphone nebo MacBook Pro Microphone.
Pokud máte na panelu nabídek ikonu hlasitosti, můžete na ni kliknout a změnit výchozí vstupní zařízení na vypálený mikrofon.
Stojí za zmínku, že pokud váš Mac nemá vestavěný mikrofon, na který se můžete přepnout, použijte jiný mikrofon, který není připojen k vašim Bluetooth sluchátkům. Pokud tak neučiníte, možná budete muset usilovat o některá z dalších níže uvedených řešení.
Zabijte aplikace nebo nastavení systému, které naslouchají
Jedním z nejúčinnějších řešení je nepravděpodobná strategie, na kterou čtenář narazil. V podstatě budete chtít najít a zabít aplikace nebo systémové funkce, které používají mikrofon.
Zkontrolujte nastavení diktátu
V případě čtenáře to byla funkce nativního diktátu, která způsobila, že se macOS přepnul na kodek nižší kvality.
To může být váš případ - prostě jděte na Předvolby systému> Klávesnice> Diktát a vypnout diktát (nebo zapnout a vypnout).
Zkontrolujte také mikrofon uvedený v části Diktát a přepněte jej na interní mikrofon. 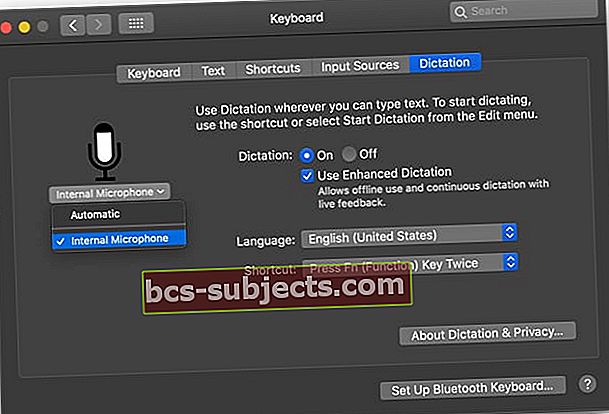
Ale jak možná víte, diktát rozhodně není jediná aplikace nebo nastavení systému, které používá mikrofon. V závislosti na vašem konkrétním nastavení může být viníkem vašeho méně kvalitního zvukového připojení něco úplně jiného.
Proto doporučujeme plést aplikace, které používají váš mikrofon
Některé z těchto aplikací pravděpodobně najdete v Předvolby systému> Zabezpečení a ochrana osobních údajů. Stačí vybrat, které aplikace mají oprávnění používat váš mikrofon.
 Můžete také přejít do nabídky Zabezpečení a soukromí a zjistit, které aplikace mají přístup k vašemu mikrofonu.
Můžete také přejít do nabídky Zabezpečení a soukromí a zjistit, které aplikace mají přístup k vašemu mikrofonu. V jiných případech možná budete muset trochu více kopat. Pokuste se najít cokoli, co vám umožní mluvit nebo diktovat. Dotyčná konkrétní „problémová aplikace“ může překvapit.
Zvažte použití Toothfairy
 Pokud vás unavuje navigace v nabídkách, může být dobrá volba Toothfairy. Můžete jej ve výchozím nastavení deaktivovat kodeky nižší kvality.
Pokud vás unavuje navigace v nabídkách, může být dobrá volba Toothfairy. Můžete jej ve výchozím nastavení deaktivovat kodeky nižší kvality. Dříve jsme psali o Toothfairy, jednoduché aplikaci vytvořené vývojářem Michaelem Tsai, která je v podstatě nutností, pokud používáte AirPods s Macem.
Jak jsme již uvedli v minulosti, Toothfairy výrazně usnadňuje přepínání mezi různými zařízeními Apple pomocí jediného páru AirPods (nebo jiných sluchátek Bluetooth).
Toothfairy vám ale také může pomoci zvýšit kvalitu zvuku tím, že zabrání tomu, aby vaše zařízení spadla zpět na kodek SCO. Možnost upřednostnit kódování AAC najdete v pokročilém nastavení aplikace.
Je-li tato funkce povolena, nebude macOS používat kodek SCO - i když vaše sluchátka Bluetooth mají vestavěný mikrofon.
Doporučujeme Toothfairy roztočit a zjistit, zda to váš problém vyřeší. Zde naleznete další informace o aplikaci a stáhněte si ji.
Problémy se zvukem v macOS Catalina
 Všimněte si, že v MacOS Catalina pravděpodobně narazíte na podobné problémy. Toto chování pravděpodobně není chyba, takže Apple musí problém ještě „opravit“ nebo opravit.
Všimněte si, že v MacOS Catalina pravděpodobně narazíte na podobné problémy. Toto chování pravděpodobně není chyba, takže Apple musí problém ještě „opravit“ nebo opravit. Stojí za zmínku, že můžete narazit na stejný problém se spuštěním verzí macOS Catalina (nebo jeho beta verze).
Protože se to nejeví jako chyba (nebo přinejmenším vážná), Apple ji nemusí mít na svém radaru. Ve skutečnosti může být přechod na kodek nižší kvality zamýšleným chováním pro macOS.
To vše znamená, že macOS Catalina tento problém neopravuje. Pokud do toho narazíte na počítači Mac s nejnovějším softwarem, vyzkoušejte výše uvedená řešení.


