Neseďte věčně a čekejte, co dělat, když váš iPhone nebude instalovat aplikace nebo se zasekne při jejich aktualizaci.
Když si stáhnete novou aplikaci, chcete ji okamžitě používat. Ještě lepší je, že když je aplikace již nainstalována, nechcete, aby vám byla blokována v používání další aktualizací. Obvykle je to jen krátké čekání na dokončení těchto procesů, ale co můžete dělat, když váš iPhone nebude instalovat aplikace nebo se zasekne při jejich aktualizaci?
V těchto případech se aplikace může zobrazit jako bílá ikona s liniemi procházejícími skrz ni, nebo může být ztlumená s kruhem postupu uprostřed. Mohlo by to říkat „Stahování“, „Instalace“ nebo „Čekání“ tam, kde je obvykle název aplikace. A co je nejdůležitější, nebudete moci aplikaci vůbec otevřít ani používat.
Vyzkoušejte tyto tipy níže, abyste mohli zahájit proces instalace nebo aktualizace a váš iPhone se okamžitě vrátil k odeslání.
Zkontrolujte své připojení k internetu
Pravděpodobným scénářem je, že váš iPhone chce aplikaci stáhnout nebo aktualizovat rychle, ale jednoduše nedokáže získat dostatečně silné připojení k internetu. K tomu může dojít, pokud vaše připojení Wi-Fi vypadlo, používáte pomalý internet nebo mobilní data se špatným signálem.
Otestujte si svůj internet streamováním videa online. Pokud se video načte rychle a ve vysoké kvalitě, pravděpodobně vaše připojení nebude problém. Pokud se vám nedaří načíst video, je čas vyřešit vaše připojení k internetu.
Zastavte a spusťte stahování
Stejně jako je vždy užitečné restartovat počítač, když nefunguje správně (viz níže), může také pomoci restartovat stahování vaší aplikace. Chcete-li to provést, najděte ikonu na domovské obrazovce a klepnutím na ni pozastavte nebo restartujte proces stahování. Pokud to váš iPhone podporuje, můžete také klepnout na ikonu a v nabídce vybrat Pozastavit stahování.
 K pozastavení a obnovení stahování použijte vynucení
K pozastavení a obnovení stahování použijte vynucení Pokud se tím věci nepohybují, můžete zkusit aplikaci úplně smazat z vašeho zařízení a stáhnout ji znovu. Než to provedete, ujistěte se, že máte v zařízení nedávnou zálohu, protože veškerá data aplikace, která nejsou uložena v cloudu, budou z jejich mazání ztracena.
Chcete-li aplikaci odstranit, podržte ikonu a potom klepněte na ikonu X zobrazené tlačítko. Poté tuto aplikaci vyhledejte v App Storu a klepnutím ji znovu nainstalujte.
 Klepnutím a podržením odstraníte aplikace, které se instalují
Klepnutím a podržením odstraníte aplikace, které se instalují Měli byste také zkontrolovat, zda váš iPhone není zaneprázdněn stahováním dalších médií, která zpomalují instalaci aplikace. Otevřete aplikace, jako je iTunes, TV, Apple Music nebo Netflix, a podívejte se na stránku stahování, abyste zjistili, jaké aktivity existují. Pokud se tyto aplikace také pokouší stahovat věci, pozastavte je nebo zrušte, abyste umožnili větší šířku pásma pro dokončení instalace aplikace.
Restartujte vše
Někdy se věci zaseknou a prostě potřebují kopnout, aby se znovu rozběhly. Všichni jsme čas od času narazili na starou technologii. Nechystám se navrhnout, abyste svůj iPhone udeřili, ale stejně to zkusíme rozjet. Za tímto účelem restartujeme vše, co souvisí se stahováním nebo aktualizací aplikací.
Začněte odhlášením z App Store. Chcete-li to provést, přejděte do Nastavení> iTunes a obchody s aplikacemi. Klepněte na své Apple ID a v zobrazeném vyskakovacím okně vyberte možnost Odhlásit se.
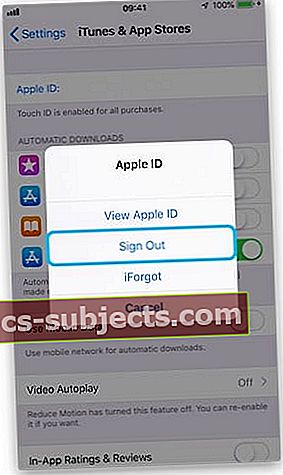 Před restartováním zařízení se odhlaste z iTunes a App Store
Před restartováním zařízení se odhlaste z iTunes a App Store Poté zavřete všechny své aplikace poklepáním na tlačítko Domů nebo přejetím prstem nahoru z dolní části obrazovky a vytlačením každé aplikace z horní části obrazovky.
 Chcete-li zavřít aplikace, přejeďte prstem nahoru z obrazovky správce úloh
Chcete-li zavřít aplikace, přejeďte prstem nahoru z obrazovky správce úloh Nakonec stiskněte a podržte tlačítko napájení a přejetím prstem vypněte iPhone, když se zobrazí výzva. Před opětovným zapnutím počkejte asi 30 sekund, aby se váš iPhone úplně vypnul.
Jakmile se iPhone znovu zapne, otevřete App Store a po zobrazení výzvy se přihlaste pomocí podrobností Apple ID. Poté zkontrolujte, zda si nyní můžete aplikace stáhnout nebo aktualizovat znovu.
Změňte své datum a čas
Může to znít divně, ale aplikace často vyžadují přesné nastavení data a času, aby se mohly správně stáhnout nebo aktualizovat. Pokud vaše datum nebo čas přestal být synchronizován - nebo pokud si to váš iPhone myslí - mohlo by vám to bránit v instalaci nebo aktualizaci aplikací.
Chcete-li to napravit, přejděte do Nastavení> Obecné> Datum a čas. Vypněte možnost Nastavit automaticky, počkejte několik sekund a poté ji znovu zapněte, nebo ručně vyberte své časové pásmo z níže uvedeného umístění.
 Změňte nastavení data a času
Změňte nastavení data a času Aktualizujte software nebo resetujte nastavení
Chyba ve vašem iOSu občas způsobí chyby, jako například to, že se aplikace během aktualizace nestahují nebo nezasekávají. Nejjednodušším řešením je počkat na aktualizaci od společnosti Apple a neustále kontrolovat, zda používáte nejnovější software.
Můžete to udělat tak, že v iPhonu přejdete do Nastavení> Obecné> Aktualizace softwaru a nainstalujete všechny nové dostupné aktualizace. Pokud si nemůžete stáhnout aktualizaci, zkuste ji nainstalovat přes iTunes připojením iPhonu k počítači.
 Zkontrolujte, zda je váš software plně aktuální
Zkontrolujte, zda je váš software plně aktuální Případně můžete resetovat nastavení softwaru a zjistit, zda to vyřeší nějaké problémy. Pokud tak neučiníte, ve vašem zařízení se neodstraní žádná média, například fotografie nebo hudba, ale obnoví se výchozí nastavení všech preferencí.
Ať tak či onak, ujistěte se, že máte zálohu, než to uděláte pro každý případ.
Chcete-li resetovat nastavení, otevřete aplikaci Nastavení, klepněte na Obecné, přejděte dolů a vyberte Obnovit. Vyberte horní možnost s názvem Obnovit všechna nastavení a na výzvu zadejte přístupový kód a Apple ID.
Doufáme, že jste tyto tipy využili ke stažení, instalaci a aktualizaci všech svých aplikací. Pokud potíže přetrvávají, popište svůj problém v komentářích a my uděláme, co bude v našich silách, abychom vám pomohli!


