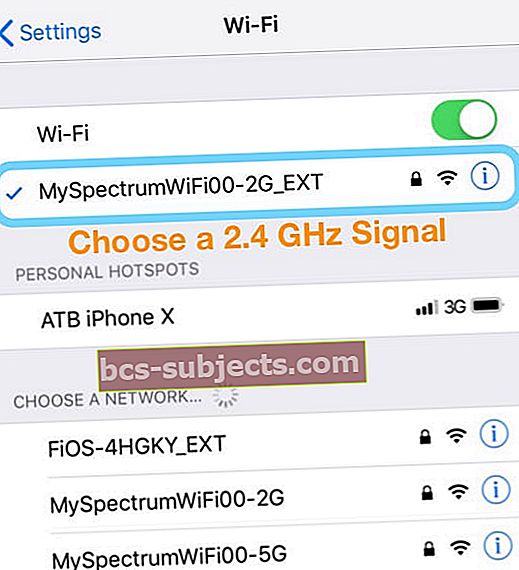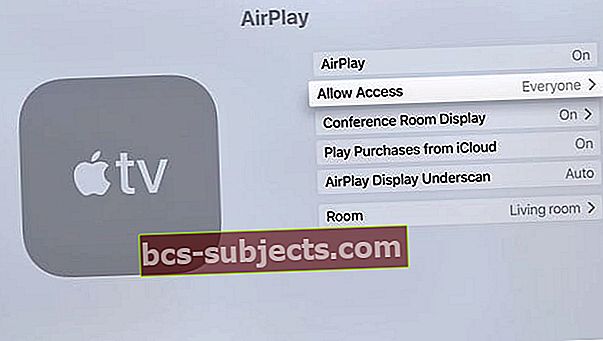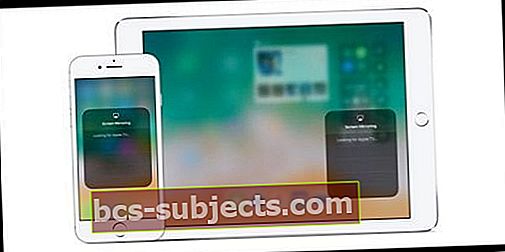Zajímá vás, proč se moje AirPlay nezobrazuje? Někteří čtenáři hlásí problémy, kdy chybí ikona AirPlay pro streamování hudby a videa na základnové stanice AirPort Express a Apple TV. AirPlay najednou chybí v různých aplikacích pro iPod touch, iPad nebo iPhone.
Pamatujte, že AirPlay je k dispozici pouze v aplikacích, které jej podporují. Když je aplikace otevřená, přejeďte prstem nahoru po řídicím centru a zkontrolujte AirPlay. V těchto aplikacích se ikona AirPlay zobrazí, až bude k dispozici.
Před pokusem o některý z níže uvedených tipů pro řešení potíží zkuste restart nebo vynucený restart. To často stačí k tomu, aby věci fungovaly znovu. Případně zkuste restartovat router. U mnoha čtenářů se jejich ikona AirPlay objevila okamžitě po restartu routeru!
Zkuste restartovat nebo vynuceně restartovat!
 Jak restartovat starší modely iPhonů
Jak restartovat starší modely iPhonů Jak restartovat iPhone 8 a starší modely
- Stiskněte a podržte tlačítko Spánek / Probuzení, dokud se neobjeví červený posuvník
- Přetažením posuvníku zařízení zcela vypnete
- Po vypnutí zařízení stiskněte a podržte tlačítko Spánek / Probuzení, dokud neuvidíte logo Apple
Restartujte iPhone X a vyšší a iPad bez domovských tlačítek
- Stiskněte a podržte boční tlačítko a každé tlačítko hlasitosti, dokud se nezobrazí posuvník
- Přetažením posuvníku zcela vypnete iPhone
- Poté, co se váš iPhone vypne, znovu stiskněte a podržte boční tlačítko, dokud neuvidíte logo Apple
Alternativní způsob restartu v systému iOS 11 nebo novějším
- Vypněte zařízení přechodem na Nastavení> Obecné> Vypnout

Restartujte Apple TV
- Restartujte Apple TV přechodem na Nastavení> Obecné> Restartovat
Jak restartovat router a modem
- Resetujte směrovač odpojením, počkáním alespoň 20 sekund a následným připojením. Zkontrolujte, zda se ikona Airplay vrátí
Jak vynutit restartování iPhonů, iPadů a dalších zařízení iDevices
- Na. iPhone 8+ a iPady bez tlačítka Domů: Stiskněte a rychle uvolněte tlačítko pro zvýšení hlasitosti. Stiskněte a rychle uvolněte tlačítko snížení hlasitosti. Poté stiskněte a podržte boční tlačítko, dokud neuvidíte logo Apple

- Na iPhone 7 nebo iPhone 7 Plus a iPod touch 7. generace: Stiskněte a podržte obě tlačítka Spánek / Probuzení a snížení hlasitosti po dobu nejméně deseti sekund, dokud neuvidíte logo Apple

- Na iPhonu 6s a dřívějších iPad s domácími tlačítky nebo iPod touch 6. generace a níže: Stiskněte a podržte obě tlačítka Spánek / Probuzení a Domů po dobu nejméně deseti sekund, dokud neuvidíte logo Apple
 Jak vynutit restartování starších modelů iPhonů
Jak vynutit restartování starších modelů iPhonů
Zkontrolujte podporu AirPlay
Ne všechny aplikace podporují AirPlay. Pokud to aplikace podporuje, zobrazí se ikona AirPlay. Proto je ikona AirPlay viditelná někdy a jiná ne.
Když je aplikace otevřená, přejeďte prstem po Control Center a klepnutím na Hudba (nebo pro starší iOS dlaždici AirPlay) zkontrolujte kompatibilitu AirPlay. 
Obsah AirPlay můžete přehrávat pouze do Apple TV nebo reproduktoru nebo přijímače s podporou AirPlay. Obsah AirPlay nemůžete ze svého zařízení iOS do jiného zařízení iOS nebo do počítače Mac.
Zapněte Bluetooth
- Jít do Nastavení> Bluetooth a zapněte jej
- Pokud je již zapnuto, vypněte jej, počkejte 20 sekund a znovu zapněte
Zkontrolujte připojení WiFi
- Jít do Nastavení> Wi-Fi
- Vypněte WiFi

- Počkejte 20-30 sekund
- Znovu zapněte WiFi
- Nyní zkontrolujte, zda jsou obě zařízení ve stejné síti (pro Apple TV přejděte na Nastavení> Obecné> Síť)
- Pokud je vaše zařízení iDevice v jedné síti WiFi, ale zařízení AirPlay v jiné, ikona AirPlay se nezobrazí
Změnit předvolby jazyka
- Na iPadu, iPhonu nebo iPodu touch přejděte na Nastavení> Obecné> Jazyk a oblast(pokud tuto možnost nevidíte, podívejte se na Mezinárodní> Jazyk)
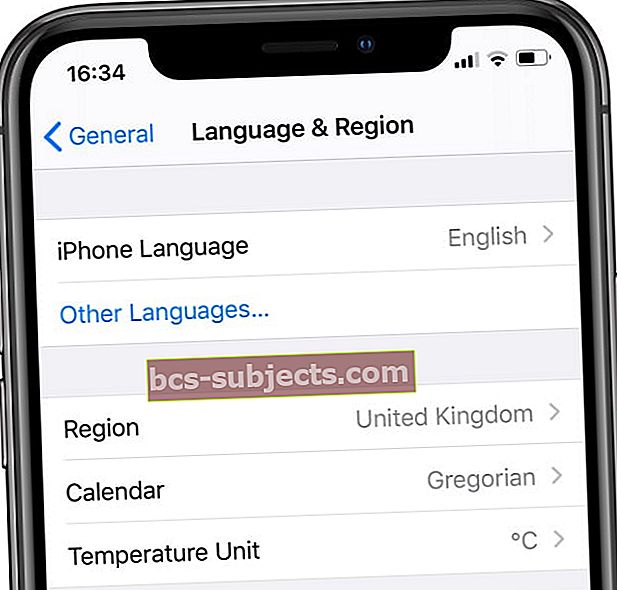 Dočasně přepněte na jiný jazyk zařízení iPhone nebo iPad.
Dočasně přepněte na jiný jazyk zařízení iPhone nebo iPad. - Přepněte na jiný jazyk (např. Pokud používáte angličtinu, přepněte na francouzštinu)
- Vaše zařízení iDevice prochází procesem přepínání / resetování jazyků a ikona AirPlay by se měla obnovit
- Dále přejděte zpět na Nastavení> Obecné> Jazyk a oblast(samozřejmě přeloženo do nového jazyka) a přepnout zpět do původního jazyka
Změňte nastavení WiFi routeru v GHz
- Vaše WiFi bylo přepnuto ze signálu 5 GHz na signál 2,4 GHz
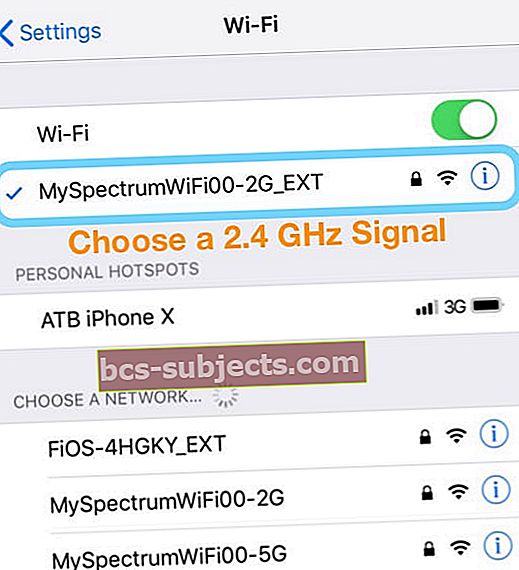
- Zkontrolujte, zda se ikona Airplay vrací
- Přepněte zpět na 5 GHz a zkontrolujte, zda je stále k dispozici
AirPlay a Apple TV
- Zapněte AirPlay na Apple TV
- Jít do Nastavení> AirPlay a zkontrolujte, zda je zapnutá
- Nastavte Povolit přístup naKaždý. Kdokoli může vidět a AirPlay na vaší Apple TV.
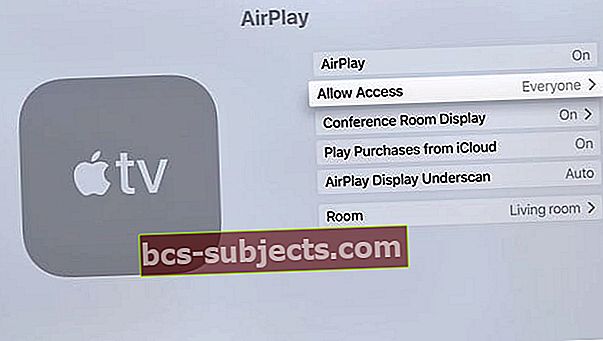
- Vypněte a zapněte Apple TV
- Zkuste na svém Apple TV vypnout napájení. Odpojte jej alespoň na 30 sekund od napájení a poté jej znovu připojte
- Pokud vaše Apple TV podporuje Ethernet, připojte ji k routeru pomocí ethernetového kabelu
- AirPlay Mirroring funguje pouze s Apple TV, ne s jinými zařízeními!
Airplay se nezobrazuje ve vašem řídícím centru?
- Zkontrolujte, zda je AirPlay zapnutá na všech vašich zařízeních
- V případě Apple TV přejděte na Nastavení> AirPlay
Pokud si všimnete, že AirPlay je viditelný jen několikrát
- Aktualizujte na nejnovější verzi iOS - zkontrolujte, zda používáte nejnovější verzi iOS
- Zapnout WiFi - AirPlay funguje pouze přes WiFi, nikoli mobilní a mobilní sítě, připojte se k WiFi
- Používejte zařízení kompatibilní s AirPlay - Ne všechna zařízení jsou kompatibilní s AirPlay. Ujistěte se, že se připojujete k zařízením, která podporují AirPlay
- Použijte SAME WiFi síť pro obě zařízení iDevice a AirPlay - komunikace s AirPlay závisí na tom, zda jsou oba připojeni ke stejné WiFi síti. Pokud je vaše zařízení iDevice v jedné síti, ale zařízení AirPlay v jiné, ikona AirPlay se nezobrazí
- Zkontrolujte, zda je na Apple TV povoleno AirPlay - Při připojování k Apple TV ověřte, že je na Apple TV povoleno AirPlay, a to Nastavení> AirPlay a ujistěte se, že je zapnutá
- Zrcadlení AirPlay oficiálně funguje pouze s Apple TV - Pokud zrcadlení AirPlay není k dispozici, i když je k dispozici AirPlay, je pravděpodobné, že se pokoušíte připojit k nepodporovanému zařízení. Oficiálně jediným zařízením, které podporuje zrcadlení AirPlay, je Apple TV
U Apple TV, pokud je vaše Apple TV v režimu spánku a používá Ethernet, musíte Apple TV probudit pomocí dálkového ovladače nebo vzdálené aplikace, než začnete obsah AirPlay
Problémy s WiFi a problémy s routerem pro ikonu AirPlay chybí
Někdy vaše zařízení iDevice nekomunikuje se zařízením AirPlay, když dochází k rušení vaší WiFi sítě. Rušení WiFi způsobují věci, jako jsou dětské chůvy, mikrovlnné trouby, přímé satelitní služby, bezdrátové telefony, bezdrátové reproduktory a další bezdrátová zařízení, která pracují v pásmech 2,4 GHz nebo 5 GHz. Problémy může způsobit i WiFi zařízení vašeho souseda!
Snižte účinky rušení jinými bezdrátovými zařízeními
- Změňte kanály ve vaší bezdrátové síti. U základnových stanic AirPort nebo AirPort Time Capsule resetujte základnu a při spuštění se pokusí použít kanály 2,4 a 5 GHz s nejmenším rušením
- Připojte se k bezdrátové síti 5 GHz (pokud je to možné)
- Přesuňte počítač a směrovač WiFi (například základnovou stanici AirPort) blíže k sobě
- Minimalizujte počet aktivních bezdrátových zařízení Bluetooth, která jste připojili k zařízení iDevice nebo k počítači nebo k zařízením v okolí
- Využijte bezdrátovou diagnostiku macOS k vyhodnocení prostředí WiFi
- Ukončete všechny otevřené aplikace a připojte se k síti Wi-Fi
- Podržte stisknutou klávesu Option a vyberte ikonu Otevřít bezdrátovou diagnostiku z ikony nabídky stavu WiFi
- Po zobrazení výzvy zadejte jméno a heslo správce
- Postupujte podle pokynů na obrazovce
Na Apple TV chybí ikona AirPlay nebo zpráva „Hledám Apple TV“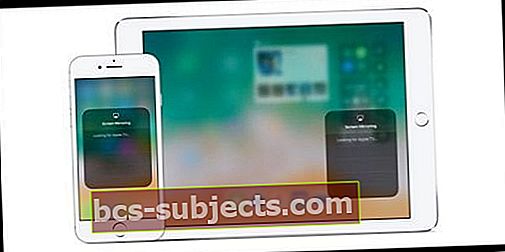
- Restartujte zařízení iDevice a Apple TV (nebo jiné zařízení podporující AirPlay)
- Pokud vaše Apple TV používá Ethernet, zkontrolujte, zda je kabel zapojen do routeru, který používáte pro WiFi
- Na svém iDevice přejděte na Nastavení> WiFi a zkontrolujte, zda jste ve stejné síti Wi-Fi jako vaše Apple TV nebo jiné zařízení podporující AirPlay
- Poté zkontrolujte síť WiFi na Apple TV (nebo jiném zařízení s podporou AirPlay)
- Pro Apple TV (4. generace) přejděte na Nastavení> Síť a zkontrolujte, zda používáte stejnou síť Wi-Fi
- U Apple TV (2. nebo 3. generace) přejděte na Nastavení> Obecné> Síť
- Na Apple TV se ujistěte, že je AirPlay zapnutý Nastavení> AirPlay
AirPlay a hudba nebo iTunes
Když je k dispozici zařízení podporující AirPlay, ikona AirPlay se zobrazí pod posuvníkem hlasitosti v aplikaci Hudba nebo napravo v iTunes vašeho počítače. Klepnutím na ikonu AirPlay zobrazíte seznam dostupných zařízení.
V iTunes nebo v aplikaci Hudba chybí ikona AirPlay
- Některá zařízení AirPlay obsahují možnost zapnutí / vypnutí pro AirPlay. Vyhledejte možnost v Nastavení a zkontrolujte, zda je funkce zapnutá. Další informace najdete v uživatelské příručce k zařízení
- Zkontrolujte, zda máte nejnovější verzi softwaru iTunes, macOS a Apple TV
- Připojte zařízení iDevice nebo počítač a druhé zařízení ke stejné síti WiFi
- Restartujte zařízení iDevice, počítač, zařízení AirPlay a síťový směrovač
- Pro počítače
- Pokud používáte Ethernet, připojte obě zařízení ke stejnému routeru nebo rozbočovači
- Pokud používáte WiFi i Ethernet, připojte zařízení AirPlay ke stejnému routeru, který váš počítač používá pro WiFi
- Ujistěte se, že váš Mac nebo PC může komunikovat pomocí portu 3689, který AirPlay používá ke komunikaci s dalšími zařízeními ve vaší síti




 Jak vynutit restartování starších modelů iPhonů
Jak vynutit restartování starších modelů iPhonů
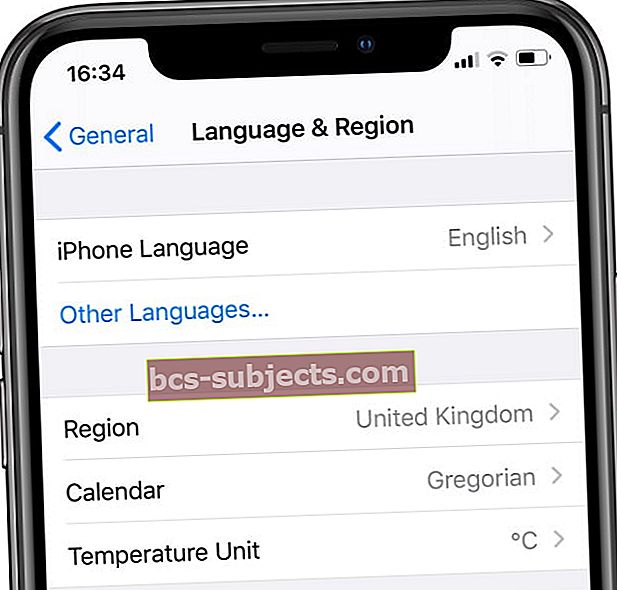 Dočasně přepněte na jiný jazyk zařízení iPhone nebo iPad.
Dočasně přepněte na jiný jazyk zařízení iPhone nebo iPad.