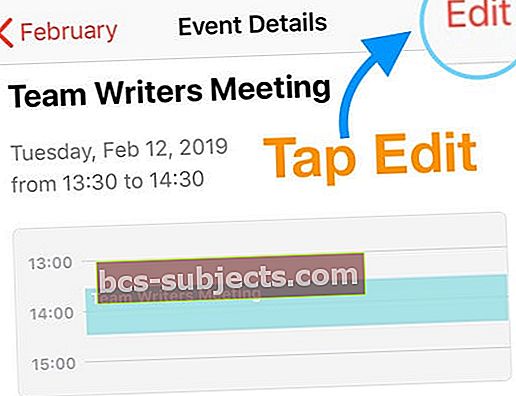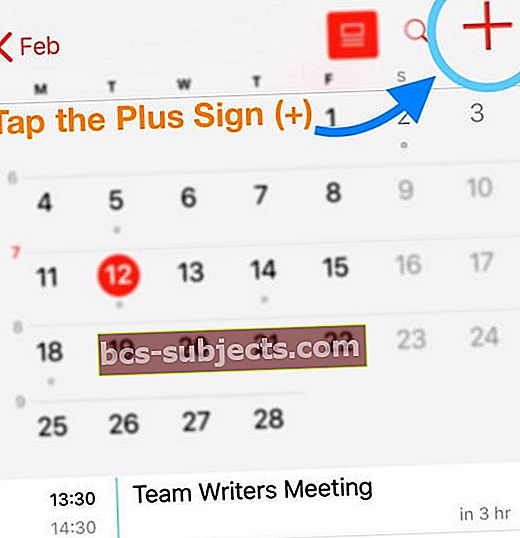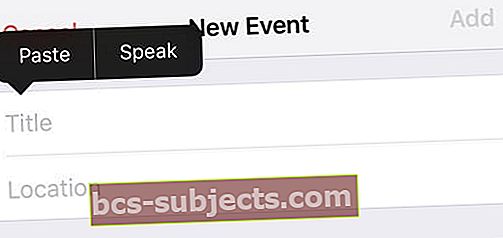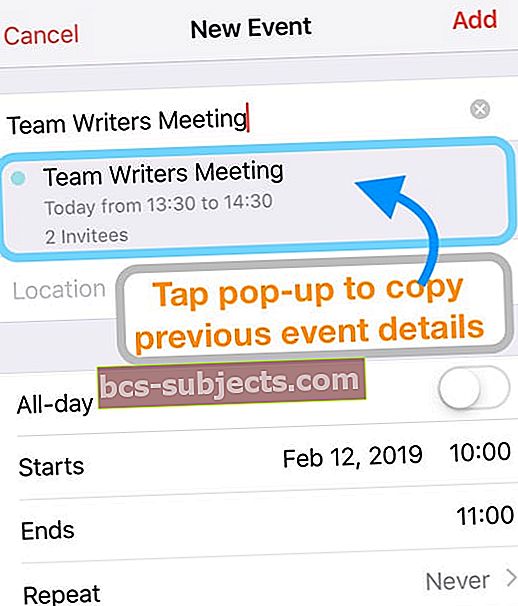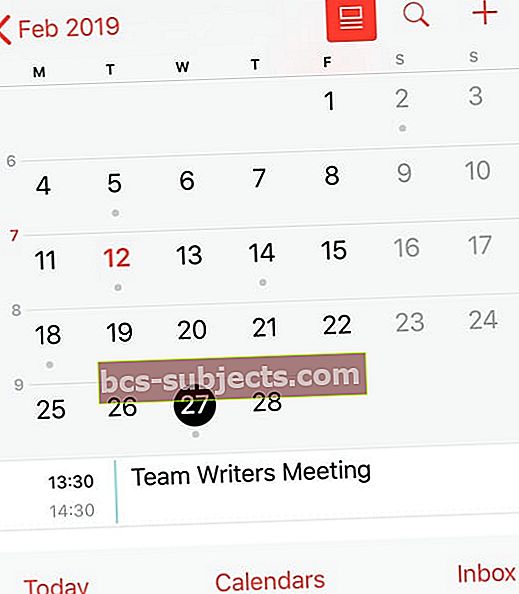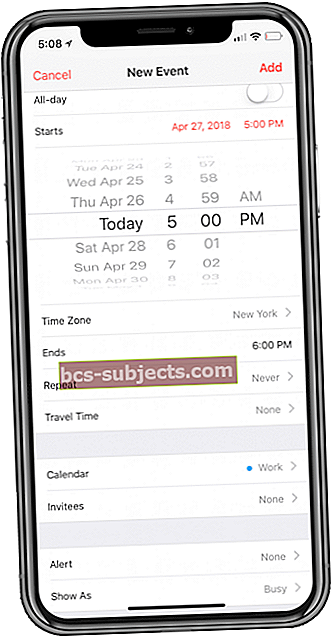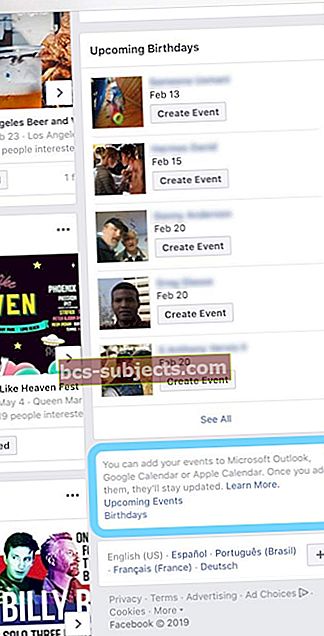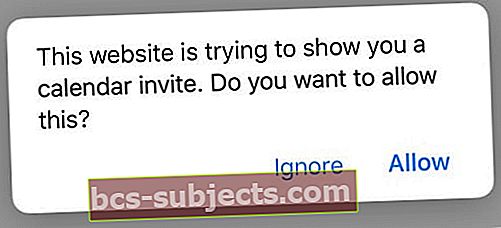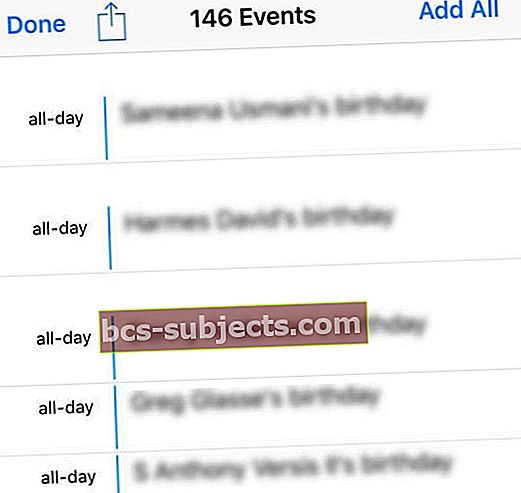Bez kalendáře pro sledování událostí by někteří lidé byli naprosto ztraceni. I když je v App Storu spousta různých kalendářových aplikací, Apple obsahuje „základní“ aplikaci pro každý iPhone.
Je pravděpodobné, že už víte, jak dělat základní věci, jako je přidávání událostí. Podíváme se však na některé méně známé tipy a triky pro vaše potřeby kalendáře.
Kopírování událostí napříč kalendáři
S aplikací Kalendář Apple jsou určité problémy, protože je zde omezená funkčnost.
Jakmile takový „problém“ nastane, když se pokusíte zkopírovat nebo duplikovat události s různými předvolbami kalendáře.
Existuje však řešení pro ty, kteří chtějí kopírovat události pomocí aplikace iOS Calendar na vašem iPhone, iPadu nebo iPod Touch.
Duplikujte nebo zkopírujte událost v aplikaci Kalendář společnosti Apple
- Otevřete aplikaci Kalendář na svém iPhonu, iPadu nebo iPodu
- Klepněte na událost, kterou chcete duplikovat
- Kliknutím na tlačítko Upravit otevřete podrobnosti úprav
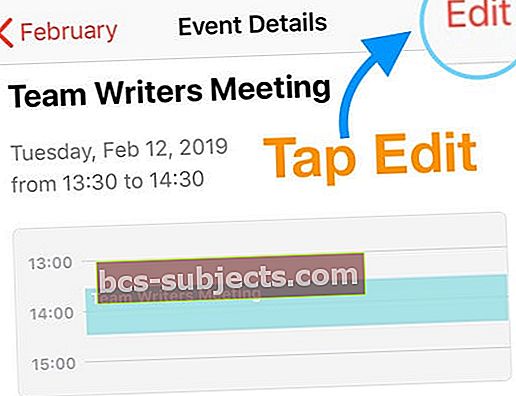
- Zkopírujte název události tak, že vyberete vše a poté jej zkopírujete

- Vraťte se zpět do zobrazení kalendáře
- Klepnutím na ikonu „+“ v pravém horním rohu zahájíte novou událost
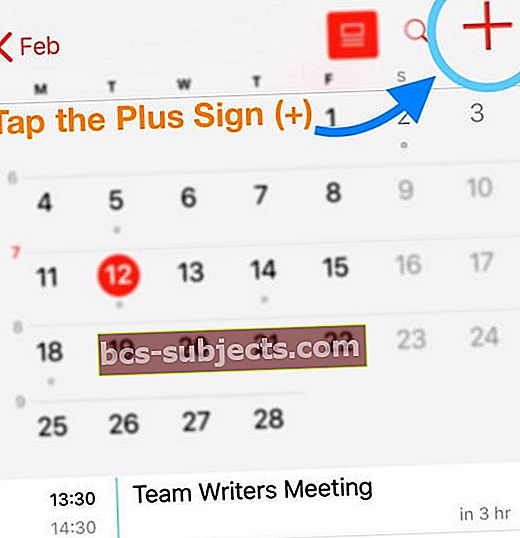
- Vložte název předchozí události do položky Název
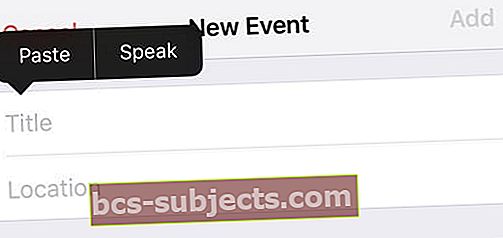
- Po zadání názvu vyhledejte stejnou událost s názvem, která se objeví pod názvem
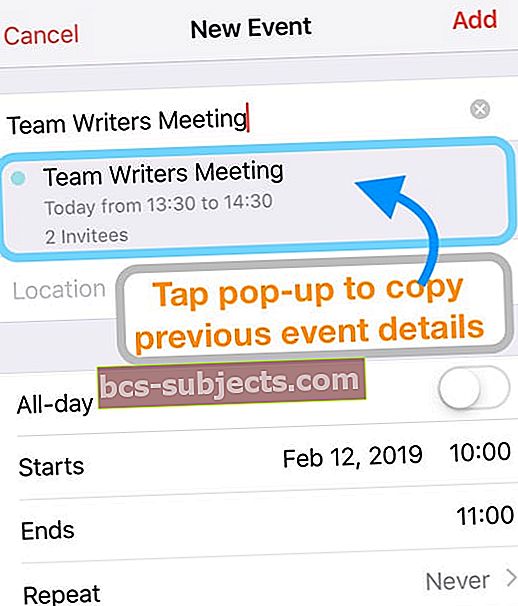
- Klepněte na toto vyskakovací okno
- Všechny přenosy informací do nové události, kterou se pokoušíte vytvořit
- Změňte datum
- Zkontrolujte zbytek podrobností události a proveďte požadované změny, jako je změna určeného kalendáře, přidání nebo odebrání pozvaných, opakování nastavení schůzky, aktualizace upozornění atd.
- Po dokončení stiskněte Přidat

- Podívejte se na svůj kalendář a ověřte, zda byla událost zkopírována do nového data
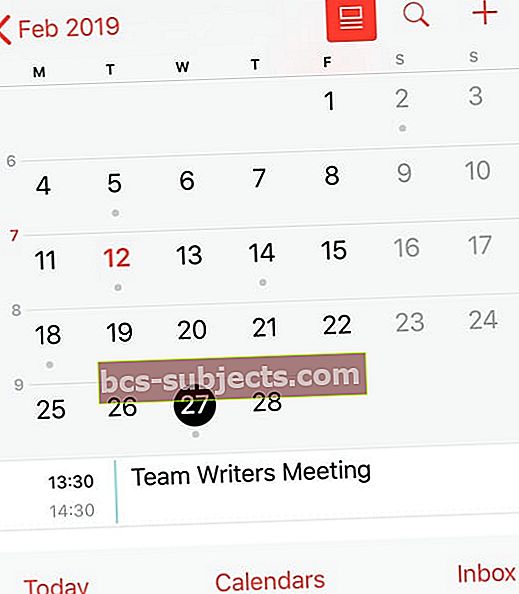
- Aplikace pro kalendář iOS automaticky odesílá e-mailové pozvánky vašich pozvaných na novou událost!
- V současné době aplikace Calendar podporuje pouze e-mailové pozvánky, nikoli iMessage nebo textové zprávy
- Pozvaní obdrží e-mail s žádostí o RSVP. Když přijmou nebo odmítnou, obdržíte oznámení
- Aktuální odpovědi na pozvánky zobrazíte klepnutím na název události v kalendáři
Změna nastavení naplánovaného času schůzky po minutách
Kdykoli vytvoříte novou událost, dostanete obvykle možnost v 5minutových intervalech.
Existuje však malé velikonoční vajíčko, které vám umožní snadno přepínat mezi 5minutovými a jednominutovými intervaly.
Zde jsou kroky, které musíte podniknout, abyste viděli možnosti po minutách:
- Otevřete aplikaci Kalendář
- U nové události klepněte na ikonu „+“ v pravém horním rohu a zadejte informace o schůzce
- U již naplánované události klepněte na samotnou událost a stisknutím Upravit zobrazte podrobnosti
- Vyberte jednu z možností Začíná nebo Končí
- Dvojitým klepnutím na výběr změníte z 5minutových na 1minutové intervaly

- Před
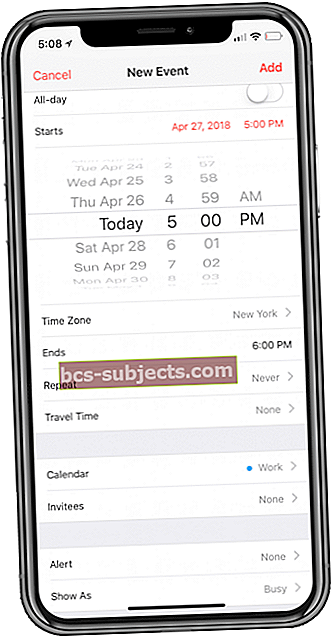
- Po
- Chcete-li přepnout zpět, opětovným dvojitým klepnutím zobrazíte pětiminutové intervaly
To nemusí být nejlepší způsob, jak naplánovat události, ale pokud potřebujete připomenutí konkrétního okamžiku, můžete použít Kalendář.
Jak posíláte pozvánku do kalendáře prostřednictvím služby iMessage?
Jakmile vytvoříte událost, máte docela dobrou šanci, že budete chtít poslat nějaké pozvánky. No, pokud neplánujete sedět po celou dobu párty.
Prostřednictvím aplikace Kalendář můžete procházet a odesílat e-mailové pozvánky. To však není příliš produktivní a může být dost nepříjemné, pokud vaši přátelé nekontrolují své e-maily.
Bohužel, pokud jste „omezeni“ na aplikaci Kalendář společnosti Apple, budete zaseknuti pomocí metody e-mailu.
Pokud však máte aplikaci třetí strany, jako je Fantastical, můžete skutečně posílat pozvánky na události přes iMessage!
Tato funkce přichází s pomocí nové funkce drag-and-drop přidané s iOS 11 a vyšší.
Pokud jste vlastníkem společnosti Fantastical, budete postupovat podle těchto kroků:
- OtevřenoFantastický
- Najděte událost, kterou chcete sdílet
- Stiskněte a podržte událost a přetáhněte ji ze standardního zobrazení
- Zatímco pořádáte akci, jděte domů a otevřete iMessage
- Umístěte událost do těla zprávy
Pokud vás aplikace Apple Calendar znechucuje, zde je několik našich oblíbených alternativ:
- Fantastické (4,99 USD)
- Kalendáře 5 (6,99 $)
- Kalendář Google (zdarma)
- Malý kalendář (zdarma)
Jak pracovat s různými zobrazeními kalendáře na hodinkách Apple Watch
Apple Watch jsou pravděpodobně jedním z největších produktů Apple od iPhone. Společnost zaujala trh chytrých hodinek útokem a drží si vedoucí postavení na trhu.
Schopnost pohlédnout dolů na zápěstí a získat všechny informace, které potřebujete, aniž byste museli vytáhnout telefon, je úžasné.
Pokud však jde o skutečnou aplikaci Kalendář, existuje tip, o kterém jste možná nevěděli.
Výchozí zobrazení v aplikaci kalendáře je v pořádku a dandy, ale věděli jste, že existují tři různé režimy zobrazení?
Změňte režim zobrazení kalendáře Apple Watch!
- Otevřete aplikaci Kalendář na Apple Watch
- Vynucení dotyku ve výchozím zobrazení
- Vyberte, které zobrazení chcete zobrazit, ze seznamu, dne nebo dnes!

Mnoho uživatelů Apple Watch o tom neví, přestože chytré hodinky už nějakou dobu vlastní.
Naštěstí má Apple několik tipů a triků pro Apple Watch, které stále objevujeme.
Jak synchronizovat narozeniny Facebooku s kalendářem pro iPhone
Facebook byl v titulcích z mnoha nesprávných důvodů. Stále existují lidé, kteří používají Facebook nábožensky a chtějí sledovat všechny různé události.
Tyto události mohou být skutečnými událostmi nebo mohou být něčím tak jednoduchým, jako jsou narozeniny vašich přátel. I když existovaly určité obavy, že Facebook a Apple tuto schopnost odstranily, zdá se, že existuje řešení.
Zde jsou kroky, které musíte podniknout, pokud chcete do aplikace kalendáře na svém iPhone přidat své narozeniny nebo jiné události z Facebooku:
- Otevřít nové okno vSafari
- Přejděte na facebook.com a přihlaste se
- Otevřete další okno v Safari a zůstaňte přihlášeni
- Přejděte na facebook.com/events
- Stiskněte tlačítko pro obnovení stránky na liště vyhledávání URL nebo klepněte na tlačítko sdílení v dolní části a vyberteVyžádejte si web pro stolní počítače
- Jakmile se stránka načte v režimu pro stolní počítače, budete muset správné odkazy přiblížit a přiblížit
- V pravém dolním rohu vyhledejte pole, které říká: „Události můžete přidat do Microsoft Outlook, Google Calendar nebo Apple Calendar“
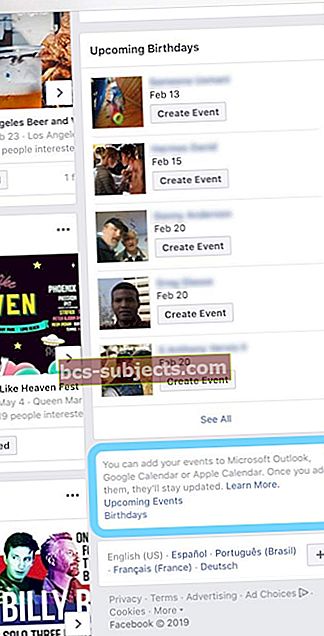
- Pod tím budou dva odkazy: Připravované akce a Narozeniny
- Když na ně kliknete, zobrazí se dialogové okno s oznámením „tento web se vám pokouší ukázat pozvánku do kalendáře. Chcete to povolit? “ Klepnutím na Povolit se posunete vpřed
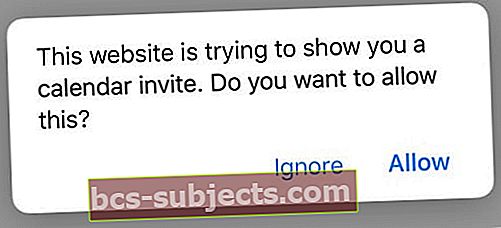
- Zpráva se může také zeptat, zda je chcete přidat do svého kalendáře
- Vyberte buď Přidat vše, nebo vyberte každou událost a přidejte jednu po druhé
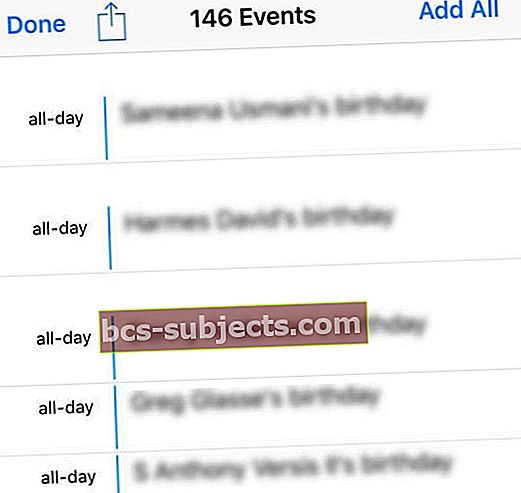
- Poté, co to bude dokončeno, bude váš telefon chvíli trvat, ale události se objeví
Závěr
Toto je jen několik méně známých tipů a triků pro používání Kalendáře na vašem iPhone.
Pokud máte nějaké další tipy a triky, chtěli byste vidět krytý zvuk v komentářích níže!
- Můžete také spustit novou událost a poté nastavit čas zahájení a ukončení, poté začít psát několik slov s názvem schůzky, které jste dříve použili, a měli byste vidět vyskakovací okno s možnostmi předchozích schůzek, které měly stejný název nebo obsahovaly slova . Klepněte na schůzku, kterou chcete duplikovat, a všechny přenosy informací do vaší nové události!
- Takto duplikuji událost aplikace Kalendář pro iOS, když používám iPad nebo iPhone
- Najděte v kalendáři událost, kterou chcete zkopírovat
- Otevřete událost a stiskněte Upravit
- Změňte nastavení Opakovat na Každý den
- Změňte konec opakování na další den (událost se tedy opakuje pouze jednou)
- Stisknutím Hotovo duplikujete danou událost do následujícího dne ve stejnou dobu
- Nyní otevřete tuto druhou událost (tu, kterou jste právě vytvořili pomocí funkce Opakovat) a zvolte Upravit
- Změňte jeho nastavení Opakovat na Nikdy
- Stiskněte Hotovo
- Ve vyskakovací zprávě zvolte Uložit pro budoucí události
- NEVYBEREJTE Uložit pouze pro tuto událost!
- Znovu otevřete první událost
- Stiskněte Upravit a změňte jeho nastavení Opakovat na Nikdy
- Stiskněte Hotovo
- Ve vyskakovací zprávě zvolte Uložit pro budoucí události
- Znovu otevřete tuto druhou událost a aktualizujte její datum a čas a jakékoli další informace o schůzce na požadovanou hodnotu
- Po provedení všech změn klepněte na Hotovo