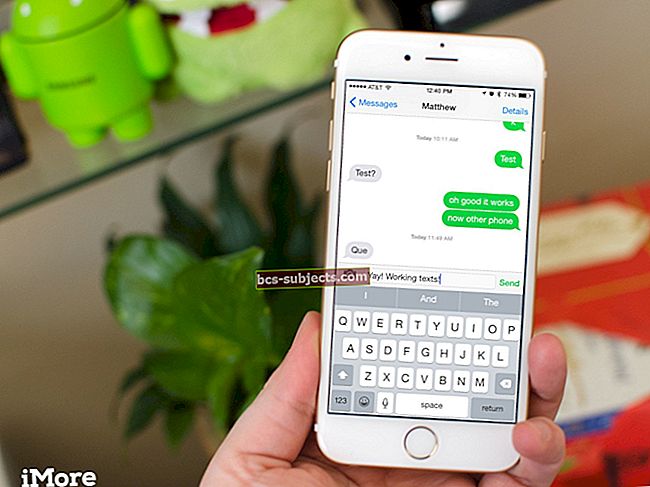Váš MacBook je rozhodně připojen k Wi-Fi, tak proč není připojení k internetu? V tomto krátkém průvodci řešením problémů zjistíte, o co jde a jak to vyřešit.
Proč se můj MacBook připojuje k WiFi, ale ne k internetu?
Váš MacBook může být připojený k Wi-Fi, ale bez připojení k internetu z řady různých důvodů. Může to být na vašem routeru, poskytovateli internetových služeb nebo softwaru MacBooku.
Ať už je příčina vašeho problému jakákoli, měli byste být schopni jej vyřešit pomocí našich níže uvedených tipů.
Jak může můj Mac mít WiFi, ale žádný internet?
Termíny často používáme zaměnitelně, ale vaše Wi-Fi není ve skutečnosti stejné jako vaše připojení k internetu. Wi-Fi vás připojí k místní síti. A obvykle ta síť připojuje k internetu.
Váš router má k zadní straně připojen ethernetový kabel. Pokud byste tento kabel odpojili, ztratili byste připojení k internetu. Stále se však budete moci připojit k síti Wi-Fi.
Jak mám opravit, když na mém MacBooku není připojení k internetu?
 Vypněte MacBook a počkejte alespoň jednu minutu, než jej znovu spustíte.
Vypněte MacBook a počkejte alespoň jednu minutu, než jej znovu spustíte. První věcí, kterou musíte udělat, je restartovat MacBook a bezdrátový router. Směrovač byste měli restartovat, i když se k internetu mohou připojit další zařízení.
Pokud jste to ještě neudělali, zkuste MacBook připojit k jiné síti Wi-Fi. Jděte do školy, do práce, do knihovny nebo do domu kamaráda a zjistěte, zda se tam můžete dostat online.
Pokud můžete, problém je ve vaší osobní síti. Požádejte o pomoc svého poskytovatele internetových služeb.
V opačném případě postupujte podle níže uvedených kroků a vyřešte problémy s vaším MacBookem.
1. Zapomeňte na svou síť Wi-Fi a poté se znovu připojte
 Poté, co řeknete svému MacBooku, aby jej zapomněl, znovu zadejte heslo k Wi-Fi.
Poté, co řeknete svému MacBooku, aby jej zapomněl, znovu zadejte heslo k Wi-Fi. Nedělejte to, dokud neznáte heslo pro připojení Wi-Fi. Jinak se nedostanete zpět online, i když internet funguje.
- Na svém MacBooku přejděte na Předvolby systému> Síť.
- Klikněte na Wi-Fi v postranním panelu Pokročilý… vpravo dole.
- V seznamu vyberte svou síť Wi-Fi a odstraňte ji pomocí Mínus (-) knoflík.
- Klepněte na OK, pak Aplikovat.
- Nyní se znovu připojte k Wi-Fi připojení a zadejte své heslo k Wi-Fi.
2. Zkontrolujte správnost data, času a umístění
 Váš MacBook může automaticky nastavit čas a datum.
Váš MacBook může automaticky nastavit čas a datum. Vypadá to divně, ale nesprávné datum, čas nebo umístění může ovlivnit připojení k internetu na vašem MacBooku. Opravte je v nastavení.
- Na svém MacBooku přejděte na Předvolby systému> Datum a čas.
- Klepněte na Časové pásmo a zaškrtněte políčko Nastavit časové pásmo automaticky…
- Pokud váš MacBook vybere nesprávné umístění:
- Jít do Předvolby systému> Zabezpečení a ochrana osobních údajů> Ochrana osobních údajů.
- Vybrat Poziční služby v postranním panelu.
- Zaškrtněte políčko Povolit služby určování polohy.
3. Aktualizujte macOS, pokud se můžete připojit online
 Zkontrolujte aktualizace softwaru na vašem MacBooku.
Zkontrolujte aktualizace softwaru na vašem MacBooku. Někteří uživatelé mají přístup k internetu restartováním routeru nebo MacBooku. Často to netrvá dlouho. Pokud se ale můžete připojit online, zkontrolujte na svém MacBooku nové aktualizace pro macOS.
- Na svém MacBooku přejděte na Systémové preference >Aktualizace softwaru.
- Počkejte, až váš MacBook hledá nové aktualizace.
- Stáhněte a nainstalujte všechny dostupné aktualizace.
4. Změňte systém doménových jmen (DNS) vašeho počítače Mac
Servery DNS (Domain Name System) mapují názvy domén na jejich adresy internetového protokolu (IP) a umožňují vám rychle přejít na webové stránky a servery, které často navštěvujete, aniž byste zadali úplnou adresu.
Někdy změna poskytovatele DNS z vašeho poskytovatele internetu na bezplatnou veřejnou službu, jako je Google nebo Cloudflare, pomůže vašemu Macu rychle se připojit k internetu.
Rychle přepněte DNS na počítači Mac nebo MacBook
- Před spuštěním zavřete jakýkoli otevřený webový prohlížeč v počítači Mac (Safari, Chrome, Firefox atd.)
- Jít do Nabídka Apple> Předvolby systému> Síť
- Vybrat Wi-Fi a poté vyberte Pokročilý
- Klikněte na ikonu Karta DNS
- Pod Servery DNS, klikněte na Tlačítko plus (+)
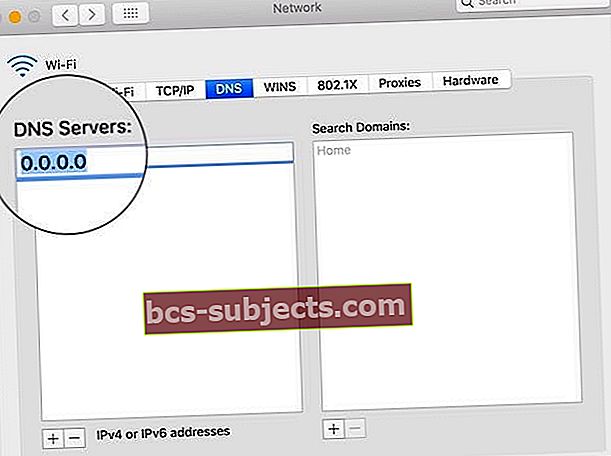 Změňte svůj server DNS na bezplatnou alternativu.
Změňte svůj server DNS na bezplatnou alternativu. - Zadejte adresu IPv4 nebo IPv6 pro server DNS, na který chcete změnit. Mezi příklady patří:
- 8.8.8.8 a 8.8.4.4 pro Google Public DNS
- 1.1.1.1 a 1.0.0.1 pro Cloudflare
- 208.67.222.222 a 208.67.220.220 pro OpenDNS
- 8.26.56.26 a 8.20.247.20 pro Comodo Secure DNS
- Po přidání klepněte na OK potvrdit
5. Odpojte veškeré příslušenství USB
 Odpojte USB příslušenství od vašeho MacBooku.
Odpojte USB příslušenství od vašeho MacBooku. Zařízení USB a další periferní příslušenství připojené k vašemu MacBooku by měly mít stínění. Nestíněné příslušenství může rušit Wi-Fi nebo internetové připojení vašeho MacBooku.
Odpojte od MacBooku vše: myš, klávesnici, pevný disk atd. Potom se zkuste znovu připojit k internetu. Pokud se nyní můžete připojit online, problém způsobuje jedno z vašich doplňků.
Znovu vložte své USB příslušenství najednou a najděte problémového výrobce. Požádejte výrobce o pomoc s jeho opravou.
6. Spusťte bezdrátovou diagnostiku na svém MacBooku
 Spusťte bezdrátovou diagnostiku a zjistěte více o vašem připojení Wi-Fi.
Spusťte bezdrátovou diagnostiku a zjistěte více o vašem připojení Wi-Fi. V systému macOS je zabudován nástroj pro bezdrátovou diagnostiku. Tento diagnostický nástroj nemůže vyřešit všechny vaše problémy s Wi-Fi, ale může vás nasměrovat směrem k řešení.
- Držet volba a klikněte na Ikona Wi-Fi na liště nabídek.
- Vybrat Otevřít bezdrátovou diagnostiku ... z rozevírací nabídky.
- Diagnostiku dokončete podle pokynů na obrazovce.
Pokud obdržíte chybový kód z Wireless Diagnostics, vyhledejte o něm další informace online.
7. Obnovte zapůjčení DHCP v předvolbách sítě
 Pronájem DHCP můžete obnovit ze svých předvoleb sítě.
Pronájem DHCP můžete obnovit ze svých předvoleb sítě. Protokol Dynamic Host Configuration Protocol (DHCP) umožňuje vašim síťovým zařízením spolu komunikovat. Mezi tato zařízení patří váš směrovač, MacBook, iPhone nebo cokoli jiného v síti.
Problém s DHCP Lease může být důvodem, proč se váš MacBook připojuje k Wi-Fi, ale nemůže se dostat na internet. Dobrou zprávou je, že je snadné obnovit nájemní smlouvu.
Vaše IP adresa se může změnit, když obnovíte svůj DHCP Lease.
- Na svém MacBooku přejděte na Předvolby systému> Síť.
- Klepněte na Wi-Fi v postranním panelu a poté klikněte na Pokročilý… vpravo dole.
- Přejít na TCP / IP kartu a klepněte na Obnovte leasing DHCP.
8. Vytvořte nové síťové umístění
Síťové umístění obvykle nastavuje váš MacBook. Pokud se ale s tímto automatickým výběrem něco pokazilo, můžete to opravit sami.
- Na svém MacBooku přejděte na Předvolby systému> Síť.
- Otevři Umístění: rozevírací nabídka v horní části okna.

- Vybrat Upravit místa… a použijte Plus (+) tlačítko pro přidání nového umístění.
- Klepněte na Hotovo, pak Aplikovat vaše nové nastavení.
9. Odeberte profily z vašeho MacBooku
Aplikace a weby vás někdy požádají o instalaci profilů na váš MacBook. Špatné profily však mohou interferovat s dalšími procesy ve vašem počítači, například s připojením k internetu.
- Na svém MacBooku přejděte na Systémové preference a hledejte Profily volba.
- Odeberte každý vlastní profil.
- Restartujte MacBook a zkuste se znovu připojit k internetu.
10. Obnovte předvolby sítě
 K zálohování Mac použijte Time Machine.
K zálohování Mac použijte Time Machine. Běžným tipem pro řešení problémů s internetem v iPhone je Obnovte nastavení sítě. V systému macOS bohužel není snadné tlačítko Resetovat nastavení sítě. Místo toho však můžete smazat soubory s předvolbami.
Tím se na vašem MacBooku resetuje několik nastavení, takže nejprve vytvořte zálohu.
Po obnovení předvoleb sítě se budete muset znovu připojit k síti Wi-Fi.
- Na svém MacBooku zvýrazněte kliknutím na plochu Nálezce.
- Na řádku nabídek klikněte na Jít> Počítač.
- Navigovat do Macintosh HD / Knihovna / Předvolby / Konfigurace systému.

- Odstraňte následující soubory (možná nebudete mít všechny):
- com.apple.airport.preferences.plist
- com.apple.network.identification.plist
- NetworkInterfaces.plist
- preference.plist
- Nastavení. Seznam
11. Zastavte spuštění mDNSResponderu
Zdá se, že to nesouvisí, ale problém by mohl způsobovat jeden z procesů souvisejících s iTunes. Někteří uživatelé zjistili, že mDNSResponder je zodpovědný za způsobování jejich problémů s internetem.
Můžete zastavit mDNSResponder z Sledování aktivity. Měl by se sám restartovat bez problémů.
- Na svém MacBooku otevřete Monitor aktivity z Utility nebo pomocí Spotlight.
- Přejít na Síť kartu a klepněte na Název procesu třídit procesy podle abecedy.
- Najděte a vyberte mDNSResponder.
- Klikněte na osmiúhelník Stop tlačítko v levé horní části okna.
 Zvýrazněte proces a pomocí tlačítka stop jej ukončete.
Zvýrazněte proces a pomocí tlačítka stop jej ukončete. Doufejme, že díky těmto tipům bude váš MacBook připojen k Wi-Fi a internet. Dejte nám vědět, které kroky vám pomohly opravit váš MacBook! Určitě budeme tento příspěvek aktualizovat o nejlepší řešení.
A pro ty z vás, kteří jsou zpět online, podívejte se na tento příspěvek a získejte ještě rychlejší procházení změnou DNS.

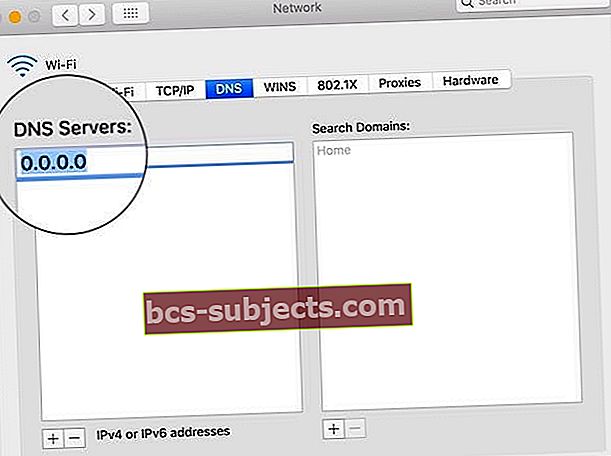 Změňte svůj server DNS na bezplatnou alternativu.
Změňte svůj server DNS na bezplatnou alternativu.