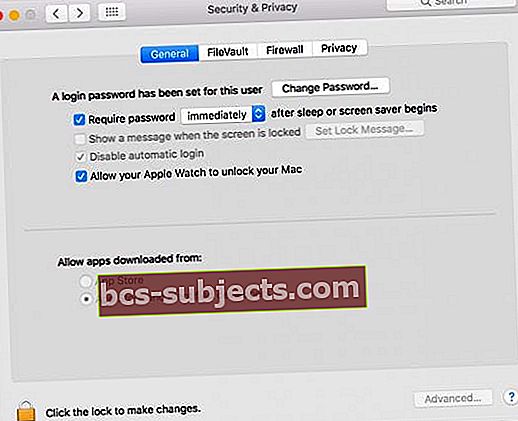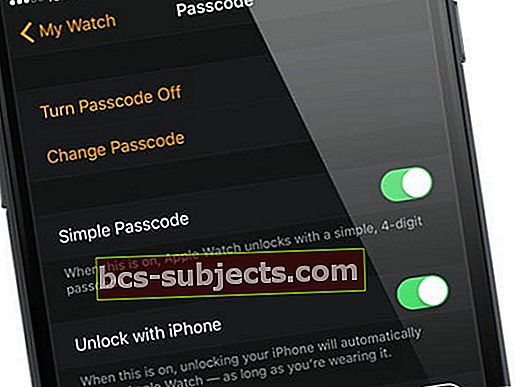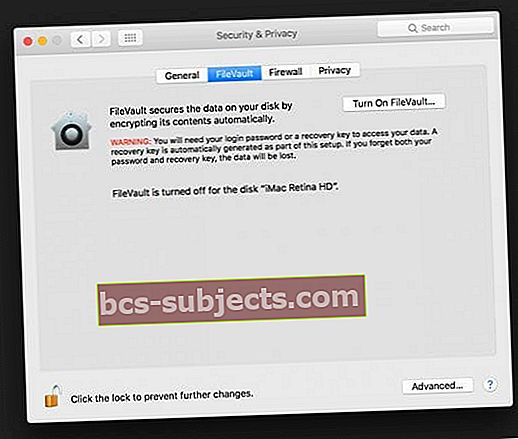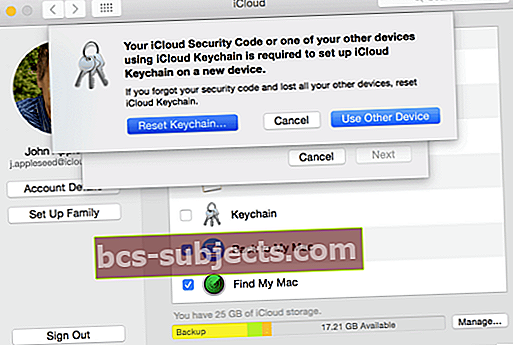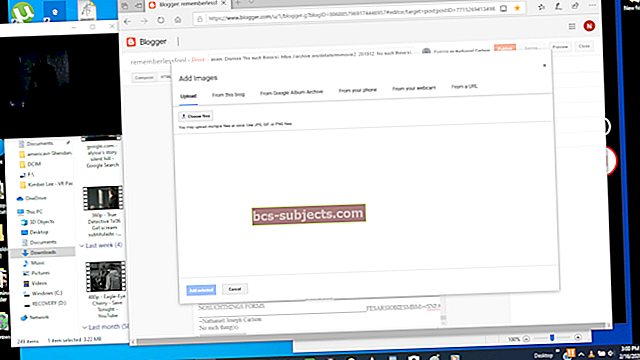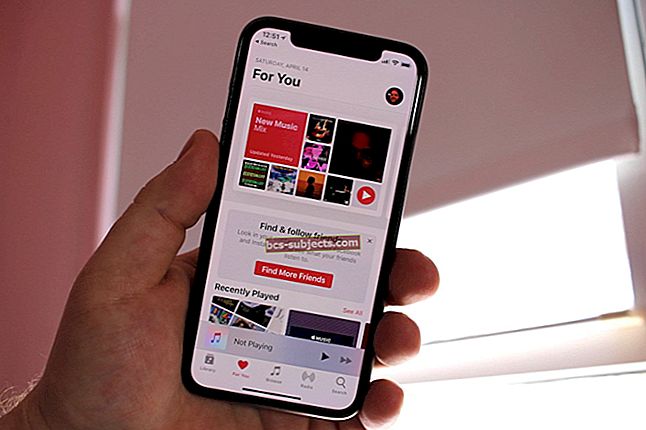Technologie nosení je skutečně revoluční, protože svým uživatelům nabízí takové pohodlí. A Apple Watch se nijak neliší.Nejlepší část - pokud vlastníte také Mac, odemkněte jej pomocí Watch - jak pohodlné je to?
Při zapnutí počítače Mac zadejte své přihlašovací údaje a hodinky to udělají při každém probuzení počítače Mac.
Vše, co potřebujete, je nosit hodinky a být poblíž svého stroje. Ale stejně jako v životě se objevují problémy - a u Apple Watch a Maců je chyba, která nedokáže komunikovat s vašimi Apple Watch, příliš svědkem.
Někteří uživatelé při pokusu o nastavení této funkce na svých hodinkách narazili na chybu.
Při pokusu o nastavení hodinek pro odemčení počítače Mac nebo MacBook se stále zobrazuje chybová zpráva „Váš Mac nemohl komunikovat s vašimi Apple Watch“. Ačkoli neexistuje jistá odpověď na to, co tuto chybu způsobuje, máme několik návrhů a řešení, která problém vyřeší.
Splňte podmínky pro odemčení Macu pomocí Apple Watch
Před nastavením funkce Autolock pro Mac je třeba zajistit určité věci.
- Vaše Apple ID používá dvoufaktorové ověřování
- Wi-Fi i Bluetooth na počítačích Mac jsou zapnuté
- Stejné Apple ID se používá na počítačích Mac i Watch
- Apple Watch mají přístupový kód
- Na Macu zaškrtněte „Povolit Apple Watch odemykat Mac“ Tato možnost se nachází v části Systém a předvolby. Klikněte na nabídku Apple a poté na Předvolby systému a nakonec na Zabezpečení a soukromí.
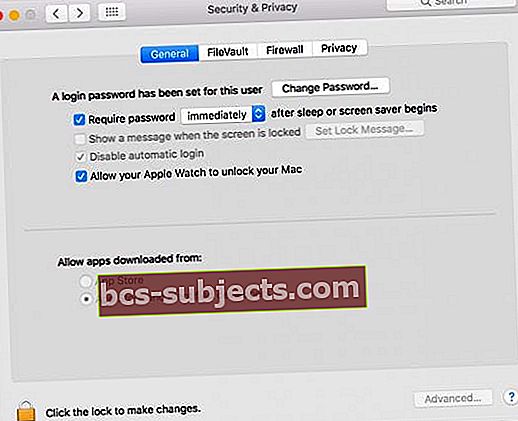
Pokud jsou všechny tyto podmínky splněny a vaše hodinky jsou v blízkosti Mac, neměli byste mít žádný problém.
Dvakrát zkontrolujte, zda používáte stejnou WiFi síť pro všechna tato zařízení, tj. Mac, iPhone a hodinky. Použití různých sítí WiFi vede k této chybě.
Opravy pro Macbook, který není schopen odemknout nebo komunikovat s hodinkami Apple Watch
Znovu povolte předání
Někteří uživatelé, kteří čelí tomuto problému, našli úlevu od možnosti předání. Deaktivace a opětovné povolení dělá trik.
- Na iPhonu přejděte na Nastavení> Obecné> Předání.
- Vypněte jej, chvíli počkejte a znovu jej zapněte.
- Pak jděte do Aplikace Apple Watch> Obecné> Povolit předání a proveďte stejné zapnutí a vypnutí.

- Nakonec zkontrolujte také, zda je ve vašem počítači Mac povolen Handoff: Předvolby systému> Obecné> Zaškrtněte možnost Povolit předání mezi tímto počítačem Mac a vašimi zařízeními iCloud

Odemknutí iPhone
Zakázání možnosti použití iPhone k odemčení hodinek může také vyřešit problém, že se nelze připojit k Macu.
- Chcete-li to provést, spusťte Sledujte aplikaci na vašem iPhone.
- Pak jděte do Heslo> Vypnout Odemknout pomocí iPhone.
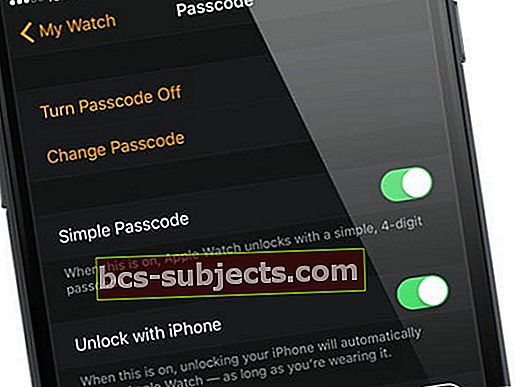
FileVault
Možná FileVault způsobuje problém z hlediska vašeho Macu.
Zkuste zakázat FileVault a zjistěte, zda to funguje
- Jít do Předvolby systému> Zabezpečení a ochrana osobních údajů> FileVault a vypněte to.
- Vypnutí FileVault znamená, že data vašeho Macu nejsou šifrována automaticky, proto postupujte opatrně.
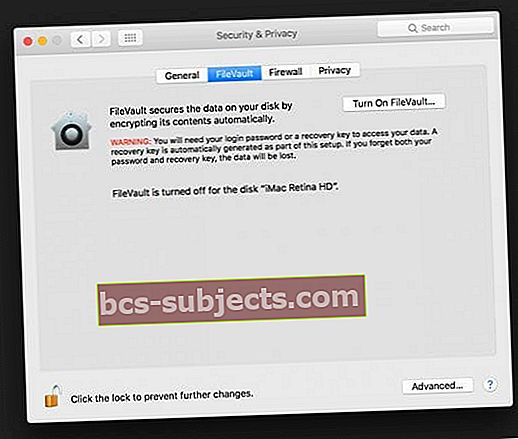
Zkontrolujte WiFi
Čtenáři s podobnými problémy ale zjistili, že jejich iPhone (spárovaný s hodinkami) byl v jiné WiFi síti než jejich MacBook. Pokud máte k dispozici několik sítí, použijte prodlužovač dosahu nebo máte vícepásmový směrovač, zkontrolujte, zda se připojujete ke stejné síti na všech zařízeních a počítačích Mac.
Podívejte se na klíčenku
Zakažte a poté povolte iCloud Keychain na spárovaném iPhone
- Jít do Nastavení> Apple ID (pro starší macOS klepněte na iCloud) a přejděte dolů na Klíčenku.
- Klepněte na něj a klíčenku iCloud vypněte a znovu zapněte.
- Zeptá se, jestli chcete vypnout automatické vyplňování Safari pro hesla, vyberte Ponechat na mém iPhone.
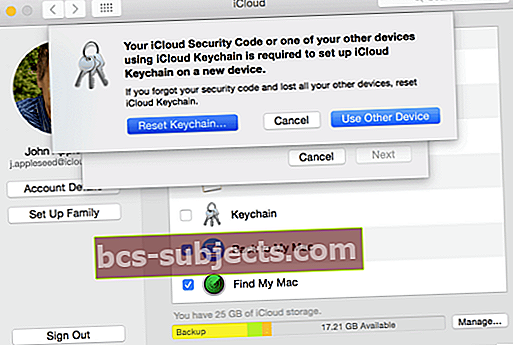
Ujistěte se, že se vaše přihlašovací hesla Keychain a přihlašovací hesla uživatelského účtu shodují
Aby tato funkce fungovala, MUSÍ se shodovat. Chcete-li tento problém vyřešit, otevřete Spotlight, vyhledejte „Access Keychain“ a otevřete aplikaci. Klikněte pravým tlačítkem na „přihlášení“ vlevo pod velkou ikonou zámku a poté vyberte možnost „Změnit heslo“ a nastavte ji jako stejné heslo jako váš uživatelský účet.
Zkontrolujte, zda je zadané heslo bezpečné.
Váš Mac vám dá vědět, když není dostatečně zabezpečený. Po uložení nového hesla přejděte do části Předvolby systému> Uživatelské účty a skupiny a změňte heslo svého uživatelského účtu tak, aby odpovídalo heslu, které jste právě zadali v Keychain Access.
Nejnovější aktualizace watchOS
Ujistěte se, že máte na svém Macu i Watch nainstalován nejnovější OS. Zkontrolujte svou verzi watchOS spuštěním aplikace Watch na vašem iPhone, poté klepněte na Moje hodinky a přejděte do Nastavení> Obecné> Aktualizace softwaru.
Automatické odemknutí je velmi skvělá funkce hodinek, díky níž je užitečná i pro váš Mac. Mac můžete odemknout s velmi malým úsilím, protože hodinky to dělají za vás. Jedno z těchto řešení by mělo problém odstranit a umožnit vám tuto funkci používat.
Tipy pro čtenáře
- To fungovalo pro mě: zrušení spárování hodinek Apple, odebrání hodinek Apple z účtu Apple ID, oprava hodinek pomocí mého iPhone, restartování všeho (Mac, Watch, iPhone) a povolení automatického odemknutí
- Konečně pro mě fungovalo uvedení telefonu do režimu Letadlo a následné připojení hodinek prostřednictvím nastavení na Macu. Po připojení hodinek jsem vytáhl telefon z režimu Letadlo a vše stále fungovalo podle očekávání
- Ujistěte se, že je klíčenka v nastavení iCloudu na iPhonu ZAPNUTÁ. Jakmile jsem to znovu zapnul, všechno fungovalo
- Odhlaste se z iCloudu na iPhonu i MacBooku a poté se znovu přihlaste z aplikace Apple Watch
- Přejděte do nastavení Bluetooth vašeho Macu a poté spárujte iPhone s Macem
- Jen několikanásobné přepnutí režimu Letadlo na mých hodinkách to pro mě vyřešilo
- Zapomeňte na WiFi v zařízeních iPhone a Mac. Poté deaktivujte Bluetooth na iPhone. Připojte se ke stejné WiFi síti na iPhone a Mac. A nakonec zapněte Bluetooth zpět na telefonu